Måter å tilbakestille restriksjonskode på iPhone [Ultimate Guide]
‘Hvordan kan jeg tilbakestille begrensningspassordet på min iPhone? Jeg vil tilbakestille begrensningspassordet på iPhone. Noe hjelp? Takk!’
Du kommer hovedsakelig til denne siden av samme grunn, du vil tilbakestille iPhone-begrensningspassordet, ikke sant? Vel, ikke bekymre deg. Jeg vil gi deg 4 trinn-for-trinn-løsninger for å tilbakestille begrensningspassordet ditt. Men før det, la oss se litt grunnleggende bakgrunnskunnskap om begrensningspassord.
Ved å angi en firesifret PIN-kode (Personal Identification Number) for en ‘Restrictions Passcode’, kan foreldre kontrollere hvilke applikasjoner og funksjoner andre. Vanligvis har barna deres tilgang.
Det kan settes begrensninger for en hel rekke ting. Foreldre kan for eksempel velge å begrense tilgangen til iTunes Store for å forhindre useriøse, uakseptable utgifter. En restriksjonskode kan brukes til å begrense slike grunnleggende og mange mer sofistikerte ting. Det er et bredt spekter av ting som er verdt litt utforskning og nøye vurdering.

Slik tilbakestiller du begrensningskoden på iPhone.
Nå, her er 4 enkle løsninger for å hjelpe deg med å tilbakestille begrensningspassordet på iPhone.
- Løsning 1: Tilbakestill passordet for restriksjoner hvis du husker det
- Løsning 2: Tilbakestill passordet for restriksjon hvis du har glemt det
- Løsning 3: Slett alle innstillinger sammen med Restriction Passcode hvis du har glemt det
- Løsning 4: Gjenopprett ‘Restrictions Passcode’.
Løsning 1: Tilbakestill passordet for restriksjoner hvis du husker det
Vi har alle forskjellige tilnærminger til passord/passord og lignende. Det ville hjelpe hvis du gjorde det som føles behagelig for deg når det gjelder sikkerheten din, og det inkluderer å ha et passord som du vil huske. Dette er ikke så mye en løsning, men hvis du ønsker å endre passordet ditt til noe som kommer til å fungere bedre for deg, er det enkelt å gjøre det.
Trinn 1. Trykk på Innstillinger > Generelt > Begrensninger.
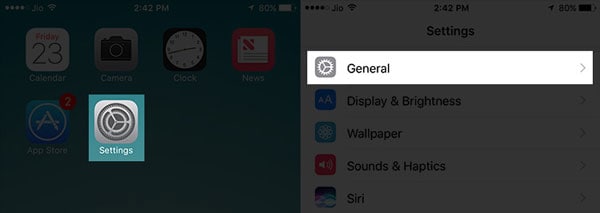
Innstillinger > Generelt… halvveis.
Trinn 2. Skriv inn ditt eksisterende passord.

Trinn 3. Når du trykker på Deaktiver restriksjoner, vil du bli bedt om å angi passordforsterkning.
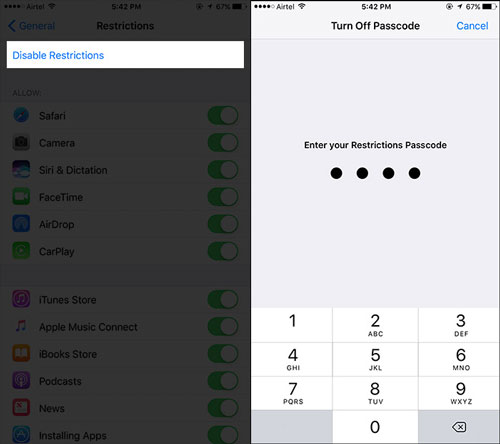
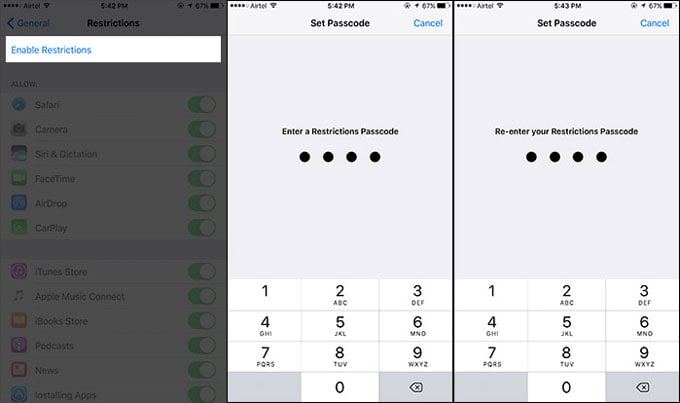
Innstillinger > Generelt… halvveis.
Trinn 4. Nå, når du aktiverer begrensninger igjen, vil du bli bedt om å angi et nytt passord. Vennligst ikke glem!
Ovenstående burde fungere, men du kan også prøve følgende.
Løsning 2: Tilbakestill passordet for restriksjon hvis du har glemt det
2.1 Få din iPhone sikkerhetskopiert for å forhindre tap av data
Før du følger disse trinnene, må du vite at det vil føre til tap av data, så hold en sikkerhetskopi som enkelt kan gjenopprettes senere. For dette trenger du et verktøy som DrFoneTool – Telefonsikkerhetskopiering (iOS), fordi hvis du gjenoppretter fra en iTunes (lokal datamaskin) eller iCloud (Apples servere) sikkerhetskopi, vil det samme passordet, det du har glemt, gjenopprettes til enheten din igjen. Du vil være tilbake i posisjonen der du startet!
Som vi har foreslått, må du sikkerhetskopiere dataene dine med et spesialistverktøy, et som lar deg sikkerhetskopiere og deretter gjenopprette, akkurat det du vil.
Her er det smarte, her er grunnen til at vi synes du bør velge å bruke DrFoneTool. Du brukte først verktøyene våre til å sikkerhetskopiere alt. Når du gjenoppretter dataene til telefonen din, kan du også gjenopprette alt, samt velge å gjenopprette bare elementene du vil gjenopprette. Hvis du gjenoppretter alt til iPhone, vil bare dataene dine (meldinger, musikk, bilder, adressebok osv.) bli overført tilbake til telefonen.
Hva om jeg allerede har sikkerhetskopiert med iTunes eller iCloud?
Problemet er at hvis du bruker en sikkerhetskopi fra iTunes eller iCloud, vil den også overskrive alle passordene. De gamle passordene/passordene, inkludert de du har glemt, blir satt tilbake på telefonen din. Du vil være tilbake der du startet. Hvis du bruker DrFoneTool, vil det ikke være tilfelle! Du vil begynne på nytt, med bare dataene dine gjenopprettet.
Men hvis du MÅ gjenopprette data fra iTunes eller iCloud-sikkerhetskopien, kan du gjenopprette selektivt med dette verktøyet også, uten å importere restriksjonspassordet igjen. Velg dataene du trenger for å gjenopprette og eksportere dem til datamaskinen din uten å gjenopprette begrensningsinnstillingen til iPhone.
2.2 Tilbakestill begrensningskode med iTunes
Denne løsningen krever bruk av datamaskinen din.
Først bør du forstå at denne metoden ikke vil fungere med ‘Finn min iPhone’ aktivert, da det gir ekstra sikkerhet, noe som ikke er nyttig i denne situasjonen. Du må gå til ‘Innstillinger’ på telefonen og slå av ‘Finn min iPhone’ fra under ‘iCloud’-menyen.
Vær oppmerksom på at du ikke kan omgå problemet med et tapt passord for restriksjoner ved å bruke noen variant av ‘Slett alle innstillinger og innhold’ på telefonen. Hvis du prøver å gå denne ruten, vil du bli bedt om å oppgi Apple ID-passordet og restriksjonskoden, det siste er det du har mistet eller glemt!
Du kan imidlertid tilbakestille begrensningspassordet ved å gjenopprette det med iTunes:
Trinn 1. Sørg for at ‘Finn min iPhone’ er av, og sikkerhetskopier iPhone.
Trinn 2. Koble iPhone til datamaskinen med en USB-kabel og start iTunes. Sørg for at iTunes er oppdatert til den nyeste versjonen.
Trinn 3. Gå til fanen ‘Sammendrag’, og klikk deretter på ‘Gjenopprett iPhone’.

Trinn 4. Når du blir bedt om å bekrefte, klikker du på ‘Gjenopprett’ igjen.

Trinn 5. I ‘Oppdateringsvinduet’, klikk ‘Neste’ etterfulgt av ‘Godta’.
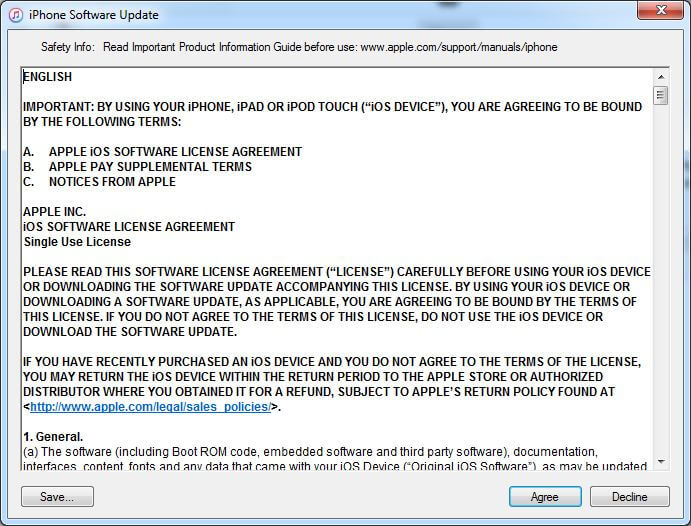
Trinn 6. Vent mens iTunes laster ned den nyeste iOS 13 og gjenoppretter iPhone XS (Max).
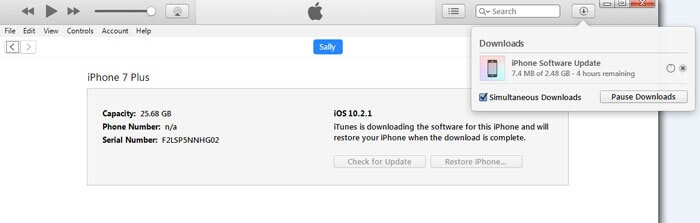
Nå vil du kunne få tilgang til enheten din uten begrensningspassordet.
Du foretrekker kanskje å løse dette problemet med en tapt ‘restriksjonskode’ på en annen måte også. Vi i Wondershare, utgiverne av DrFoneTool, prøver å tilby deg valg.
Kan hende du også liker:
Løsning 3: Slett alle innstillinger sammen med Restriction Passcode hvis du har glemt det
Det er også en alternativ løsning for å tilbakestille begrensningspassordet ditt selv om du har glemt passordet. I følge vår test kan du prøve DrFoneTool – Data Eraser (iOS) for å slette enheten fullstendig, inkludert begrensningspassordet. Etter det kan du bruke metodeverktøyet ovenfor for å gjenopprette iPhone-dataene dine. Husk å ta en sikkerhetskopi av iPhone-en din før du prøver den.

DrFoneTool – Data Eraser (iOS)
Slett all data fra enheten din!
- Enkel, klikk-gjennom-prosess.
- Dataene dine slettes permanent, begrensningspassord inkludert!
- Ingen kan noen gang gjenopprette og se dine private data.
- Fungerer utmerket for iPhone, iPad og iPod touch, inkludert den nyeste iOS-versjonen.
Slik sletter du iPhone XS (Max) for å slette passordet for begrensning
Trinn 1: Med DrFoneTool lastet ned, installert og kjører på datamaskinen din, vil du bli presentert med vårt ‘dashbord’, og velg deretter Data Eraser fra funksjonene.

Trinn 2. Koble iPhone XS (Max) til datamaskinen. Når programmet oppdager din iPhone eller iPad, bør du velge ‘Slett fullstendige data’.

Trinn 3. Klikk deretter på ‘Slett’-knappen for å begynne å slette iPhone permanent.
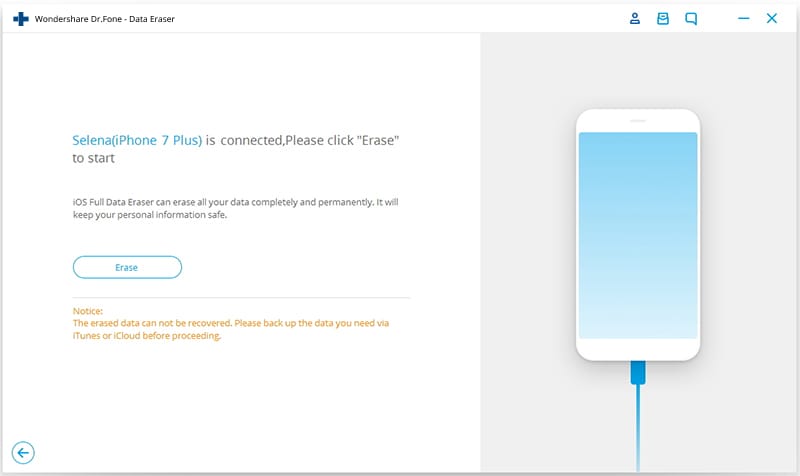
Trinn 4. Siden enheten vil bli slettet fullstendig og ingenting vil kunne gjenopprettes fra telefonen, så du vil bli bedt om å bekrefte.

Trinn 5. Når slettingen begynner, bare hold enheten tilkoblet, og prosessen vil snart være ferdig.
Trinn 6. Når dataslettingen er fullført, vil du se et vindu som vises som nedenfor.

Trinn 7. Alle dataene dine er nå slettet fra din iPhone/iPad, og den er som en ny enhet. Du kan begynne å konfigurere enheten på den måten du vil, inkludert en ny ‘Restrictions Passcode’. Du kan gjenopprette akkurat hvilke data du vil ha fra DrFoneTool-sikkerhetskopien som nevnt i Løsning to.
Løsning 4: Gjenopprett ‘Restrictions Passcode’.
Først på en Windows-PC:
Trinn 1. Last ned og installer dette verktøyet, iBackupBot for iTunes.
Trinn 2. Koble iPhone til datamaskinen. Start deretter iTunes, klikk på ikonet for telefonen din, gå deretter til fanen ‘Sammendrag’ og klikk ‘Sikkerhetskopier nå’-knappen for å lage en sikkerhetskopi for enheten din.
Trinn 3. Start iBackupBot som du allerede har installert på datamaskinen.
Trinn 4. Bruk skjermbildet nedenfor for å veilede deg, naviger til Systemfiler > Hjemmedomene > Bibliotek > Innstillinger.
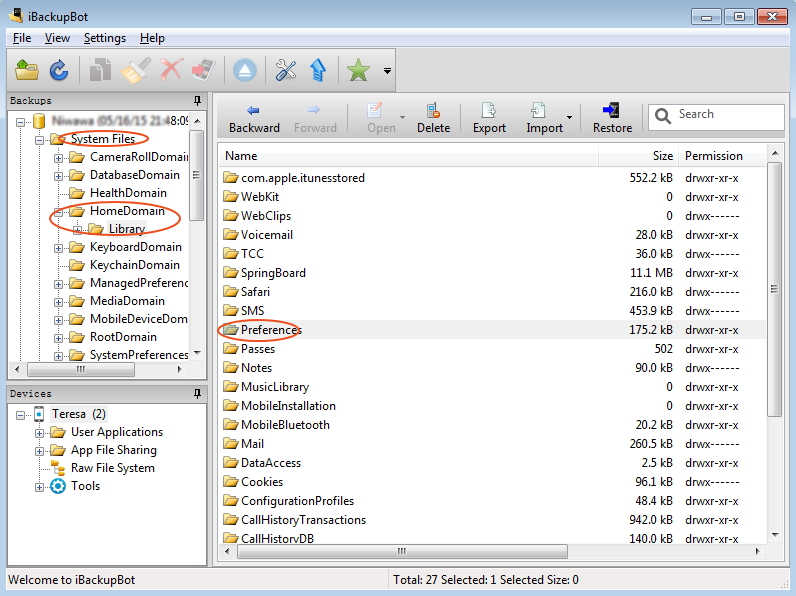
Trinn 5. Finn filen med navnet ‘com.apple.springboard.plist.’
Trinn 6. Høyreklikk deretter filen og velg å åpne den med Wordpad eller Notisblokk.

Trinn 7. I den åpne filen, se etter disse linjene:
- SBParentalControlsMCContentRestricts
- landskode
- oss
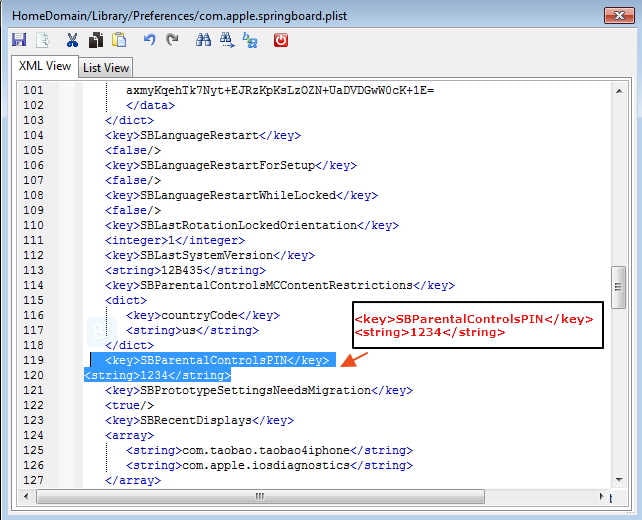
Trinn 8. Legg til følgende:
- SBParentalControlsPIN
- 1234
Du kan ganske enkelt kopiere og lime den inn herfra, og sette inn etter linjene vist i trinn 7, rett etter:
Trinn 9. Lagre og lukk filen nå.
Trinn 10. Koble til enheten og gjenopprett den fra sikkerhetskopi.
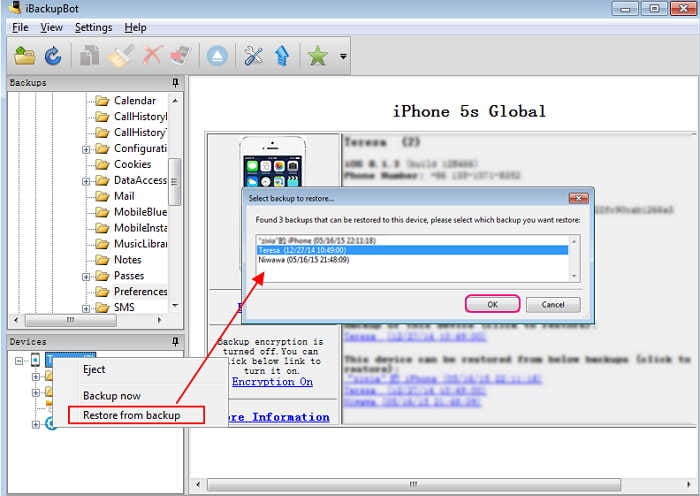
Det spiller ingen rolle om du ikke helt forstår nøyaktig hva du nettopp gjorde. Men hvis du er interessert, for mulig trygghet, har du nettopp redigert sikkerhetskopifilen. Du har endret ‘Restrictions Passcode’ i sikkerhetskopifilen til ‘1234’. Du har gjenopprettet den sikkerhetskopien, og vil nå oppdage at det glemte passordet ikke er et problem. Det er 1234!
Vil du endre den til en sikrere eller noe som passer deg bedre? Bare gå til Løsning én for å sjekke hvordan du gjør det.
For det andre, på en Mac-PC:
OBS: Dette er litt teknisk, men med bare litt forsiktighet kan du få tilbake kontrollen over din iPhone. Og ifølge noen tilbakemeldinger fra lesere i kommentarfeltet nedenfor, fungerer ikke denne metoden noen ganger. Så vi la denne metoden i den siste delen, oppdaterte noen nye og nyttige løsninger og la til litt profesjonell og innsiktsfull informasjon ovenfor. Vi følte det var vår plikt å gi deg all den riktige informasjonen og alternativene.
Trinn 1. Koble iPhone til datamaskinen med en USB-kabel. Start iTunes og sikkerhetskopier iPhone med iTunes. Noter deg hvor iOS-filene er pakket ut.
Trinn 2. Det er et program som kan lese ‘Restrictions Passcode’ på Mac-en fra iTunes Backup-filen du nettopp har laget. Last ned ‘iPhone Backup Extractor’-appen fra lenken nedenfor. Pakk deretter ut, installer og kjør programmet, og be det ‘Les sikkerhetskopier’ fra din iPhone.
Nedlastingslenke for iPhone Backup Extractor-appen: http://supercrazyawesome.com/downloads/iPhone%2520Backup%2520Extractor.app.zip
Trinn 3. Rull nedover vinduet fra valgene du får, og velg deretter ‘iOS-filer’ og deretter ‘Pakk ut’.
Trinn 4. Fra den utpakkede filen, finn og klikk for å åpne ‘com.apple.springboard.list i vinduet vist nedenfor. I tillegg til ‘SBParentalControlsPin’ er det et nummer, i dette tilfellet, 1234. Dette er din ‘Restrictions Passcode’ for din iPhone. Det kan være best, selv om det er så enkelt, å notere det!
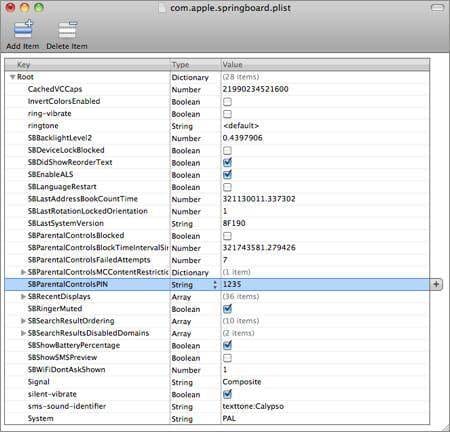
Vi er sikre på at en av løsningene ovenfor skal dekke dine behov. Vi er imidlertid alltid glade for å høre dine oppfølgingsspørsmål.
Vi tror at barna dine er veldig heldige som i det hele tatt kan bruke en telefon, spesielt en så smart som iPhone XS (Max). Det er sannsynligvis best å bruke ‘Restrictions Passcode’ og holde alle glade og trygge. Men, som vi sa i starten, krever det at du bare er litt forsiktig så du ikke mister enda et passord.
Vi håper vi har hjulpet til.
Siste artikler

