4 måter å sikkerhetskopiere alt på Samsung Galaxy S4
Har du en Samsung Galaxy S4? Vel, hvis du har, må du definitivt vite dette. Har du lurt på hvordan du sikkerhetskopierer Samsung Galaxy S4-enheten? Vel, hvis du fortsatt er det, her er vi for å ta deg gjennom noen av de beste måtene å sikkerhetskopiere din Samsung Galaxy S4-enhet på. Du eier en smarttelefon, og du vet hvor viktig det er å ha alle dataene i smarttelefonen sikkerhetskopiert, gitt at vi vanligvis har alle viktige data, inkludert kontaktene våre, meldinger, e-poster, dokumenter, applikasjoner og hva ikke, i smarttelefonene våre . Å miste dataene i telefonen kan føre til betydelige problemer, og det gjør det viktig å sikkerhetskopiere alt på smarttelefonen ofte. Nå gir denne artikkelen deg akkurat det du trenger – 4 måter å sikkerhetskopiere alt på Samsung Galaxy S4.
Del 1: Sikkerhetskopier Samsung Galaxy S4 til PC med DrFoneTool-verktøysettet
DrFoneTool – Phone Backup (Android) er et av de pålitelige og trygge verktøyene for å sikkerhetskopiere alle dataene på din Samsung Galaxy S4-enhet. Med omfattende fordeler som å kunne selektivt sikkerhetskopiere telefonens data med ett klikk for å forhåndsvise og gjenopprette sikkerhetskopien til enheten når det er nødvendig, er dette verktøyet det ideelle verktøyet for å sikkerhetskopiere Samsung Galaxy S4. Slik kan du sikkerhetskopiere alle dataene ved å bruke dette verktøyet.

DrFoneTool – Telefonsikkerhetskopiering (Android)
Sikkerhetskopier og gjenopprett Android-data fleksibelt
- Sikkerhetskopier Android-data selektivt til datamaskinen med ett klikk.
- Forhåndsvis og gjenopprett sikkerhetskopien til alle Android-enheter.
- Støtter 8000+ Android-enheter.
- Det går ingen data tapt under sikkerhetskopiering, eksport eller gjenoppretting.
Trinn 1: Installer og start DrFoneTool Android-verktøysettet
Først av alt, installer og start DrFoneTool på datamaskinen. Velg deretter ‘Telefonsikkerhetskopiering’ blant alle verktøysettene.

Trinn 2: Koble Samsung Galaxy S4 til datamaskinen
Nå kobler du Samsung Galaxy S4-enheten til datamaskinen ved hjelp av en USB-kabel. Sørg for at du har aktivert USB-feilsøking på telefonen, eller du kan til og med få en popup-melding som ber deg aktivere den. Trykk på ‘OK’ for å aktivere.

Merk: Hvis du allerede har brukt dette programmet til å sikkerhetskopiere telefonen din tidligere, kan du se den tidligere sikkerhetskopien ved å klikke på ‘Se sikkerhetskopieringshistorikk’ på skjermen ovenfor.
Trinn 3: Velg filtyper som skal sikkerhetskopieres
Etter at telefonen er koblet til datamaskinen, velg filtypene du vil sikkerhetskopiere. Du vil finne alle filtypene som er valgt som standard i utgangspunktet som vist på bildet nedenfor.

Klikk på ‘Sikkerhetskopiering’ for å starte med sikkerhetskopieringsprosessen. Sikkerhetskopieringsprosessen vil ta noen minutter å fullføre. Så ikke koble enheten fra datamaskinen før sikkerhetskopieringsprosessen er fullført.

Du kan klikke på ‘View Backup History’-knappen for å se etter sikkerhetskopieringsfilene som er opprettet.

Nå blir alt du hadde valgt sikkerhetskopiert på PC-en, og sikkerhetskopieringsfilene kan brukes senere for å gjenopprette dataene til telefonen.
Del 2: Sikkerhetskopier Samsung Galaxy S4 til sky med Google-konto
Alt på din Samsung Galaxy S4 kan sikkerhetskopieres til skyen med Google-kontoen. Samsung Galaxy S4 konfigurert med en bestemt Google-konto kan brukes på en måte der alt på telefonen automatisk sikkerhetskopieres til Google-skyen som enkelt kan gjenopprettes hvis du konfigurerer tilbake telefonen med samme Google-konto. Slik kan du sikkerhetskopiere Samsung Galaxy S4 til sky med Google-konto:
Trinn 1: Først av alt, trykk på Apps på startskjermen til din Samsung Galaxy S4-enhet.
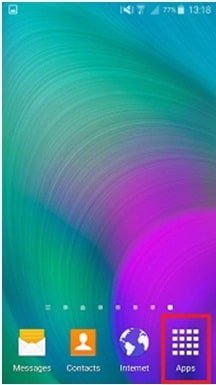
Trinn 2: Trykk nå på ‘Innstillinger’ for å komme inn som vist på bildet nedenfor.
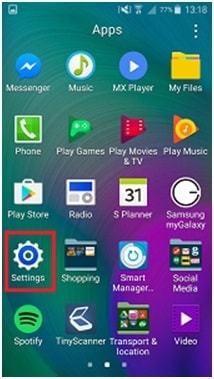
Trinn 3: Rull helt ned til Personalisering-delen i Innstillinger og trykk på ‘Kontoer’.
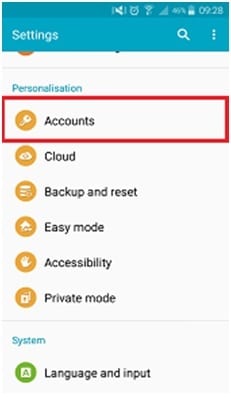
Trinn 4: Trykk på ‘Google’ for å velge kontoen for å sikkerhetskopiere dataene.
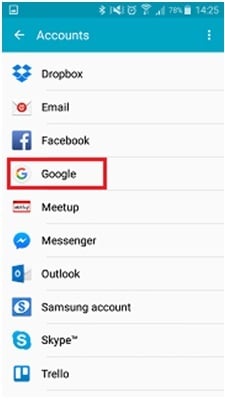
Trinn 5: Trykk nå på e-postadressen din og du vil finne en liste over datatyper som du kan sikkerhetskopiere til din konfigurerte Google-konto som vist i figuren nedenfor.
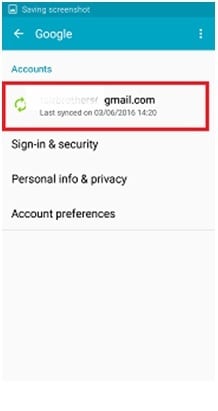
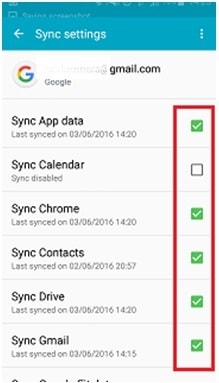
Kryss av i boksene ved siden av datatypene du vil sikkerhetskopiere som vist på bildet ovenfor.
Trinn 6: Trykk nå på de tre prikkene øverst til høyre i vinduet. Du kan til og med finne ‘Mer’-knappen i stedet for de tre prikkene.
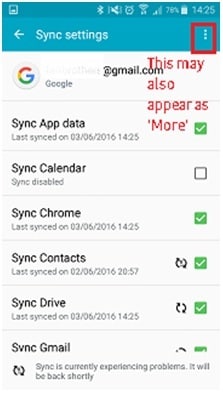
Trykk på ‘Synkroniser nå’ for å synkronisere alle datatypene på enheten med Google-kontoen din som vist på bildet nedenfor.
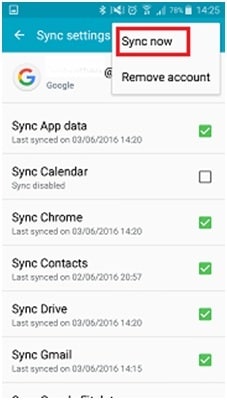
Så alle dataene på telefonen vil bli synkronisert med Google-kontoen.
Del 3: Sikkerhetskopier Samsung Galaxy S4 med appen Helium
Helium-applikasjonen er en av de fremtredende applikasjonene som kan brukes til å sikkerhetskopiere dataene på telefonen. Så, din Samsung Galaxy S4-enhet kan sikkerhetskopieres ved hjelp av Helium-applikasjonen som er tilgjengelig gratis i Google Play Store. En av de beste egenskapene til denne applikasjonen er at dette ikke krever rooting. Så du kan sikkerhetskopiere alle dataene på Samsung-enheten som må rote enheten. Slik kan du bruke denne applikasjonen:
Trinn 1: Installer applikasjonen
Helium fungerer bare når du parer telefonen med datamaskinen. Denne måten hjelper til med å sende kommandoer fra datamaskinen for riktig Android-sikkerhetskopi. Så installer Helium-applikasjonen på Samsung-enheten og på datamaskinen. Last ned Android Helium-applikasjonen fra Google Play Store.
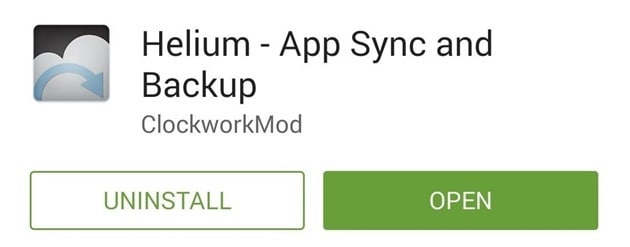
Trinn 2: Appoppsett på enheten
Du vil bli spurt om du vil koble til Google-kontoen din for synkronisering av sikkerhetskopiering på tvers av enheter for flere enheter etter at du har installert appen. Trykk på ‘OK’ for å fortsette og mate Google-kontodetaljene.
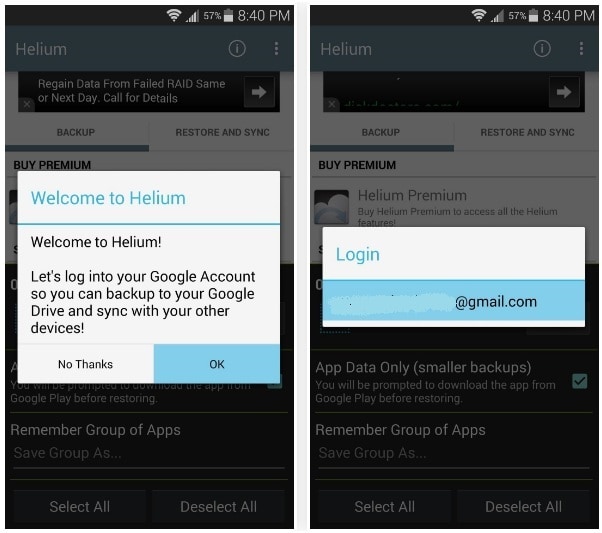
Trykk på ‘OK’ og Helium-applikasjonen vil be deg om å koble telefonen til datamaskinen. Så bruk en USB-kabel for å koble telefonen til datamaskinen.
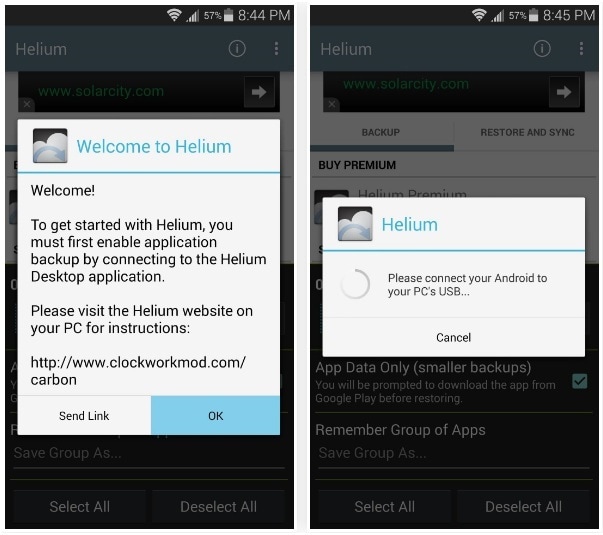
Trinn 3: Installer Helium på Chrome
Google Chrome-nettleseren er tilgjengelig for alle plattformer. Få det installert på systemet, installer Helium Chrome-appen. Klikk på ‘+Gratis’-knappen for å legge dette til nettleseren ved å klikke på ‘Legg til’ i popup-vinduet.

Trinn 4: Synkronisering av Android-enheten med datamaskinen
Hold nå Samsung Galaxy S4 koblet til datamaskinen mens du åpner Helium-appen på både datamaskinen og telefonen.
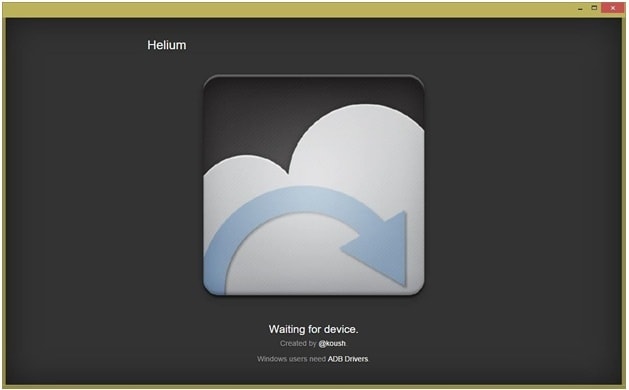
Begge enhetene vil bli paret i løpet av noen få sekunder, og en omfattende sikkerhetskopiering vil bli aktivert. Du kan nå koble telefonen fra datamaskinen.
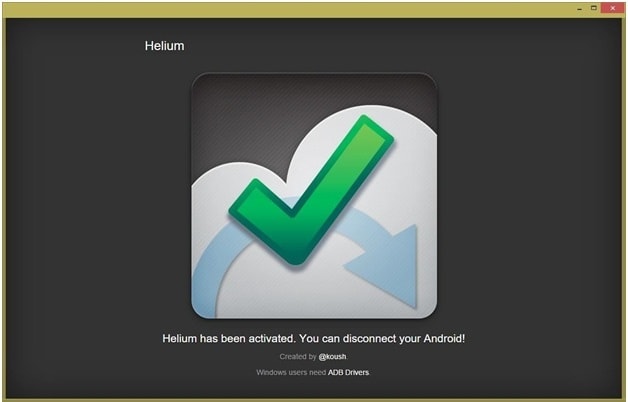
Merk: Telefonen tilbakestiller endringene gjort av Helium hver gang den starter på nytt. Gjenta sammenkoblingsprosessen når du starter telefonen på nytt.
Trinn 5: Sikkerhetskopier applikasjonene
På Samsung-enheten bruker du Helium-applikasjonen nå for å velge hvilke applikasjoner som må sikkerhetskopieres. Når du trykker på ‘Sikkerhetskopiering’-knappen, vil Helium be deg velge destinasjonen for å lagre sikkerhetskopifilen. Du kan velge Google Disk hvis du vil at flere Android-enheter skal synkroniseres senere.
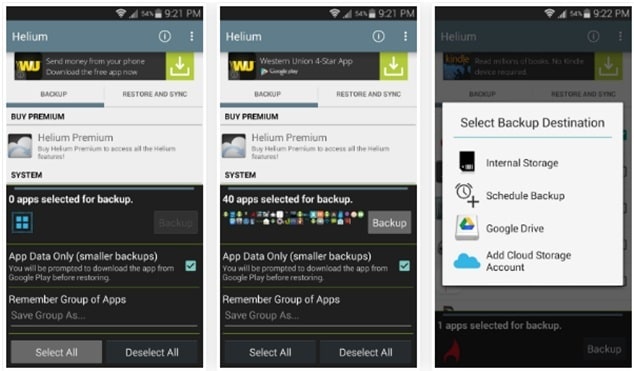
Trykk på ‘Gjenopprett og synkroniser’-fanen og velg deretter lagringsstedet for sikkerhetskopieringsfiler. Du kan bruke sikkerhetskopieringsdata fra Helium-appen og velge riktig destinasjon for å beholde sikkerhetskopifilene.
Del 4: Sikkerhetskopier Galaxy S4 med innebygd sikkerhetskopifunksjon
Samsung Galaxy S4 kan sikkerhetskopieres ved hjelp av autobackup-funksjonen til enheten som følger med enheten. Dette er en veldig enkel og enkel prosess og kan aktiveres på noen få sekunder for å aktivere automatisk sikkerhetskopiering. Så dette hjelper med å automatisk sikkerhetskopiere dataene i Samsung Galaxy S4-enheten til sky med jevne mellomrom. Nå, her er hvordan du kan aktivere auto-backup-funksjonen til Samsung Galaxy S4 for å sikkerhetskopiere alle dataene automatisk:
Trinn 1: Fra startskjermen til Samsung Galaxy S4-enheten trykker du på menyknappen eller ‘Apper’-knappen.
Trinn 2: Velg nå ‘Innstillinger’ og under fanen ‘Kontoer’ bla ned til ‘Sikkerhetskopieringsalternativer’. Trykk på Cloud.
Trinn 3: Nå, på neste skjerm, trykk på Backup. Du finner ‘Auto Backup Menu’ og nederst finner du en indikator deaktivert. Trykk nå på alternativet ‘Automatisk sikkerhetskopiering’. Sveip nå glidebryteren til høyre slik at den blir grønn. Dette vil aktivere ‘Auto Backup’-funksjonen på telefonen. Trykk på ‘OK’ når du får en bekreftelsesmelding.
Så du kan bruke denne metoden til å sikkerhetskopiere alt på Samsung Galaxy S4.
Dette er noen av metodene du kan bruke til å sikkerhetskopiere Samsung Galaxy S4 ganske enkelt. Håper det hjelper deg å velge den beste for deg selv.
Siste artikler

