Hvordan fjerne Samsung S20/S20+ låseskjerm?
Tenk deg at det bor noen slemme barn hos deg, og du liker ikke ideen om at de har tilgang til Samsung-enheten din hele tiden for å ha det moro med spill. Du, som er ganske frustrert over dette, har endret passordet for godt. Etter å ha brukt litt tid på andre aktiviteter, kan du imidlertid ikke huske hva du har angitt som det nye passordet og kan ikke låse opp Samsung-låseskjermen. Du vil kanskje også tilbakestill Samsung-kontoen. Denne gangen vil typen frustrasjon du vil få være på et annet nivå. Vi vil! Ikke bekymre deg! Vi vil her hjelpe deg med noen fordelaktige måter å fjerne Samsung-låseskjermen med letthet. La oss utforske hva som kan hjelpe deg best.
- Del 1: Fjern Samsung S20/S20+ låseskjerm av DrFoneTool Software
- Del 2: Lås opp Samsung S20/S20+ låseskjerm via Google-konto
- Del 3: Fjern Samsung S20/S20+ låseskjerm via ‘Finn mobilen min’
- Del 4: Fjern Samsung S20/S20+ låseskjerm ved hjelp av Googles Android Device Manager
- Del 5: Bonustips: Sikkerhetskopier telefondata i tilfelle telefonen låses uventet
Del 1: Fjern Samsung S20/S20+ låseskjerm av DrFoneTool Software
En av de beste måtene å låse opp Samsun-låseskjermen på er DrFoneTool – Skjermlås (Android). Når du har dette verktøyet, er det på tide å legge bort alle bekymringene dine, da dette vil hjelpe deg med å fjerne mønster, PIN-kode, passord eller til og med fingeravtrykk låse på den enkleste måten. Du vil oppleve ting du aldri har gjort før mens du jobber med det. Den lover fulle resultater, 100 % garanti og gjør akkurat det den sier. Her er noen av funksjonene som følger med verktøyet. Les punktene for å få vite mer om DrFoneTool – Skjermlås (Android).
Hovedtrekk:
- Verktøyet kan fungere vil alle Android-modeller på en problemfri måte.
- Den er veldig enkel å betjene og krever ingen spesiell teknisk kunnskap å jobbe med.
- Alle typer låseskjermer kan enkelt fjernes med verktøyet.
- Det er helt trygt og pålitelig å bruke.
- Å ha dette verktøyet kan være en lykke siden det ikke skader dataene dine.
Trinn for trinn guide:
Trinn 1: Last ned og åpne verktøyet
For å komme i gang må du laste ned DrFoneTool – Skjermlås (Android) på datamaskinen din. For dette, besøk den offisielle nettsiden til programmet og klikk på Last ned-knappen. Når du er ferdig, gjør du installasjonsformalitetene for å installere programmet. Start programmet etterpå ved å dobbeltklikke på ikonet på skrivebordet. Når du ser hovedgrensesnittet, klikker du på fanen ‘Skjermlås’.

Trinn 2: Koble til enheten
Ta din Samsung S20/S20+ og bruk den originale USB-ledningen til å opprette forbindelsen mellom enheten og PC-en. Nå vil du se tre alternativer på neste skjermbilde. Du må trykke på ‘Lås opp Android-skjermen’ for å fortsette.

Trinn 3: Velg enhetsmodell
På neste skjerm må du velge riktig telefonmodell. Det vil være modellliste tilgjengelig hvor du kan velge den riktige. Dette er viktig fordi programmet gir forskjellige gjenopprettingspakker for forskjellige enhetsmodeller.

Trinn 4: Gå inn i nedlastingsmodus
Deretter må du sette enheten i nedlastingsmodus. For dette, her er de tre trinnene som bør følges:

Trinn 5: Gjenopprettingspakke
Når Samsung S20/S20+ er i nedlastingsmodus, begynner gjenopprettingspakken for enheten å laste ned. Ha tålmodighet til den er fullført.

Trinn 6: Fjern Samsung Lock Screen
Etter når gjenopprettingspakken blir lastet ned, trykk på ‘Fjern nå’ -knappen. Ingen data vil bli fjernet eller skadet under prosessen. Låseskjermen vil bli fjernet om en stund nå. Og du kan nå få tilgang til din Samsung S20/S20+ uten behov for passord.
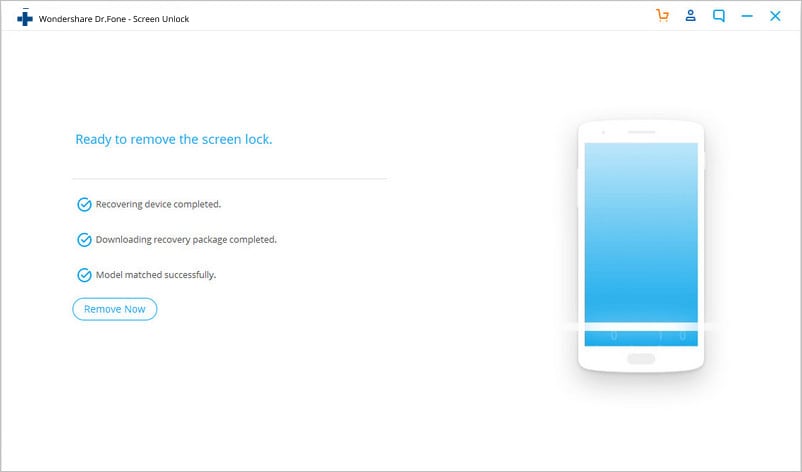
Del 2: Lås opp Samsung S20/S20+ låseskjerm via Google-konto
En annen måte som kan hjelpe deg med å bli kvitt problemet er Google-kontoen din. Ved å bruke Glemt passord-alternativet og angi Google-legitimasjonen, kan du fjerne Samsung-låseskjermen. Metoden kan imidlertid være egnet å bruke hvis din Android kjører på Android 4 og lavere. Hvis du er heldig og er kvalifisert for dette, her er hvordan du kan utføre denne metoden. Ved å bruke denne måten vil dessuten dataene dine ikke bli påvirket på noen måte, og det vil ikke være frykt for å miste dem.
Steg for trinn guide
Trinn 1: På den låste Samsung-skjermen, skriv inn passordet eller mønsteret eller hva du har angitt som lås. Skriv inn fem ganger.
Trinn 2: Du vil se ‘Glemt mønster’ på skjermen. Trykk på den når du ser den.
Trinn 3: På skjermen som nå kommer, må du taste inn Google-legitimasjonen eller sikkerhetskopi-PIN-koden din. Enheten din vil bli låst opp.
Del 3: Fjern Samsung S20/S20+ låseskjerm via ‘Finn mobilen min’
Hvis metodene ovenfor ikke er nyttige for deg, kan du gå for å tilbakestille passordet ditt gjennom Finn min mobil. Før du lurer på, er Find My Mobile en spesiell funksjon i Samsung-enheter for å hjelpe deg med ulike funksjoner. Denne tjenesten lar deg fjerne Samsung-låseskjermen på noen minutter, sikkerhetskopiere eller gjenopprette, og du kan til og med slette dataene hvis du vil.
Før vi gir deg handlingene som må tas, må du kontrollere at du har aktivert fjernkontrollene på enheten din. For å gjøre dette, gå til ‘Innstillinger’ og gå til ‘Låseskjerm og sikkerhet’. Velg «Finn mobilen min» > «Fjernkontroller».
Trinn 1: Sørg for å sette opp Samsung-kontoen din i utgangspunktet. Når du er ferdig, må du bruke denne kontoens legitimasjon for å logge på den offisielle siden til Finn min mobil.
Trinn 2: Trykk på ‘Lås skjermen min’ -knappen rett etter det.
Trinn 3: Nå må du skrive inn den nye PIN-koden i det første feltet som er gitt. Når du er ferdig, trykker du på ‘Lås’-knappen nederst på skjermen. Dette vil endre legitimasjonen for Samsung-låseskjermen.
Trinn 4: Du er god til å gå nå! Du kan bruke denne nye PIN-koden og låse opp Samsung-låseskjermen.
Del 4: Fjern Samsung S20/S20+ låseskjerm ved hjelp av Googles Android Device Manager
Sist, men ikke minst, kan du omgå passordet for Samsung-låseskjermen ved hjelp av Android Device Manager fra Google. Det er en sikkerhetsfunksjon som kan hjelpe deg med å finne enheten din hvis du mister den. Du kan bare bruke denne metoden hvis posisjonen din er aktivert og Android Enhetsbehandling er slått på på enheten din. Ha også med deg påloggingsinformasjonen for Google-kontoen din mens du arbeider med denne metoden. Her er trinnene for å låse opp Samsung-låseskjermen via Android Enhetsbehandling.
Trinn for trinn guide:
Trinn 1: Bruk enten en annen smarttelefon eller datamaskinen for å besøke http://www.google.com/android/devicemanager. På denne siden bruker du Google-legitimasjonen din som du har på enheten for å logge på.
Trinn 2: Nå, på Android Device Manager-grensesnittet, sørg for å velge enheten du vil låse opp.
Trinn 3: Rett etter dette, trykk på ‘Lås’ -alternativet. Når dette er gjort, må du skrive inn et passord. Dette vil være et midlertidig passord. Trykk på ‘Lås’ igjen. Du trenger heller ikke å skrive inn noen gjenopprettingsmelding.
Trinn 4: En bekreftelsespop-up vises hvis alt går bra. På denne vil du se tre knapper, dvs. ‘Ring’, ‘Lås’ og ‘Slett’.
Trinn 5: Et passordfelt kommer nå på telefonen din. Her kan du skrive inn passordet du brukte ovenfor. Samsung-låseskjermen låses opp nå. Du kan nå gå til innstillingene for å endre passordet du ønsker.
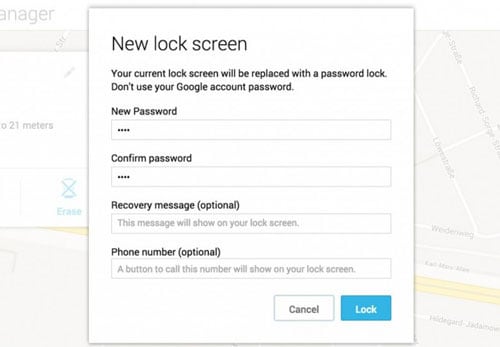
Del 5: Bonustips: Sikkerhetskopier telefondata i tilfelle telefonen låses uventet
Nå som du vet hvordan du kan fjerne låseskjermen til Samsung, hvorfor tar du ikke ekstra vare på dataene dine inne i enheten din? Vi vet hvor kjære dataene dine er for deg. Så vi foreslår at du bruker dr.fon – Phone Backup (Android) i tilfelle du ønsker å lagre alt for fremtidig tap. Slik gjør du det:
Trinn 1: Åpne verktøyet når det er installert og klikk på ‘Telefonsikkerhetskopiering’.

Trinn 2: Aktiver USB Debugging på enheten og koble den til datamaskinen.

Trinn 3: Trykk på ‘Backup’-knappen og velg datatypene. Klikk ‘Sikkerhetskopier’ igjen. Sikkerhetskopieringen vil begynne.

Bottom Line
Vi har lært forskjellige måter å låse opp Samsung-låseskjermen på. Vi tror hver løsning har sine egne fordeler, men bruk av DrFoneTool – Skjermlås (Android) vil eliminere eventuelle komplikasjoner og tjene formålet ditt med letthet. Men det er bare opp til deg og din samtale. Fortell oss hvilken metode du fant passende, og slipp oss en kommentar nedenfor for å dele opplevelsen din med oss. Vi håper at du likte dette innlegget og at du ikke lenger er bekymret for å låse opp Samsung-skjermen. For flere slike interessante emner, bli med oss og bli oppdatert. Du kan også spørre oss om hva som helst hvis du har spørsmål angående dette emnet eller noe. Takk skal du ha!
Siste artikler