4 måter å overføre data fra iCloud til Samsung S10
Vi vet alle hvor mye penger som går med til å eie en iPhone. Det er utvilsomt hyllet for sin flotte kamerakvalitet, høykantede design og elegante kropp. Men det er ikke lett å opprettholde kostnadene. Man er nødt til å betale prisen for selv å stemme til favorittmusikken sin! Noen brukere blir lei av det og vokser en stor tilbøyelighet til Android-telefoner. Og den nyeste Samsung S10/S20 er en stor hjerteknuser, man har som mål å få. Konkurrerende iDevices, Samsung S10/S20 er en avansert modell med god konstruksjon og skjerm fullpakket med banebrytende funksjoner.
Imidlertid kan du spørre deg selv ‘hvordan overfører jeg data fra iCloud til Samsung’? Vel i virkeligheten er det ingen direkte måte å overføre data fra iCloud til Samsung S10/S20. Takk, til iPhones begrensninger! Men ikke bekymre deg, noen gode verktøy kan hjelpe deg å overføre data fra iCloud til Samsung og også å synkronisere iTunes til Samsung S10/S20 med letthet. Så uten å kaste bort noe minutt, la oss raskt avsløre disse metodene her!
Del 1: Overfør data manuelt fra iCloud til Samsung S10/S20
Android- og iOS-operativsystemer har sin egen type funksjoner, grensesnitt og innstillinger. Det er ikke noe smidig medium for overføring av data frem og tilbake. Derfor, hvis man må overføre data fra iPhone, må de gjøre det ved hjelp av iCloud. Det er fra iCloud, du henter tingene til PC-en din og får det på Samsung S10/S20!
Så, gjør deg klar, da vi skal diskutere på en strekning om mulige metoder for å gjenopprette iTunes-sikkerhetskopi til Samsung S10/S20.
Trinn 1: Eksportere filer fra iCloud
Selve trinnet er å eksportere de ønskede filene fra iCloud. For det må du følge trinnene som er nevnt nedenfor.
- Åpne PC-en og bla gjennom iCloud.com fra din egen nettleser. Logg på iCloud-kontoen din og klikk deretter på ‘Kontakter’-ikonet fra startrampen.
- Du kan deretter velge å manuelt velge kontaktfiler individuelt eller velge ‘Velg alle’ hvis du ønsker det. For dette, trykk på ‘Gear’-ikonet nederst til venstre og meld deg på for ‘Velg alt’.
- Trykk på ‘Gear’ igjen og velg ‘Eksporter vCard’ denne gangen. Dette vil be PC-en din laste ned en VCF-fil som består av alle de valgte kontaktene. Du kan se et annet navn på filen ettersom det er eksplisitt for kontaktene som eksporteres.
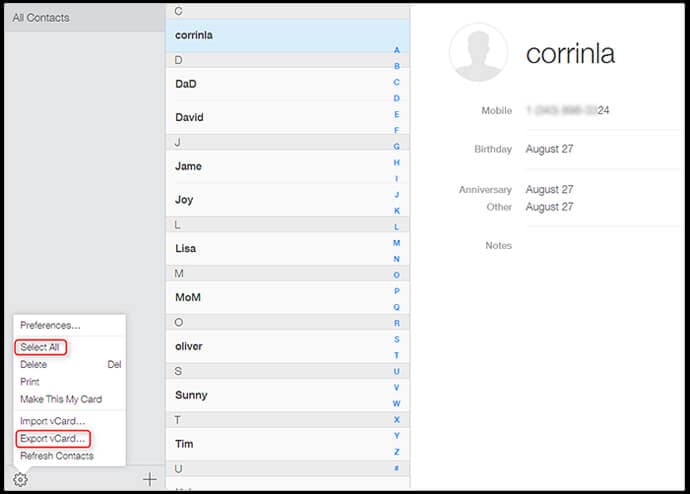
Trinn 2: Importer filen til Gmail
Når filen er eksportert, må du nå importere filen til din eksisterende GMAIL-konto. Her er hva som må gjøres:
- Logg på Google-kontoen din fra en nettleser og trykk deretter på Gmail-logoen øverst til venstre på hovedsiden.
- Trykk på ‘Kontakter’ og trykk deretter på ‘Mer’-knappen som vises på midten av skjermen.
- Nå, fra rullegardinmenyen, må du klikke på ‘Importer’-alternativet.
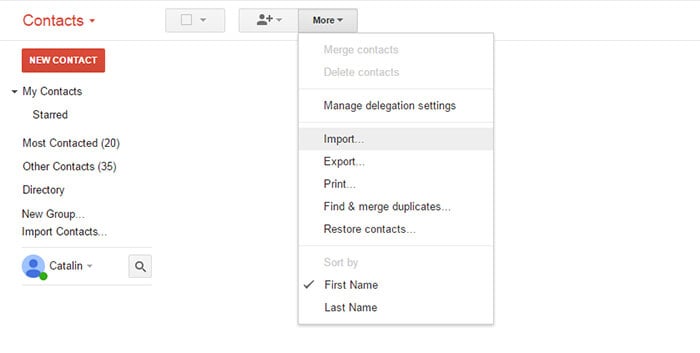
- Fra vinduet som vises, må du trykke på ‘Velg fil’-knappen for å finne vcf-kontaktfilen som du eksporterte fra iCloud til PC-en.
- Til slutt, trykk på ‘Importer’-knappen igjen og om en kort stund vil alle kontaktene vises på skjermen.
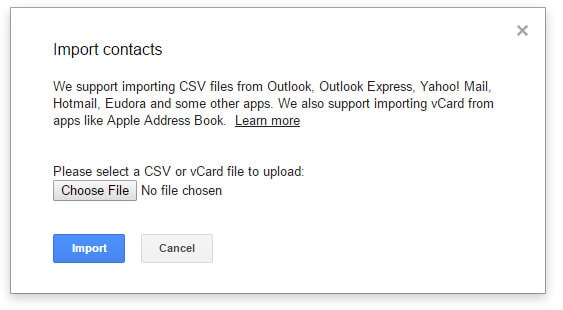
Trinn 3: Synkroniser Samsung S10/S20 med Gmail-kontoen
Når vi har importert filene, må vi nå synkronisere Samsung S10/S20 med Gmail-kontoen. Slik gjør du det:
- Ta tak i Samsung S10/S20 og klikk på ‘Innstillinger’, og finn deretter ‘Kontoer’.
- Trykk nå på ‘Legg til konto’ og velg ‘Google’.
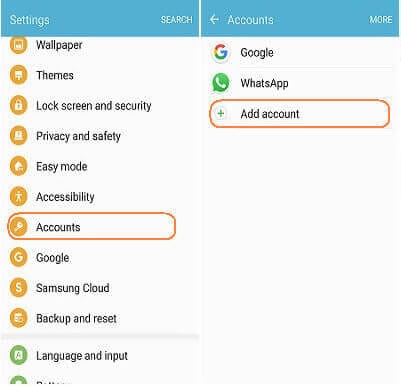
- Logg deretter på med samme Google-kontolegitimasjon som du importerte iCloud-kontakter.
- Når du er ferdig, vil en liste over datatyper vises på skjermen. Sørg for at datatypen ‘Kontakter’ er slått på fra kategorilisten.
- Klikk på ‘3 vertikale prikker’ etterpå og trykk på ‘Synkroniser nå’.
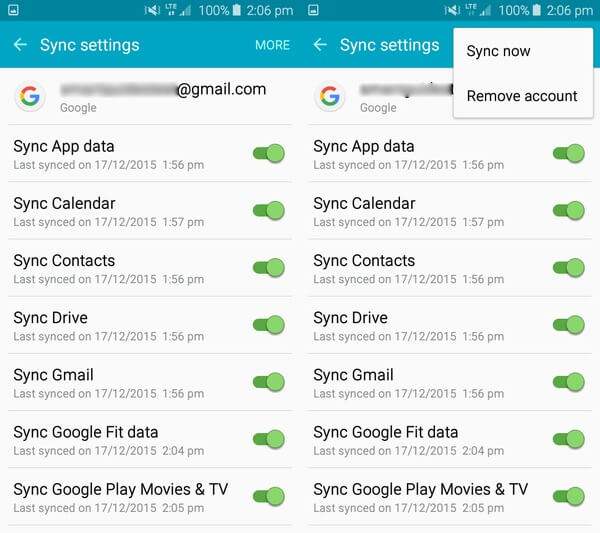
Trinn 4 Overfør andre data
Akkurat som vi overførte kontakter, på lignende måte, må man overføre alle andre filer fra iCloud til din Samsung S10/S20. Alt du trenger å gjøre er å laste ned filene fra iCloud til PC-en. Trekk deretter tilkoblingen til enheten din med PC-en ved hjelp av USB-kabelen, og du vet hvordan du skal gjøre det. Overfør ganske enkelt filene du vil bruke i Samsung-enheten din.
Del 2: Ett klikk for å gjenopprette iCloud til Samsung S10/S20 med en PC
Den ærlige konfrontasjonen etter å ha sett de nevnte trinnene er – den er for lang!
Vel ja, men for å lette gjenopprettingen av filer fra iCloud til Samsung, prøv DrFoneTool – Telefonsikkerhetskopiering. Med sin 100 % suksessrate tilfredsstiller dette verktøyet brukere med sine avanserte funksjoner for å gjenopprette, sikkerhetskopiere og forhåndsvise enkelt. Det som er unikt med dette verktøyet er dets evne til å gjenopprette iCloud-sikkerhetskopikomponentene til en utenlandsk enhet, dvs. Android-enhet. DrFoneTool sørger for å levere resultatene i deluxe hastighet og viker ikke en tomme til Androids data eller innstillinger.

DrFoneTool – Telefonsikkerhetskopiering (Android)
Gjenopprett iCloud fleksibelt til Samsung Galaxy S10/S20
- Den deler kompatibilitet med 8000+ Android-enheter som HTC, Samsung, LG, Sony og flere populære merker.
- Man kan være 100 % sikker på at dataene deres er beskyttet under hele sikkerhetskopierings- eller gjenopprettingsprosessen.
- Gir en frihet til å få kort innsikt i filer via forhåndsvisningsskjermen.
- Utnytter brukere til å sikkerhetskopiere Android-data med bare ett klikk!
- Brukere kan enkelt gjenopprette filer, lydfiler, PDF-er, kontakter, kalendere og flere andre hjelpefiler og -mapper.
La oss nå forstå den trinnvise opplæringen om hvordan du bruker DrFoneTool – Phone Backup (Android) for å overføre alle filer fra iCloud til din Samsung S10/S20.
Trinn 1 – Last ned DrFoneTool – Telefonsikkerhetskopiering på din PC
For å begynne med overføringen, installer ganske enkelt DrFoneTool-Phone Backup (Android) på PC-en. La programvaren kjøre på systemet ditt. Når du er ferdig, ikke glem å trykke ‘Telefonsikkerhetskopiering’-alternativet over hovedsiden.

Trinn 2 – Koble til PC-en og enheten
Nå, få tak i en ekte USB-kabel for å koble Android-telefonen din til henholdsvis PC. Deretter må du klikke på ‘Gjenopprett’-knappen fra programgrensesnittet.

Trinn 3 – Logg på med iCloud-legitimasjonen din
Fra følgende skjerm, trykk på ‘Gjenopprett fra iCloud-sikkerhetskopi’-fanen tilgjengelig over venstre panel.
OBS: I tilfelle er tofaktorautentiseringsalternativet aktivert over iCloud-kontoen din. Du må autentisere programmet ved å bruke bekreftelseskoden som vil bli levert til din iPhone. Bare tast inn koden på skjermen og trykk på ‘Bekreft’.

Trinn 4 – Last ned filer fra iCloud-fil
Når du har logget deg på, vil sikkerhetskopiene knyttet til kontoen din bli registrert på verktøyskjermen. Bare velg den passende og trykk på ‘Last ned’. Dette vil lagre sikkerhetskopifilen i en lokal katalog på PC-en din.

Trinn 5 – Forhåndsvis og gjenopprett filer
Fra neste skjermbilde kan du forhåndsvise dataene fra iCloud-sikkerhetskopien som du nylig lastet ned. Kryss av for filene du trenger etter grundig gjennomgang av elementene. Når du er fornøyd med valget ditt, klikker du på ‘Gjenopprett til enhet’-knappen nederst i høyre hjørne for å starte overføringen.

Trinn 6 – Velg destinasjonsenheten
Fra den kommende dialogboksen velger du ‘Samsung S10/S20’-enheten som vises i rullegardinlisten og trykker på ‘Fortsett’-knappen for å gjenopprette data som er lagret i iCloud-filen til Samsung S10/S20-filen.
OBS: Fjern markeringen (i tilfelle du har valgt) datamapper som ‘Talememoer, notater, bokmerke eller Safari-historikk’, da disse ikke støttes av Android-enheten.

Del 3: Gjenopprett iCloud til Samsung S10/S20 uten datamaskin
Helt siden smarttelefoner ble avduket, kjører folk jobben ut fra telefoner! Så hvis du lurer på ‘hvordan overføre data fra iCloud til Samsung’ via telefon, så gjør DrFoneTool Switch det mulig for deg. Det er en flott Android-applikasjon designet for å overføre filer som er lagret i iCloud til dere alle som dreper Samsung S10/S20-telefoner. Det lar brukere enkelt bytte bilder, musikk, filer og flere andre mediefiler.
Spent på å vite hvordan? Still deretter inn på følgende håndbok.
Trinn 1: Først og fremst, last ned Android DrFoneTool – Telefonoverføring med på Google Play Store.
Trinn 2: Når du har installert DrFoneTool – Telefonoverføring over Android-enheten din, start den og klikk deretter på ‘Importer fra iCloud’.

Trinn 3: Fra den kommende skjermen logger du på ved å oppgi Apple-ID og passord. Hvis tofaktorautentisering er aktivert, sett inn bekreftelseskoden din også.
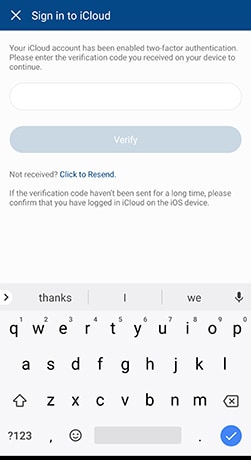
Trinn 4: Etter noen øyeblikk vil datatypene som er tilgjengelige i iCloud vår vises over skjermen. Bare velg de du trenger på Android-enheten din. Når du er ferdig med å velge, klikker du ganske enkelt på ‘Start Importing’.
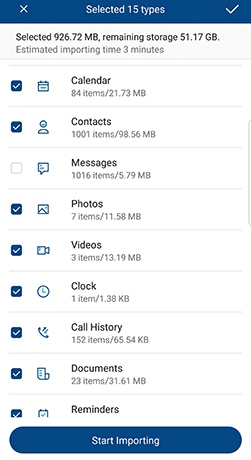
Vent en stund til dataene er fullstendig importert. Etter at prosessen er fullført, lukk applikasjonen og nyt de grundig importerte dataene rett på Android-enheten din.
Del 4: Eksporter data fra iCloud til Samsung S10/S20 med Smart Switch
Synkronisering av iTunes til Samsung er ingen oppgave når du bruker Samsung Smart Switch-appen. Denne appen er designet med omhu av kraftsenteret til Samsung, og dekker behovet for å bytte filer frem og tilbake. Primært ble det blusset opp for å oppfylle kravet om å overføre datafiler mellom Samsung-telefoner. Men nå utvider den kompatibiliteten med iCloud. Derfor har det blitt enklere å synkronisere iCloud til Samsung S10/S20! Her er hvordan-
Må vite om Samsung Smart Switch
Før du hopper opp på trinnene, er det noen hensyn du må forholde deg til. Samsung Smart Switch kan være et betydelig alternativ for å overføre data fra iCloud til Samsung S10/S20. Men her er smutthullene-
- Den støtter ikke toveis (til og fra) overføring av data mellom Android- og iOS-enheter.
- Samsung Smart Switch kan kun kjøre på Android OS 4.0 og nyere modeller.
- Noen brukere har klaget over at data blir ødelagt etter at overføringen er fullført.
- Det er et par enheter som ikke er kompatible med SmartSwitch. I stedet må en bruker se etter andre alternativer for å overføre data.
Slik overfører du data fra iCloud til Samsung S10/S20 med Smart Switch
- Først, få Smart Switch fra Google Play på din Samsung-enhet. Åpne appen, klikk på ‘TRÅDLØS’, trykk på ‘MOTTAK’ og velg ‘iOS’-alternativet.
- Logg deretter på med Apple ID og passord. Velg nå fritt innholdet du vil overføre fra iCloud til Samsung Galaxy S10/S20 og trykk på ‘IMPORTER’.
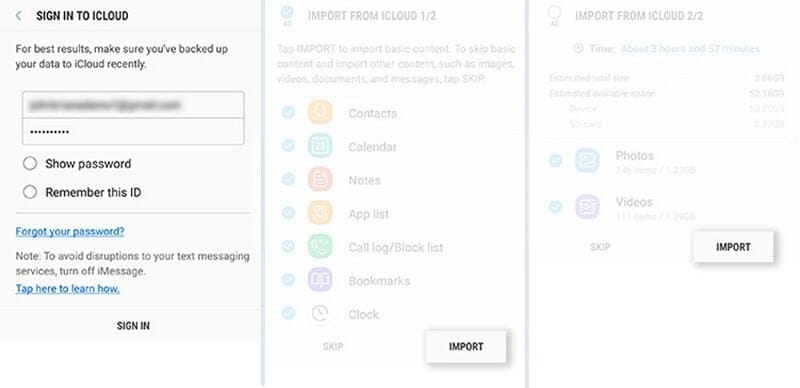
- Hvis du bruker USB-kabel, hold iOS-kabel, Mirco USB og USB-adapter tilgjengelig. Deretter laster du inn Smart Switch på din Samsung S10/S20-modell og klikker på ‘USB-KABEL’. Deretter kobler du til de to enhetene med iPhones USB-kabel og USB-OTG-adapteren som fulgte med Samsung S10/S20.
- Til slutt klikker du på ‘Till’ etterfulgt av å trykke ‘Neste’ for å fortsette videre. Velg filen og trykk på ‘OVERFØR’ for å overføre fra iCloud til Samsung S10/S20.
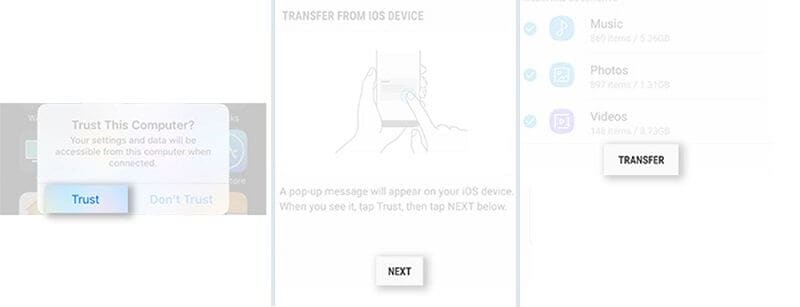
Siste artikler

