Hvordan overføre bilder fra Samsung S20 til PC?
Det er spennende å fange livets øyeblikk med Samsung S20. Du liker å ta høyoppløselige bilder av forskjellige gjenstander og alt annet rundt deg. Nå ønsker du å oppbevare minnene på et trygt sted, ikke sant? Da må PC-en krysse tankene dine når du tenker på lagring.
Alle dere tenker kanskje: ‘Hvorfor skal vi holde bildene våre offline når vi kan gjøre det i skykilden?’ Ja, det kan være sant til en viss grad, men vet du at selv høyhastighetsnettverk noen ganger kan slutte å fungere når du trenger bilder? Hvorfor ta denne risikoen når du enkelt kan lagre bildene på din PC eller gjenopprett til Mac?
For å kunne lagre bildene på din PC, må du vite hvordan du overfører bilder fra Samsung til PC med eller uten kabel. Følgende informasjon veileder deg for å sikre at overføringen skjer vellykket uten skade eller tap av noe bilde. Les med og lær.
Del 1: Hvordan overføre bilder fra Samsung S20 til PC med kabel?
Har du en haug med bilder fra den nylige begivenheten som tar mesteparten av Android-plassen din? Å bruke en kabel er den beste og enkleste måten å overføre disse bildene fra Samsung til PC. For å hjelpe deg med å gjøre det, trenger du en DrFoneTool – Telefonbehandling (Android) som spesialiserer seg på sikker overføring av bilder. Telefonbehandlingen kommer med mange funksjoner som:
Egenskaper:
- Overfør bildene dine trygt mellom Samsung S20 og PC
- Det hjelper deg å sortere bilder i forskjellige album. Den kan også legge til, slette eller gi nytt navn til bildesamlingene dine.
- Når du er ferdig, kan du trygt slette uønskede Android-bilder i grupper eller én etter én på PC-en
- Det hjelper deg også med å konvertere HEIC-bilder til JPG uten å påvirke kvaliteten på bildene.
DrFoneTool er nyttig for å sørge for at du ikke bare overfører bildene, men også gjør det trygt. Følgende er trinnene for hvordan du overfører bilder fra Samsung S20 til PC ved hjelp av en kabel og DrFoneTool:
Overfør alle bilder til pc med ett klikk
Trinn 1: Det første du må gjøre er å laste ned og installere DrFoneTool – Phone Manager.
Trinn 2: Det neste du gjør er å koble din Samsung S20 til datamaskinen via kabel. Etter det, velg det tredje alternativet, dvs. ‘Overfør enhetsbilder til PC.’ Dette vil overføre alle bildene til pc med ett klikk.

Overfør deler av bildene til pc
Trinn 1: Velg alternativet ‘Bilder’ i Phone Manager-programvaren. Du ser alle bildene dine på din Android under bildekategorien. Åpne nå en mappe på venstre sidefelt og velg bildene du vil overføre. Klikk på eksport, deretter ekspert til PC. Til slutt velger du destinasjonen fra PC-en. Bildeoverføring starter umiddelbart.

Trinn 2: Når overføringen er over, kan du velge å lukke eller åpne mappen for å sjekke bildene på PC-en.
OBS: Vil du overføre hele fotoalbumet i stedet for å velge ett etter ett? Du kan gjøre det!

Del 2: Hvordan overføre bilder fra Samsung S20 til PC uten USB-kabel
Hva hvis du ikke har en kabel for å lage tilkoblinger, kan du fortsatt overføre bilder fra Samsung til PC? Svaret er ja. Du kan gjøre det ved å bruke Dropbox. Først må du flytte bildene dine til skykilden og deretter til PC-en. Høres enkelt ut, ikke sant?
I denne metoden må du ha en sikkerhetskopi ved skykilden. Det betyr at i tilfelle noe skulle skje med PC-en din, er bildene fortsatt tilgjengelige.
Har du noen begrensninger i denne metoden? Vel, det er to. For det første krever prosessen data eller høyhastighetsinternett. For det andre har dropbox bare 2 GB plass for grunnleggende gratis konto, og er derfor ikke egnet for bulkoverføring. Så hvis du har noen bilder du vil overføre, følg følgende trinn:
Trinnvis prosedyre:
Trinn 1: Gå til lekebutikken. Last ned og installer dropbox.
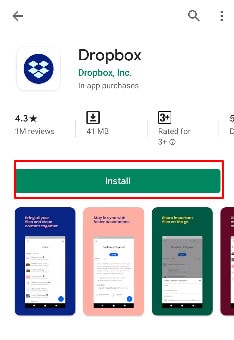
Trinn 2: Du bør først logge på din eksisterende Dropbox-konto. Ellers kan du klikke på registrer deg for å opprette en gratis konto.
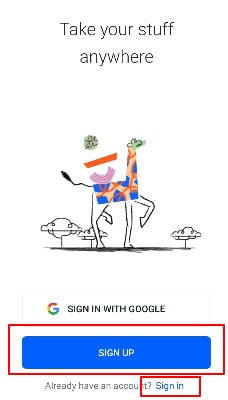
Trinn 3: Det neste trinnet etter å ha åpnet en ny dropbox-konto er å opprette en ny mappe og deretter trykke på opplastingsikonet. Det åpner lagringen til enheten din. Velg bildene du vil laste opp til dropbox og vent en stund til bildene skal lastes opp.
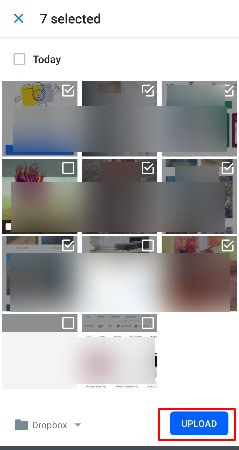
Trinn 4: Merk at du også kan laste opp ved å holde autosynkroniseringsmodus PÅ. For å gjøre det, gå til dropbox-innstillingene og sett alternativet ‘kameraopplasting’ til PÅ.
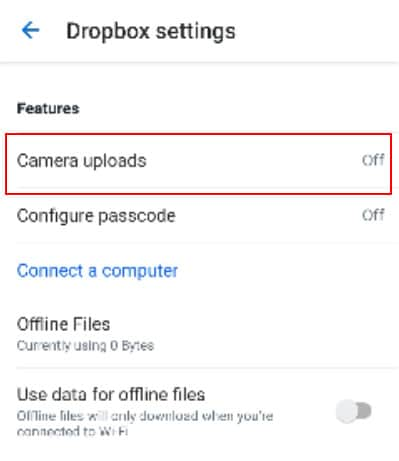
Trinn 5: Logg inn på Dropbox på PC-en din med de samme påloggingsdetaljene. Gå til mappen og velg bildene du vil overføre fra skykilden til PC-en. Ved å klikke på last ned lagres bildet på din PC. Etter det kan du lagre bildene til din foretrukne destinasjon på PC.
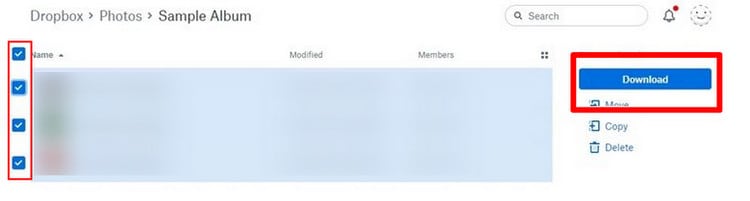
Del 3: Hvordan overføre bilder fra Samsung S20 til PC ved hjelp av Bluetooth
Du lurer kanskje på om dette er mulig mellom Android og PC, ikke sant? Vel, med avansert teknologi kan du pare PC-en din med Samsung og overføre bildene dine raskt. Lurer du fortsatt på hvordan du overfører bilder fra Samsung S20 til PC? Så her er en enkel måte å gjøre det på.
For at det skal skje, bør PC-en og Samsung kobles sammen først. Det betyr at begge enhetene må ha Bluetooth satt til PÅ. Bruk følgende trinn for å overføre bilder fra Samsung til PC ved hjelp av Bluetooth-paring:
Trinnvis prosedyre:
Trinn 1: Først av alt, trykk lenge på bildet du vil flytte og trykk på ‘del’-tegnet nederst på siden.
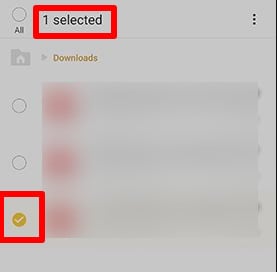
Trinn 2: Flere alternativer for deling vises på skjermen. Trykk her på Bluetooth-delingsalternativet.
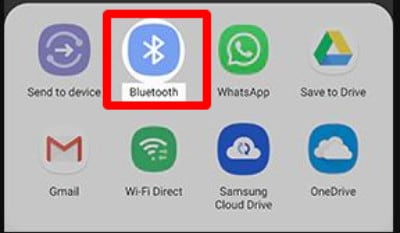
Trinn 3: Nå vil telefonen se etter tilgjengelige enheter. Den vil vise alle enheter, inkludert Bluetooth-navnet til PC-en din. Velg den.
Trinn 4: På PC-en velger du ‘godta de innkommende filene’, som er bildene, og overføringen begynner.
Det er det. Så enkelt er det. Det er en fantastisk måte å overføre bilder fra Samsung S20 til PC. Metoden egner seg for å overføre færre bilder.
Del 4: Hvordan overføre bilder fra S20 til PC med Wi-Fi
I denne metoden vil vi se hvordan du overfører bilder fra Samsung S20 til PC ved hjelp av Wi-Fi. Her må du bruke Google Drive. Ikke mange Google-kontoinnehavere vet at de har 15 GB ledig plass på Google Drive bare ved å ha en Google-konto. Du kan dra nytte av den ledige plassen til å overføre bilder til og fra enhetene dine. Du spør ‘hvordan’, ikke sant?
Akkurat som du bruker data og internett til å overføre bilder ved hjelp av dropbox, kan du gjøre det ved å bruke Google Drive. Først og fremst vil du flytte bilder til Google Drive og deretter logge på Google Drive på PC-en for å laste dem ned. Grensen er den samme. Også her vil metoden konsumere dataene dine. Dessuten er den egnet for flytting av et lite antall bilder.
Fordelen du får er at du lager en sikkerhetskopi på Google Drive. Siden Google er utbredt, og mange har Google-kontoer, foretrekker de å bruke denne metoden siden den er enkel. Sjekk ut følgende trinn for å overføre bildene:
Trinnvis prosedyre:
Trinn 1: Installer Google Disk-appen på din Samsung-telefon. Etter det kan du starte overføringsprosessen ved å trykke på ‘+’-ikonet. Du finner dette alternativet nederst.
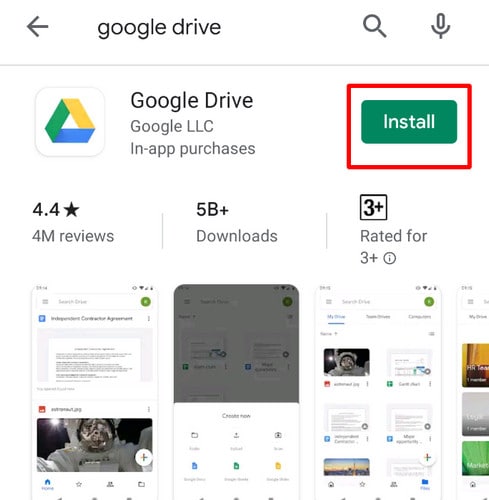
Trinn 2: Appen spør deg hvilken type filer du vil legge til. Her klikker du på ‘last opp’-knappen.
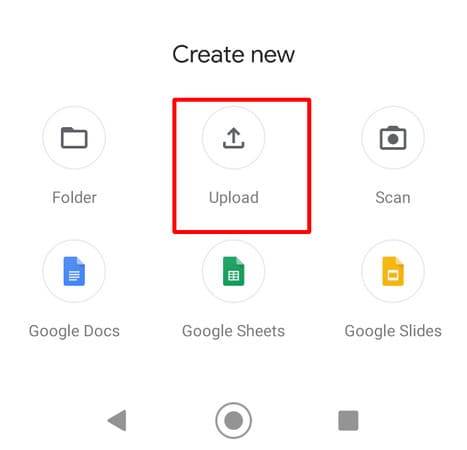
Trinn 3: Når du klikker på ‘Last opp’-knappen, tar den deg til enhetens lagring. Velg nå bildene og last dem opp til Google Disk-kontoen din. Merk at opplasting lagrer bildene dine i Google Drive automatisk.
Trinn 4: For å få tilgang til bildene på PC-en din, gå til det offisielle Google Drive-nettstedet og logg på.
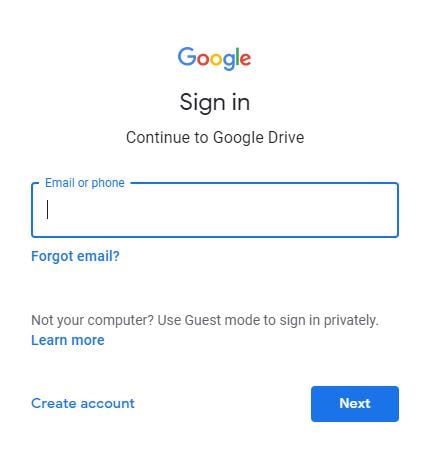
Trinn 5: Gå til mappen som inneholder bildene dine. Velg dem.
Trinn 6: Nå, høyreklikk på bildet. Velg alternativet ‘last ned’ for å få dem til PC-en. Det er også et eget nedlastingsalternativ tilgjengelig i høyre hjørne.

Rask oppsummering:
I Dropbox og Google drive-metoden må du ha gode internettforbindelser for at overføringen skal være fullført. Det begrenser antall bilder du kan overføre. Derfor er disse metodene ikke passende for en haug med bilder. Bluetooth-prosessen krever at du parer Samsung-telefonen din med PC, noe som til tider tar mye tid.
Men her er kickeren. Det betyr at selv om du har fire alternativer å velge mellom, er den første metoden for å overføre bilder fra Samsung S20 til PC-en din DrFoneTool – Telefonbehandling ser ut til å være den beste. Det er fordi det lar deg flytte, administrere og sortere bildene dine med letthet. Det beste er at du kan overføre bilder i bulk. Den lar deg trygt flytte bildene dine fra Samsung-telefonen til PC-en uten å miste noe bilde. På den måten er minnene dine trygge for deg å sjekke ut når du vil.
Over til deg!
Nå er det enkelt å holde minnene intakte. Tidligere hadde du ikke mange alternativer for å overføre bilder fra Samsung S20 til PC. Men nå har du alternativene ovenfor. Trinnene er klare, og alt du trenger å gjøre er å velge en som passer for deg. Du kan velge DrFoneTool telefonbehandling for å gjøre prosessen enda enklere.
Siste artikler