Enkle måter å overføre bilder fra Samsung til bærbar PC
Bilder hjelper oss å fryse minner i tide. Etter å ha tatt bilder på Samsung-telefonen, kan det hende du må flytte dem til den bærbare datamaskinen. Det er flere årsaker til dette, inkludert mangel på lagringsplass og å gjøre ytterligere redigeringer.
Til tross for grunnen din, må du vite hvordan du overfører bilder fra Samsung til bærbar PC for å nå målet ditt. Det er ikke så vanskelig som mange tror det er. Vi vil vise deg et par måter i dette innlegget.
Del én: Hvordan overføre bilder fra Samsung-telefon til bærbar PC med Windows
La oss anta at du har en av Samsung Galaxy-enhetene og at du har tatt massevis av bilder. Bildene spiser opp lagringsplassen på enheten din, eller du må gjøre litt redigering og deling. Det betyr at du må flytte dem til den bærbare Windows-datamaskinen.
Lurer du på hvordan du overfører bilder fra Samsung-telefon til bærbar PC med Windows? Det er et par måter å gjøre dette på. I denne delen av dette innlegget vil vi diskutere tre enkle metoder.
Overføre bilder ved hjelp av USB-kabel
Hvis du er fortrolig med å overføre data mellom Samsung og PC, bør du vite om denne metoden. Det er den vanligste og enkleste metoden som finnes. Hvorfor?
Hver smarttelefon, inkludert Samsung-enheter, leveres med en USB-kabel. Alle bærbare Windows-maskiner har også minimum to USB-porter. I mellomtiden fungerer ikke denne prosedyren for bilder alene. Du kan bruke den til å overføre andre filer som videoer, musikk og dokumenter.
Så hvordan overfører du filene? Utfør følgende trinn:
Trinn 1 – Koble Samsung-telefonen til den bærbare Windows-maskinen via USB-kabelen.
Trinn 2 – Hvis dette er første gang, vil datamaskinen automatisk installere driverne. Datamaskinen din kan be om tillatelse til å gjøre dette, klikk OK.
Trinn 3 – Det er også en melding som ber om ‘Tillat tilgang til data’ på din Samsung. Trykk på ‘Tillat’ på enheten din.
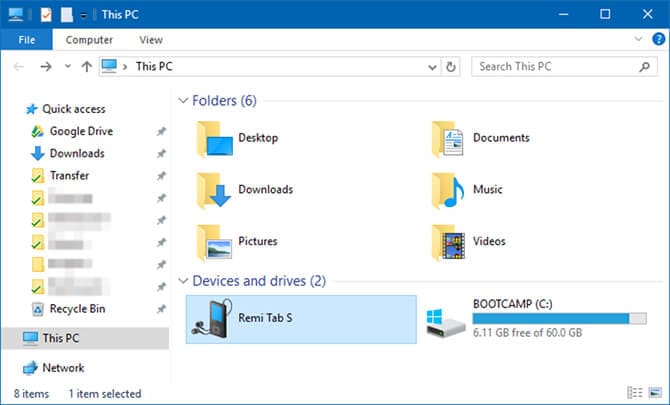
Trinn 4 – Gå til ‘Denne PCen’ via filutforskeren på den bærbare datamaskinen.
Trinn 5 – Klikk på Samsung-enheten din under delen ‘Enheter og stasjoner.’
Trinn 6 – Herfra kan du få tilgang til mappen der du har bildene dine. De fleste ganger lagrer bilder tatt med enhetens kamera i ‘DCIM’-mappen.
Trinn 7 – Kopier bildene direkte til mappen du ønsker på din Windows Laptop.
Overføre bilder ved hjelp av Bluetooth
Det er nesten umulig for din Samsung-enhet å komme uten Bluetooth. De fleste Windows 10-støttede bærbare datamaskiner i dag er også Bluetooth-aktiverte. Hvis den bærbare datamaskinen ikke kommer med en slik funksjon, kan du kjøpe en Bluetooth USB-adapter. Dette lar deg legge til driveren til PC-en og bruke denne metoden.
Hvis du trenger å overføre filer ofte, kan det være lurt å bruke litt ekstra på å få adapteren. Hvis du ikke vet hvordan du aktiverer Bluetooth-funksjonen på Samsung-telefonen din, gjør du følgende:
Trekk ned fra den øvre delen av enhetens skjerm to ganger. Dette gir deg tilgang til ‘Hurtiginnstillinger’-panelet. Trykk på Bluetooth. Dette aktiverer den hvis den ikke var klar tidligere.
Det vises en dialogboks som spør om du vil at enheten skal være synlig. Godta dette slik at den bærbare datamaskinen kan finne enheten din og opprette en tilkobling.
Nå til hvordan du overfører bilder fra Samsung til bærbar PC med Windows ved hjelp av Bluetooth.
Trinn 1 – Klikk på Innstillinger på datamaskinen og gå til ‘Enheter’. Klikk på ‘Bluetooth og andre enheter’ og aktiver deretter ‘Bluetooth.’ Dette er nødvendig hvis Bluetooth-funksjonen din ikke er klar.
Trinn 2 – Velg Samsung-enheten din fra listen over enheter og klikk på ‘Koble sammen’. Hvis den ikke vises, klikk på ‘Legg til Bluetooth-enhet.’
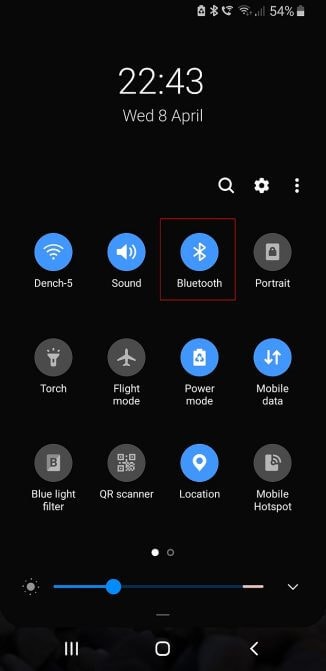
Trinn 3 – Hvis du parer for første gang, vises en numerisk kode på begge enhetene. Trykk på ‘OK’ på din Samsung og klikk på ‘Ja’ på datamaskinen.
Trinn 4 – Gratulerer, du har paret begge enhetene. Klikk på ‘Motta filer’ i Bluetooth-alternativene på datamaskinen.
Trinn 5 – Velg bildene du trenger å overføre via galleriet ditt eller i mappene på Samsung-telefonen. Trykk på ‘Del’ etter at du har valgt og velg ‘Bluetooth’ som delingsmetode. Du bør se navnet på den bærbare datamaskinen.
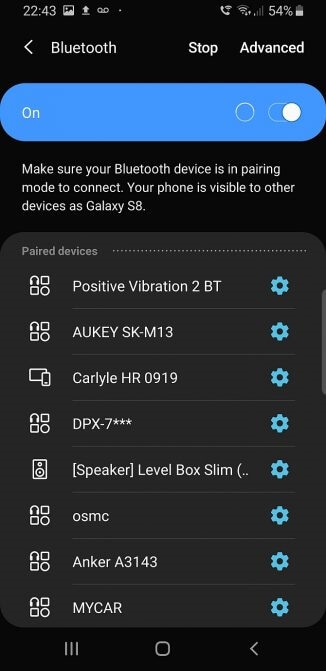
Trinn 6 – Trykk på den bærbare datamaskinens navn og du vil få en melding på den bærbare datamaskinens skjerm. Klikk ‘OK’ for å godta overføringen.
Trinn 7 – Klikk på Fullfør når overføringen er fullført.
Overføre bilder ved hjelp av eksternt SD-kort
For noen mennesker foretrekker de å gjøre overføringen med et microSD-kort. Ikke alle bærbare datamaskiner kommer med SD-kortlesere. Hvis din ikke har en, kan du kjøpe en ekstern SD-kortleser.
For å overføre bilder fra Samsung til bærbar PC på denne måten, kopierer du ganske enkelt bildene til SD-kortet ditt. Du kan gjøre dette fra filutforsker-appen på enheten din. Ta nå ut kortet og sett det inn i den eksterne adapteren.
Gå til ‘Denne PCen’ via datamaskinens filutforsker. Herfra kan du kopiere bildene direkte til en mappe på datamaskinen.
Del to: Hvordan overføre bilder fra Samsung-telefon til bærbar datamaskin på Mac
Har du noen gang prøvd å koble Samsung-enheten til en bærbar Mac? Hvis du har, så vet du at det ikke er en enkel plug and play-tilkobling. Hvorfor er det slik?
Enkel. Samsung-telefoner kjører på Android OS som er Windows-kompatibelt. På den annen side kjører Mac på et annet operativsystem. Som et resultat er det vanskelig for begge enhetene å etablere en kommunikasjonskanal.
La oss vise deg to måter å overføre bilder fra Samsung til bærbar PC på Mac.
Overføre bilder ved hjelp av USB-kabel og bildeopptaksapp
Hver bærbare Mac leveres med Image Capture-appen som standardprogramvare. Det er veldig enkelt å bruke denne programvaren til å overføre bilder fra din Samsung-telefon. Så hvordan oppnår du dette?
Sjekk ut trinnene nedenfor:
Trinn 1 – Koble Samsung-telefonen til den bærbare Mac-en med en USB-kabel.
Trinn 2 – Som standard skal Image Capture-appen åpnes.
Trinn 3 – Appen spør deg om du vil importere bilder til datamaskinen fra din Samsung-enhet. Hvis du ikke ser denne forespørselen, har du sannsynligvis feil tilkoblingsinnstilling.
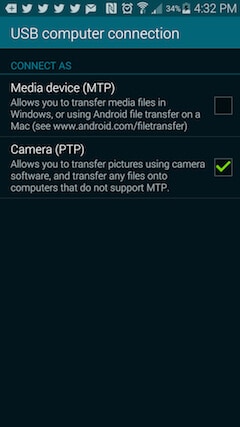
Trinn 4 – Gå til Samsung-telefonen og velg tilkoblingstype. Endre den fra Media Device (MTP) til Camera (PTP). Dette er den eneste måten appen vil gjenkjenne enheten din.
Trinn 5 – Etter å ha opprettet forbindelsen, kan du importere alle bildene du ønsker.
Overføre bilder ved hjelp av programmer og USB-kabel
En annen måte å overføre bilder og videoer til den bærbare Mac-en din er ved å bruke apper for dataoverføring. Dette gjør du ved å koble enheten til datamaskinen før du utfører overføringen via appen. Det er så mange apper, men generelt er det slik de fungerer.
Trinn 1 – Koble Samsung-telefonen til Mac-datamaskinen med en USB-kabel.
Trinn 2 – Sveip telefonskjermen ned for å velge tilkoblingstype.
Trinn 3 – Du vil se ‘Tilkoblet som en medieenhet.’ Trykk på dette for å endre tilkoblingstypen.
Trinn 4 – Velg ‘Kamera (FTP).’
Trinn 5 – Åpne dataoverføringsappen på datamaskinen.
Trinn 6 – Åpne telefonens DCIM-mappe inne i appen.
Trinn 7 – Klikk på ‘Kamera’ for å åpne mappen.
Trinn 8 – Velg alle bildene du ønsker å flytte.
Trinn 9 – Dra alle bildene og slipp dem i mappen du har valgt.
Trinn 10 – Du er ferdig og du kan koble fra telefonen.
Del tre: Hvordan overføre bilder fra Samsung-telefon til bærbar PC med ett klikk
Dette er den siste metoden for å overføre bilder fra Samsung til bærbar PC vi vil vise deg. Det krever bruk av en spesiell dataoverføringsprogramvare kjent som DrFoneTool. Denne metoden garanterer hastighet uten problemer eller uhell.
Du må ha lagt merke til at vi refererte til denne prosessen som en ‘ett-klikk’-prosess. Før vi fortsetter, her er noen funksjoner i DrFoneTool som gjør det til en av de beste dataoverføringsprogramvarene.

DrFoneTool – Telefonbehandling (Android)
Overfør data sømløst mellom Android og Mac.
- Enkel overføring av filer som bilder, kontakter, SMS og musikk mellom Android-telefoner og datamaskiner.
- Databehandling av filer på Android-telefoner gjennom en datamaskin.
- Overføre filer fra iTunes til og fra Android-telefoner.
- Kompatibel med forskjellige Android-versjoner opp til Android 10.0.
Slik overfører du bilder fra Samsung-telefon til bærbar PC ved hjelp av DrFoneTool.
Trinn 1 – Last ned DrFoneTool til datamaskinen din og installer den. Åpne appen og klikk på ‘Telefonbehandling’.

Trinn 2 – Koble Samsung-enheten til datamaskinen med USB-kabelen.

Trinn 3 – Klikk på ‘Overfør enhetsbilder til Mac’ under ‘Overfør enhetsbilder til PC’ avhengig av din bærbare datamaskin.

Trinn 4 – Velg stedet du vil flytte bildene til og klikk ‘OK’ for å flytte bildene.

Trinn 5 – Gratulerer, du har brukt DrFoneTool til å flytte bildene dine fra Samsung-telefonen til den bærbare datamaskinen.
konklusjonen
Nå bør du vite hvordan du overfører bilder fra Samsung til bærbar PC. Prosessen er veldig enkel, og vi har vist deg et par måter å gjøre dette på. Hvis du har spørsmål, kan du stille dem i kommentarfeltet.
Siste artikler

