Overfør bilder fra Samsung til PC
Samsung er et av de ledende smarttelefonmerkene. Displayet og kameraet til en Samsung Android-telefon er kjent for sin pålitelighet og kvalitet. Dette er grunnen til at de fleste av verdens befolkning bruker Samsung til å ta videoer og bilder. Men ettersom de fleste telefonene kommer med begrenset lagringskapasitet. Det samme er med Samsung. Nå for å tømme lagringen er det behov for å overføre bilder fra Samsung til PC.
Ved å gjøre dette vil du frigjøre lagringsplass og dermed gi deg en mulighet til å fange flere minneverdige øyeblikk. Dessuten er mobiltelefonen i disse dager brukt som en hovedkilde til underholdning. Derfor bruker de fleste telefoner til å lagre nedlastede videoer og bilder. Dette opptar mye telefonlagring. For å løse problemer med lite ledig lagring, er en av de beste teknikkene å overføre filer fra Samsung-telefon til PC eller overføre bilder fra Samsung-telefon til datamaskin eller overføre video fra Samsung til PC.
Det spiller ingen rolle hvilken Samsung-telefon du bruker, du kan enkelt overføre bilder fra Samsung galaxy s5 til pc eller overføre bilder fra Samsung galaxy s6 til pc eller overføre bilder fra Samsung galaxy s7 til pc og så videre ved ganske enkelt å koble Samsung s7 til pc eller ved å koble Samsung s8 til pc og så videre.
Del én: Overfør bilder fra Samsung til PC direkte ved å kopiere og lime inn
Telefonens lagringskapasitet er ikke så stor som på en datamaskins harddisk. Den er begrenset til 512 GB i de fleste tilfeller. Men i disse dager bruker folk smarttelefoner i stor skala for å ta bilder, videoer og nedlastinger. Den fyller lett opp lagringsplassen. Som et resultat må dataene overføres til andre enheter.
Det er mange måter å overføre bilder fra Samsung galaxy til PC ved hjelp av USB. Det du trenger å gjøre er å koble telefonen til datamaskinen med en USB-kabel. Når telefonen er koblet til, kan du overføre dataene dine.
Men spørsmålet er hvordan du importerer bilder fra Samsung til pc effektivt uten feil, og det også på kortere tid.
Vel, kopier og lim er den enkleste teknikken for dette. La oss følge noen trinn for det samme.
Trinn 1: Koble Samsung-telefonen til PC-en med en USB-kabel. Bruk den originale Samsung-kabelen for raskere og effektiv dataoverføring. Når du er koblet til, må du velge ‘Overfører bilder’ fra ulike alternativer på telefonen som vist. Du kan også velge ‘Overføre filer’ i tilfelle du ønsker å overføre andre data sammen med bilder.
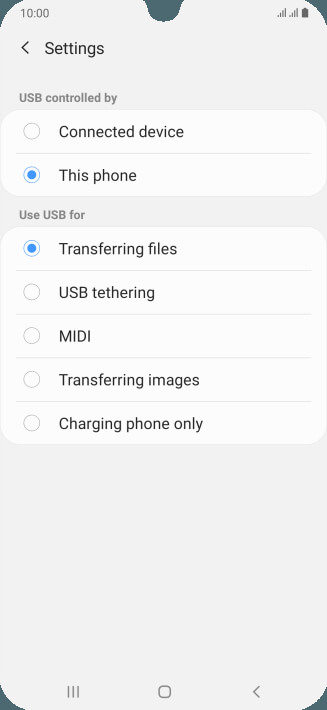
Trinn 2: Velg ‘Computer’ fra alle programmer som vist.
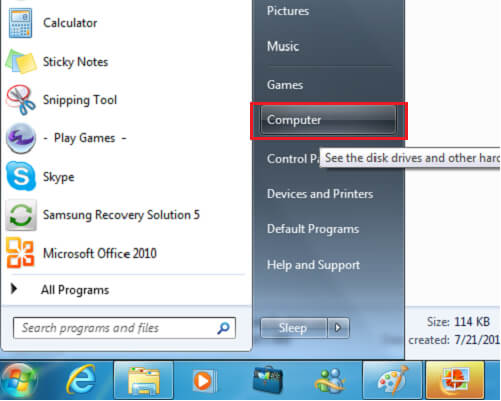
Trinn 3: Velg nå enheten din. Det vil vises under ‘Enheter og stasjoner’. Dobbeltklikk en gang for å åpne den. Du kan også bruke høyreklikk og deretter velge åpen. Når den er åpnet, vises den med navnet ‘Telefon’. Hvis du bruker et separat SD-kort, vil to lagringsenheter vises som du kan se på bildene.
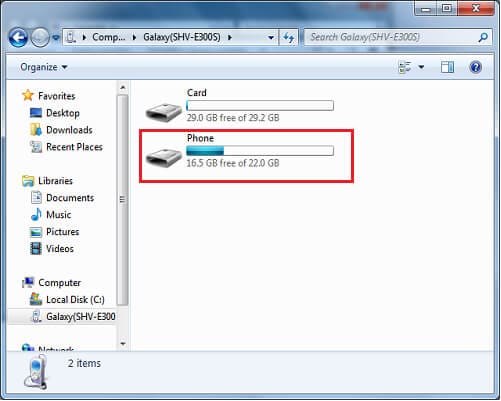
Trinn 4: Klikk på telefonen eller SD-kortet for å få tilgang til bildene dine. Når du klikker på telefonen vil mange mapper vises. Velg ‘DCIM’ for å få tilgang til bildene dine.
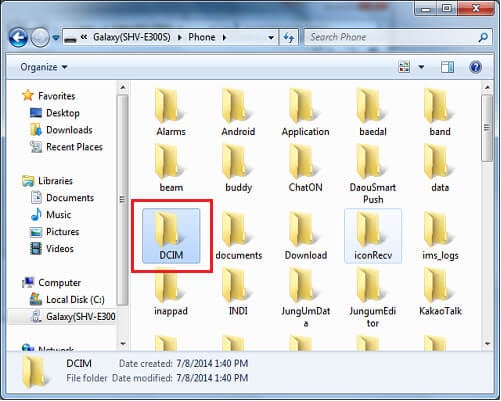
Trinn 5: Velg nå mappen du vil overføre bilder fra. Hvis de er i kameramappen, klikk på den for å åpne.
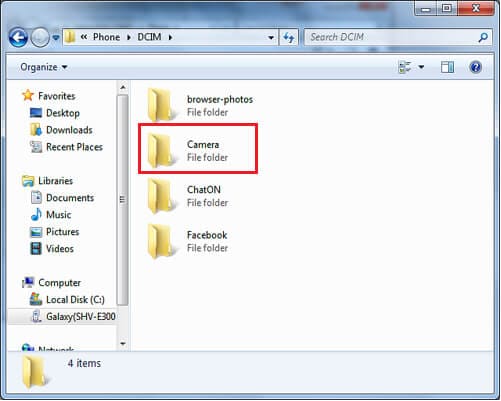
Trinn 6: Velg bildene og høyreklikk for å kopiere.
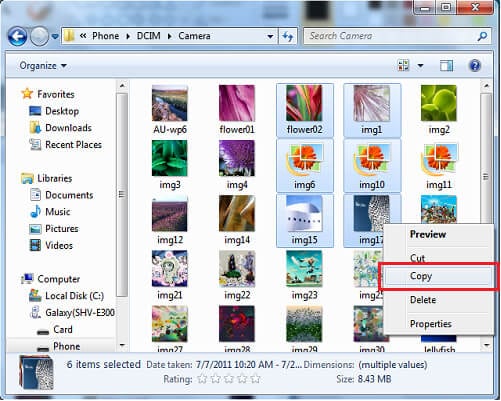
Trinn 7: Velg mappen eller stedet der du vil lagre bilder, og høyreklikk for å lime inn.
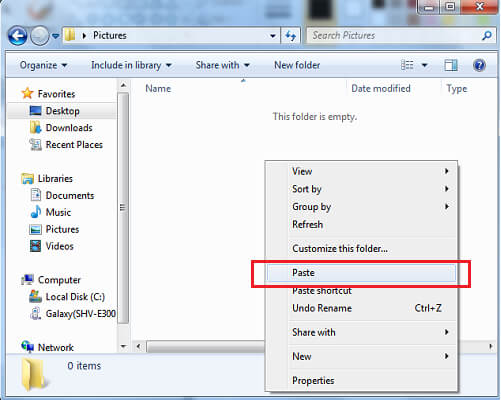
Når du har limt inn, kan du få tilgang til bildene dine på PC-en, der du limte dem inn.
Del to: Last ned bilder fra Samsung-telefonen til datamaskinen med ett klikk
Bare kopier og lim inn er et godt alternativ å velge når du trenger å laste ned bilder fra Samsung-telefonen til datamaskinen. Men hva vil være scenariet når du vil overføre flere filer på en gang. Det krever presisjon i tilfelle av en copy-paste-teknikk. Dessuten vil det ta mer tid.
For å fikse dette problemet DrFoneTool – telefonbehandler presenteres for deg. DrFoneTool lar deg overføre videoer, bilder, musikk, dokumenter osv. fra telefonen til PC-en på en gang. Det gir deg bare en enkel og rask plattform for å overføre filer fra Samsung-telefon til PC.

DrFoneTool – Telefonbehandling (Android)
Overfør data sømløst mellom Android og Mac.
- Overfør filer mellom Android og datamaskin, inkludert kontakter, bilder, musikk, SMS og mer.
- Administrer, eksporter/importer musikk, bilder, videoer, kontakter, SMS, apper etc.
- Overfør iTunes til Android (omvendt).
- Administrer Android-enheten din på datamaskinen.
- Fullt kompatibel med Android 8.0.
La oss gå gjennom 3 enkle trinn for å overføre bilder fra Samsung-telefon til datamaskin.
Trinn 1: Koble til Android-enheten din
Start DrFoneTool på PC-en og koble til telefonen. Bruk en ekte USB-kabel for å koble til telefonen. Når telefonen din er koblet til, vises den i hovedvinduet. Nå kan du gå direkte til ‘Bilder’ på topppanelet eller velge det tredje alternativet for å overføre enhetsbilder til PC.

Trinn 2: Velg filer for overføring
Velg nå bilder ved å klikke på det du vil overføre. De valgte bildene vil merkes som hvite haker i blå bokser.

Du kan også velge en mappe eller opprette en ny mappe for overføring ved å gå til ‘Legg til mappe’ og legge til bilder i den.

Trinn 3: Begynn å overføre
Etter å ha valgt bilder, klikk på ‘Eksporter til PC’.

Dette åpner et filleservindu for valg av steder. Velg en bane eller mappe for overføring av bildene dine. Når du er valgt, klikker du på ‘OK’ for å fortsette.

Dette vil starte prosessen med å overføre bilder. Når prosessen er fullført, kan du koble fra telefonen og få tilgang til bildene fra PC-en.
Del tre: Overfør med Smart Switch
Hvis du lurer på hvordan du overfører bilder fra Samsung galaxy s7 til datamaskin eller hvordan du overfører bilder fra Samsung galaxy s8 til datamaskin og så videre så er Smart Switch også en av løsningene.
Bortsett fra en rask tilkobling og rask dataoverføring, gir Samsung Smart Switch deg muligheten til å sikkerhetskopiere dataene dine, synkronisering, programvareoppdateringer og mye mer. Det er også en pålitelig plattform for å overføre dataene dine på tvers av ulike Samsung-enheter. Det fungerer også for Windows og Mac også.
Følg noen trinn for å overføre bilder fra Samsung-telefonen til datamaskinen.
Trinn 1: Last ned Smart Switch fra den offisielle nettsiden og start den på din Windows-PC eller Mac. Når den er lansert, koble til telefonen ved hjelp av en ekte Samsung USB-kabel. Dette vil øke hastigheten på dataoverføringen. Når telefonen din er koblet til, vil den bli oppdaget automatisk, og du vil bli utstyrt med ulike alternativer som vist på bildet.
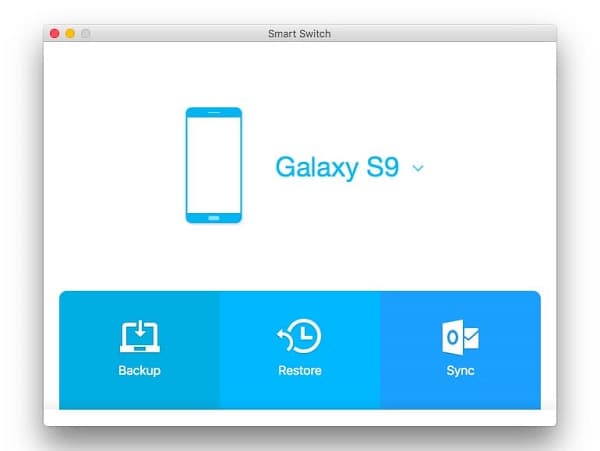
Trinn 2: Nå klikker du bare på ‘Sikkerhetskopiering’. Dette vil starte prosessen med å overføre filer fra din Samsung-telefon til PC. Det vil ta litt tid å overføre alle dataene.
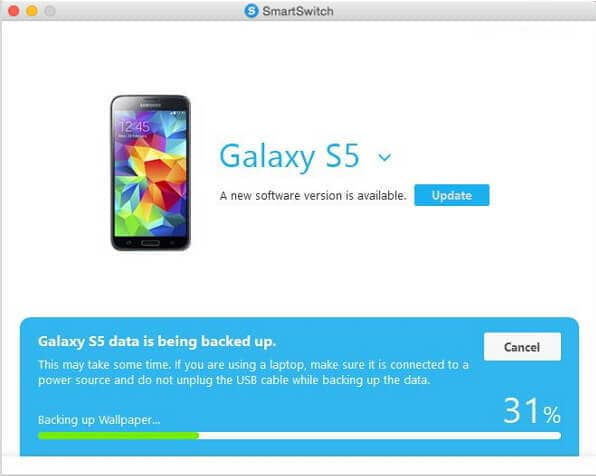
Hvis du bruker en bærbar datamaskin, anbefales det å koble den til en passende strømkilde, da denne prosessen vil ta litt tid. Hvis i tilfelle den bærbare datamaskinen slår seg av på grunn av lavt batteri, kan det oppstå en feil. I noen tilfeller kan dataene dine være ødelagt. Tiden det tar å overføre vil avhenge av størrelsen på dataene som skal overføres.
Når prosessen med å overføre data fra Samsung-telefon til PC er fullført. Du kan koble fra telefonen og få tilgang til bildene dine fra stedet der dataene er sikkerhetskopiert på PC-en.
Konklusjon:
Hvordan overfører jeg bilder fra min Samsung s7 til datamaskinen min eller fra forskjellige andre galakseenheter er det største bekymringen for mange? Det finnes ulike løsninger tilgjengelig på internett for det samme. Men de fleste av disse løsningene er komplekse. Det er enkelt når du vil overføre noen bilder fra samme mappe til PC-en. Du kan ganske enkelt kopiere og lime inn noen utvalgte bilder.
Når det gjelder å overføre bilder i store mengder, og det også fra forskjellige mapper, blir det en vanskelig oppgave å utføre. For å hjelpe deg med det samme presenteres noen effektive og pålitelige løsninger. Overfør nå videoer og bilder fra Samsung til PC raskt med noen få trinn.
Siste artikler

