Samsung Kies 3: Alt du trenger å vite
Samsung Kies 3 er den nyeste versjonen av verktøyet, utviklet av Samsung, som brukes til å sikkerhetskopiere og gjenopprette Samsung-enheter og andre støttede Android-enheter. Navnet Kies er et akronym for det fulle navnet, ‘Key Intuitive Easy System’. Med Kies 3 Samsung kan du nå overføre bilder, kontaktmeldinger, musikk, videoer, podcaster og mye mer, fra mobilenheten til datamaskinen og omvendt.
Del 1: Hovedtrekkene til Samsung Kies 3
Du kan bruke Samsung Kies-verktøyet til å sikkerhetskopiere dataene dine på datamaskinen; dette vil vise seg nyttig hvis telefonen krasjer og du må gjenopprette den til fabrikkstandard, og dermed slette alle data. Sikkerhetskopien på datamaskinen din hjelper deg med å gjenopprette telefonen til slik den var.
Hovedfunksjonene til Samsung Kies
• Kan brukes til å sikkerhetskopiere Samsung-enheter og andre støttede Android-enheter
• Kan brukes til å gjenopprette telefonen til tilstanden til den siste sikkerhetskopien
• Den er rask og har et enkelt brukergrensesnitt som gjør det enkelt å forstå og bruke
• Kobles enkelt til via USB-kabel, men for enkelte enheter kan WiFi brukes.
Hva er de støttede enhetene?
Samsung Kies fungerer med alle mobiltelefoner fra versjon 2.3 til 4.2; Kies 3 fungerer med versjon 4.3 og utover. Hvis du kobler til enheter som er under 4.2 med kies 3, vil det oppstå en feil. Du kan heller ikke koble til enheter med Android 4.3 oppover, med kies-versjonen.
Del 2: Slik bruker du Samsung Kies 3
Samsung Kies 3 kan brukes til å utføre flere funksjoner som å eksportere og importere filer, sikkerhetskopiere telefonen og til slutt synkronisere den med nettkontoene dine. Her er disse tre funksjonene forklart i detalj.
Importere og eksportere filer med Samsung Kies 3

Trinn 1 – Installer og kjør Samsung Kies 3
Bruk den aktuelle nedlastingslenken, last ned dette verktøyet og installer det på datamaskinen din. Når du kobler enheten til datamaskinen din via USB-kabel, vil den gjenkjennes og alle data som er på telefonen vises på startskjermen.
Trinn 2 – Velg hva du vil overføre
Du kan nå velge hvilke filer du vil overføre. Du klikker på kontakter, bilder, musikk, podcaster, videoer osv. De vil da vises i vinduet til høyre. Etter det kan du importere eller eksportere dem til datamaskinen din.
Slik sikkerhetskopierer og gjenoppretter du med Samsung Kies 3
Det er viktig at du sikkerhetskopierer dataene på din mobile enhet regelmessig. Hvis den blir stjålet eller ødelagt, kan du gjenopprette dataene til en ny telefon og fortsette som du vanligvis gjorde.

Trinn 1) Start Samsung Kies og koble deretter telefonen til datamaskinen med en USB-kabel. Telefonen vil snart bli oppført i programvaren.

Trinn 2) Velg Backup/Restore og velg deretter dataene du vil sikkerhetskopiere. Du kan også enkelt la verktøyet sikkerhetskopiere telefonen din når den er koblet til datamaskinen via USB-kabelen.
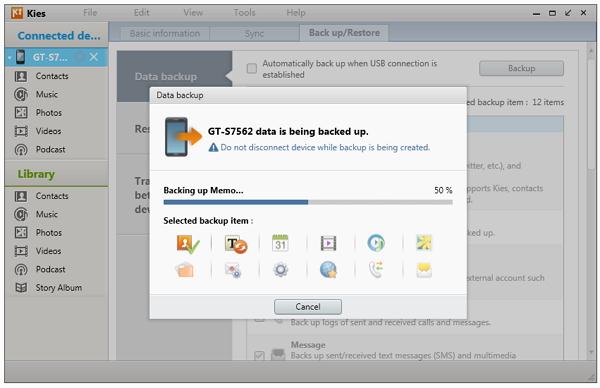
Trinn 3) når valget er gjort, klikker du bare på backup-knappen og venter på at prosessen skal fullføres.
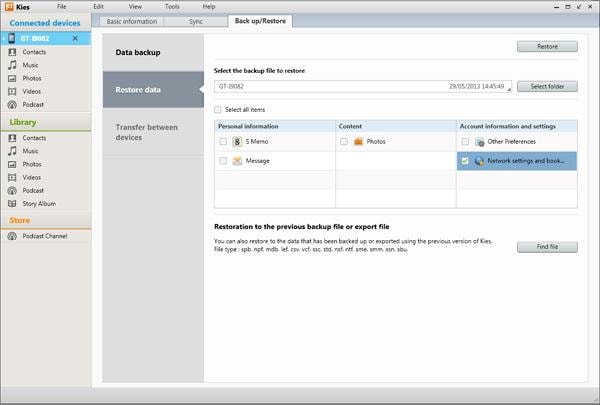
Trinn 4) Skulle du noen gang ha behov for å gjenopprette dataene, gå til Sikkerhetskopiering/Gjenopprett, klikk på mappen du trenger, og finn den siste sikkerhetskopifilen. Når du er valgt, klikker du på gjenopprett og dataene sendes tilbake til telefonen din.
Slik synkroniserer du Samsung med Samsung Kies 3
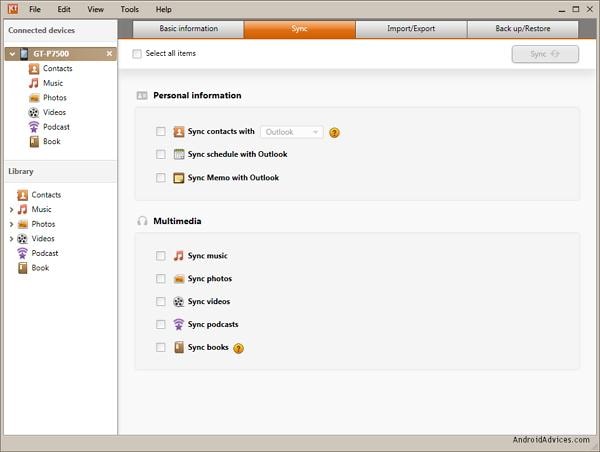
Du kan nå synkronisere nettkontoene dine til mobile enheter ved hjelp av Samsung Kies. Koble telefonen til datamaskinen og klikk deretter på Synkroniser. Du vil bli sendt til synkroniseringsvinduet, hvor du kan velge elementene og kontoene du vil synkronisere. Til slutt, klikk på Synkroniser og la prosessen fullføres.
Del 3: Hovedproblemene om Samsung Kies 3
Som med all programvare, er det problemer som oppstår fra brukere over hele verden. Med Samsung Kies dreier hovedproblemene seg om:
Tilkobling – Når du kobler enheten til datamaskinen din, gjenkjennes den umiddelbart av Samsung Kies. Men med Mac-datamaskiner har brukere sagt at programvaren har en tendens til å koble seg fra og ikke reagere. For å løse dette problemet må du koble fra og koble USB-kabelen fra datamaskinen igjen. Dette er en frustrerende måte å håndtere dette problemet på, men det er den eneste foreløpig.
Slow Speed – Når det kommer til hastighet, sier noen brukere at verktøyet tar for lang tid å synkronisere eller flytte data fra telefonen til datamaskinen og omvendt. Verktøyet kan ta mye ressurser, spesielt når du synkroniserer og lagrer store filer. Folk tar HD-videoer på Samsung-enheter, og disse kan ta lengre tid å overføre. Du bør installere Samsung Kies 3 på en kraftig bærbar PC eller datamaskin slik at den kan fungere bra.
Bugs – Det er brukere som har klaget over spredningen av feil i datamaskinene og telefonene deres etter å ha brukt Samsung Kies 3. De hevder at det dupliserer outlook-kontaktene og i utgangspunktet roter med organiseringen av datamaskinene deres. Det er ingen løsning foreslått for dette, og det skjer bare noen få. De fleste brukere er fornøyd med Kies 3 Samsung-verktøyet.
Mangel på riktige instruksjoner – når Samsung-brukere får en feilmelding, blir de ganske enkelt bedt om å koble til enheten igjen ved å koble fra USB-kabelen. Det er imidlertid andre funksjoner som er nødvendige for at denne feilen skal fjernes. Du må slå av USB-feilsøking og lukke applikasjoner på telefonen. Samsung bør inkludere disse i instruksjonene.
Ressurssulten – Samsung Kies 3 er ressurssulten og kan få datamaskinen til å krasje flere ganger.
Dårlig brukeropplevelse – Samsung tenkte ikke mye på brukeropplevelsen da de kom opp med Samsung Kies. De ville ha fritt distribuert alle oppdateringer og drivere, i stedet for å knytte dem til en bestemt USB eller installasjon. De burde ha tillatt standard mediedelings- og synkroniseringsprotokoller, som gjør det enkelt å bruke sikkerhetskopieringsverktøy.
Del 4: Samsung Kies 3 Alternativ: Dr. Fone Android Backup & Restore
Det er tydelig at Samsung Kies er et dårlig verktøy når det gjelder å lage sikkerhetskopier av Android-enheten din og overføre data og filer til datamaskinen. Selskapet har sviktet mange av sine brukere, som forventet et overlegent produkt, akkurat som deres mobile enheter. Nå er det et nytt verktøy som fungerer bedre enn Samsung Kies, og det er virkelig fantastisk; Det er DrFoneTool – Telefonsikkerhetskopiering (Android).
Med dette verktøyet kan du velge filene du vil sikkerhetskopiere, og deretter flytte dem til datamaskinen med et enkelt klikk på en knapp. Du kan også forhåndsvise alle dataene før du gjenoppretter den. Dette hjelper deg med å holde telefonen din organisert, og du kan bare gjenopprette filene som er viktigst for deg.

DrFoneTool – Telefonsikkerhetskopiering (Android)
Sikkerhetskopier og gjenopprett Android-data fleksibelt
- Sikkerhetskopier Android-data selektivt til datamaskinen med ett klikk.
- Forhåndsvis og gjenopprett sikkerhetskopien til enhver Android-enhet.
- Støtter 8000+ Android-enheter.
- Det går ingen data tapt under sikkerhetskopiering, eksport eller gjenoppretting.
Hvordan bruke Dr. Fone Android Data Backup and Restore
DrFoneTool – Phone Backup (Android) gjør det enkelt å sikkerhetskopiere og gjenopprette telefonen. Du lager en sikkerhetskopi på datamaskinen din og deretter kan du selektivt gjenopprette filene i sikkerhetskopien. Her er hvordan du går frem.
Sikkerhetskopier Android-data
Trinn 1) Start Dr. Fone og velg deretter ‘Telefonsikkerhetskopiering’.

Koble nå telefonen til datamaskinen ved hjelp av USB-kabelen og vent til enheten din blir gjenkjent. Sørg for at alle andre Android-administrasjonsverktøy er deaktivert for å unngå konflikter.
Trinn 2) Velg filene du vil sikkerhetskopiere

Når telefonen din har blitt oppdaget av Dr. Fone, trykker du på ‘Backup’-knappen slik at du kan velge hvilke data som skal inkluderes i filen. Dr. Fone er kompatibel med opptil 9 forskjellige filtyper som brukes til å lagre samtalehistorikk, video, lyd, meldinger og mye mer. Du må ha Android-enheten din rotet slik at denne prosessen kan fortsette uten feil.
Trinn 3) Når du er valgt, kan du nå klikke på Backup-knappen for å starte sikkerhetskopieringsprosessen. Dette vil ta noen minutter, og du må sørge for at du ikke kobler telefonen fra datamaskinen; dette kan forårsake datakorrupsjon.

Trinn 4) Når sikkerhetskopieringsprosessen er ferdig, kan du nå gå til ‘Se sikkerhetskopihistorikk’-alternativene nederst til venstre på skjermen slik at du kan forhåndsvise hele innholdet i sikkerhetskopifilen. Denne forhåndsvisningsfunksjonen er veldig viktig i neste seksjon, hvor du vil se hvordan du selektivt gjenoppretter visse filer.

Gjenopprett filer fra sikkerhetskopi
Trinn 1) Gjenopprett data

Start med å klikke på ‘Gjenopprett’ -knappen. Når du gjør dette, vil du få muligheten til å velge hvilken sikkerhetskopifil du vil bruke. De kan være sikkerhetskopier fra Android-telefoner eller iOS-enheter.
Trinn 2) Velg filene du vil gjenopprette

Du vil se kategoriene som er i sikkerhetskopifilen; klikk på en og se forhåndsvisningen av filene på høyre skjerm. Velg nå filene dine og klikk deretter på ‘gjenopprett’.

Dr. Fone vil be deg om å autorisere gjenopprettingen, så du bør klikke på ‘OK’ og deretter vente til prosessen er fullført. Når det er gjort, vil Dr. Fone gi deg en detaljert rapport om filene som er vellykket gjenopprettet og hvilke som ikke har.

I dagens mobile verden lagres mye forretnings- og persondata på mobiltelefonen din. Det er viktig at du lagrer en kopi på datamaskinen for sikkerhets skyld. Du kan alltid gjenopprette dataene når som helst i fremtiden. Du bør også synkronisere nettkontoene dine med mobilkontoer, slik at ingen viktig informasjon går tapt mellom bruk av disse forskjellige enhetene.
For å gjøre alt dette trenger du et godt verktøy, for eksempel Samsung Kies 3, for å sikkerhetskopiere dataene dine fra telefonen til datamaskinen. Når som helst i fremtiden kan du alltid gjenopprette dataene hvis du trenger det. Når du trenger et verktøy som fungerer med en mengde mobile enheter, bør du velge Dr. Fone Data Backup & Restore. Dens allsidighet er en av de beste funksjonene siden den fungerer med en hel rekke Android-mobilenheter. Den er også enkel å bruke og fungerer mye raskere enn Samsung Kies.
Siste artikler

