Gjenopprett slettede bilder fra Samsung Galaxy/Note
- Del 1: Få tilbake slettede bilder
- Del 2: Hvor lagres bildene på Samsung Galaxy/Note?
- Del 3: Nyttige tips for å ta bilder ved å bruke Samsung Galaxy/Note
Del 1: Få tilbake slettede bilder
For å gjenopprette slettede bilder fra Samsung Galaxy/Note kan du bruke en tredjepartsprogramvare som f.eks DrFoneTool – Android Data Recovery. Det er verdens første Android datagjenoppretting for smarttelefoner og nettbrett. Annet enn muligheten til å gjenopprette slettede bilder, vil du også kunne gå tapt eller slettet kontakter, SMSer, WhatsApp-meldinger, musikk, videoer, dokumenter og så mange flere.

DrFoneTool – Android Data Recovery
Verdens første Android-programvare for gjenoppretting av smarttelefoner og nettbrett.
- Gjenopprett Android-data ved å skanne din Android-telefon og nettbrett direkte.
- Forhåndsvis og gjenopprett selektivt hva du vil ha fra Android-telefonen og -nettbrettet.
- Støtter ulike filtyper, inkludert WhatsApp, meldinger og kontakter og bilder og videoer og lyd og dokumenter.
- Støtter 6000+ Android-enhetsmodeller og forskjellige Android OS.
Programvaren er veldig intuitiv å bruke. Alt du trenger å gjøre er å følge trinn-for-trinn-veiviseren når det blir bedt om det:
Trinn 1. Koble Samsung Galaxy/Note til datamaskinen ved hjelp av en USB-kabel
Start DrFoneTool – Android Data Recoveryd og koble din Samsung Galaxy/Note til datamaskinen din ved hjelp av en USB-kabel.

Trinn 2. Aktiver USB-feilsøking
For å gjenopprette slettede bilder på din Samsung Galaxy/Note, bør du først la DrFoneTool oppdage smarttelefonen din. Følg DrFoneTool-veiviseren for å aktivere USB-feilsøking på enheten din i henhold til Android-versjonen din Samsung Galaxy/Note kjører.

Trinn 3. Kjør en analyse på din Samsung Galaxy/Note
Når du har aktivert USB-feilsøking på din Samsung Galaxy/Note, klikker du på ‘Neste’ i DrFoneTool-vinduet for å la programmet analysere gjenopprettbare data på enheten din.
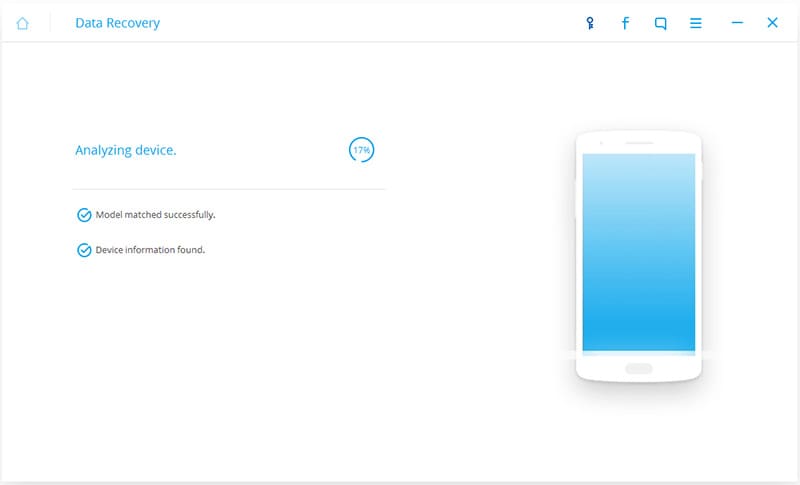
Hvis du har rootet Android-telefonen din før, aktiver Superbruker-autorisasjonen på skjermen til Samsung Galaxy/Note før skanningsprosessen. Klikk ‘Tillat’ når programvaren ber deg om å gjøre det. Klikk ‘Start’ på datamaskinen for å skanne enheten.
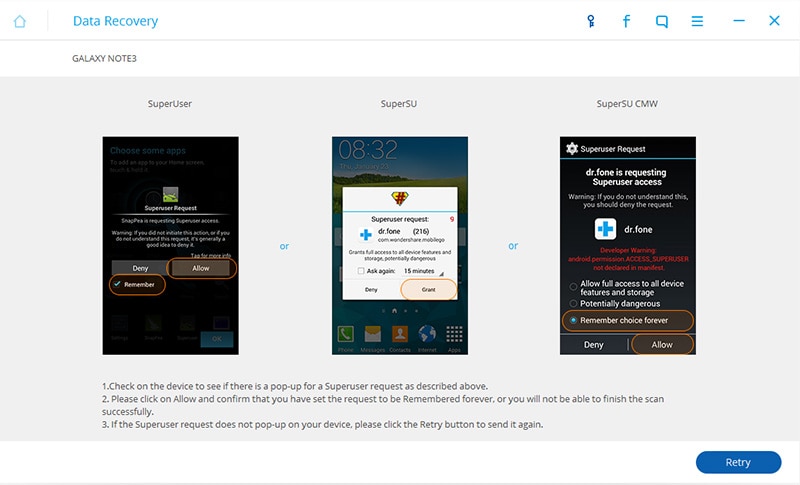
Trinn 4. Velg Filtype og Skannemodus
For raskt å skanne etter slettede bilder på Samsung Galaxy/Note, sjekk kun ‘Galleri’. Det er kategorien hvor alle funnet bilder på din Samsung Galaxy/Note vil bli lagret her. Klikk ‘Neste’ for å la programvaren skanne etter slettede bilder på den.

Etter å ha valgt filtyper for skanning, velg skannemodus: ‘Standardmodus’ eller ‘Avansert modus’. Velg riktig modus for deg i henhold til forklaringen for hver modus. Klikk ‘Neste’ for å fortsette bildegjenopprettingsprosessen.

Trinn 5. Forhåndsvis og gjenopprett slettede bilder på Samsung Galaxy/Note
Hele skanneprosessen vil vare noen minutter. Mens du går gjennom prosessen, hvis du ser de slettede bildene du trenger, klikker du på ‘Pause’-knappen for å stoppe prosessen. Sjekk de ønskede bildene og klikk ‘Gjenopprett’ nederst i programmet. Et popup-vindu vises; velg målmappen på din lokale stasjon for å lagre de gjenopprettede bildene.

Del 2: Hvor lagres bildene på Samsung Galaxy/Note?
Samsung Galaxy/Note lagrer bilder i den interne lagringen, akkurat som når du bruker datamaskinen. Imidlertid er intern lagring svært begrenset. Gode nyheter er at du vil kunne utvide lagringsplassen på de fleste Samsung Galaxy/Note ved å sette inn et eksternt lagringskort. Når du gjør det, vil Samsung Galaxy/Note automatisk lagre bilder på det eksterne lagringskortet.
Du kan selvfølgelig velge å endre lagringsdestinasjonen når som helst. For å gjøre det, alt du trenger å gjøre er å starte kameraappen, trykke på innstillingsikonet (tannhjul) og klikke på mer («¦’-ikonet).
Del 3: Nyttige tips for å ta bilder ved å bruke Samsung Galaxy/Note
Redd for at du ikke skulle få de fantastiske bildene fordi du ikke er en profesjonell fotograf? Her er fem nyttige tips du kan bruke for å få fantastiske bilder på din Samsung Galaxy/Note:
Tips 1. Bruk ‘Drama Shot’-modus
Fang de beste øyeblikkene i livet ditt ved å bruke ‘Drama Shot’-modus. Det tar opptil 100 bilder i løpet av kort tid. Du vil kunne velge den beste sekvensen for å fange enhver bevegelse. Med denne modusen trenger du aldri gå glipp av å dokumentere de beste øyeblikkene i livet ditt.
Tips 2. Bruk ‘Pro’-modus
Ikke alle Samsung Galaxy/Note har ‘Pro’-modus. Men hvis du gjør det, og hvis du liker å finpusse bildene dine før de publiseres på sosiale medier, bør du vurdere å bruke ‘Pro’-modus. Du vil ha tilgang til manuelt å endre kameraets shitterhastighet, ISO, hvitbalanse osv. Alt du trenger å gjøre er å eksperimentere med innstillingene for å få det bildet du ønsker. Du vil også få ta RAW-bilder som er nyttig hvis du liker å redigere med mer profesjonell programvare.
Tips 3. Bruk ‘Wide Selfie’-modus for en episk wefie
Vil du gjenskape Ellen DeGeneres wefie-øyeblikk, men du kan ikke få alle med? Bare bruk ‘Wide Selfie’-modus. Den bruker samme konsept som ‘Panorama’-modus, bare at den bruker frontkameraet i stedet for det bakre.
Tips 4. Ta bilder mens du spiller inn en video
Din Samsung Galaxy/Note skal kunne tillate deg å bruke både video- og kamerafunksjoner samtidig, slik at du kan fange bevegelse og ta et stillbilde av det perfekte øyeblikket.
Tips 5. Rydd opp i scenen
I likhet med ‘Pro’-modus, har ikke alle Samsung Galaxy/Note verktøyet ‘Eraser Shot’. Dette er usedvanlig nyttig når du tar naturskjønne bilder som er bortskjemt av grupper av turister som går i forgrunnen.
Siste artikler

