Samsung Backup PIN: Hva du skal gjøre for en låst Samsung-enhet
- Del 1. Hva er Samsung backup pin?
- Del 2. Hvorfor bør du sette opp en backup-pin?
- Del 3. Hvordan sette opp en sikkerhetskopi-pin på Samsung-enheten?
- Del 4. Hvordan endre PIN-kode på Samsung-enhet?
- Del 5. Hva skal jeg gjøre når din Samsung Android-enhet er låst uten sikkerhetskopi?
- Del 6. Slik sikkerhetskopierer du Samsung-enheter med DrFoneTool
Del 1. Hva er Samsung backup pin?
Det er flere alternativer for skjermlås tilgjengelig på dine Samsung-mobilenheter. De er listet ned i henhold til sikkerhetsnivået de tilbyr, med sveip er det laveste sikre og passord er det høyeste.
- Sveip
- Face opplås
- Ansikt og stemme
- Mønster
- PIN
- Passord
Hver gang du setter opp sikkerhetslås ved hjelp av ansiktslås, ansikt og stemme eller mønsteralternativ, vil du også bli bedt om å sette opp en sikkerhetsnål. I tilfelle enheten din ikke gjenkjenner ansiktet og/eller stemmen eller du glemmer mønsteret ditt, vil sikkerhetsnålen brukes til å komme forbi skjermlåsen. Derfor er en sikkerhetskopilås-PIN eller et mønster, som navnet antyder, en PIN-kode som du kan falle tilbake på når du glemmer skjermlåsen eller enheten din ikke gjenkjenner deg.

Del 2. Hvorfor bør du sette opp en sikkerhetskopi-pin for Samsung-enheten?
Før du erkjenner viktigheten av en sikkerhetsnål, må du forstå hva ansiktslås, ansikt og stemme og mønsteralternativer er.
Ansiktslås:
Ansiktslås gjenkjenner ansiktet ditt og låser opp skjermen. Mens du konfigurerer ansiktslås, tar den bildet av ansiktet ditt. Det er mindre sikkert enn et passord eller et mønster fordi enheten kan låses opp av enhver person som ligner deg. Det kan også hende at enheten ikke gjenkjenner deg i det hele tatt på grunn av uspesifikk grunn. Derfor ber enheten deg om å sette opp en sikkerhetsnål hvis ansiktet ditt ikke gjenkjennes.
Ansikt og stemme:
Dette alternativet supplerer funksjonen for ansiktslås og tar stemmen din i betraktning. Du kan låse opp skjermen ved å vise ansiktet ditt i tillegg til å gi talekommandoen du satte opp tidligere. Hvis enheten ikke gjenkjenner ansiktet ditt eller stemmen din eller begge deler, må du bruke sikkerhetsnålen for å låse opp skjermen.
Mønster:
Det settes opp ved å koble sammen prikkene på skjermen på en hvilken som helst kjørbar måte. Minst fire prikker må settes sammen for å lage et mønster som skal brukes til å låse opp skjermen. Det er ganske mulig at du glemmer mønsteret ditt eller at et barn gjør flere forsøk på å låse opp skjermen i ditt fravær, så du må sørge for at du har en sikkerhetskopi for å låse opp skjermen.
Hva skjer hvis du ikke klarer å låse opp og du ikke har en sikkerhetskopi?
I tilfelle du har glemt skjermlåsen eller enheten din ikke gjenkjenner deg og du ikke har en sikkerhetskopi, er det eneste alternativet du sitter igjen med, etter Google-legitimasjon, hard tilbakestilling av enheten. Du risikerer å miste viktige data på telefonens internminne hvis du ikke oppretter en sikkerhetskopi for den på PC-en. Selv da kan det hende at alt innholdet ikke blir sikkerhetskopiert. Derfor har det blitt en nødvendighet å ha en sikkerhetsnål.
Del 3. Hvordan sette opp en sikkerhetskopi-pin på Samsung-enheten?
Du vil bli bedt om å sette opp en sikkerhetskopi-nål etter å ha satt opp en skjermlås. Slik angir du en skjermlås:
Trinn 1: Gå til menyen.
Trinn 2: Åpen innstillinger.
Trinn 3: Klikk på Lås skjerm og deretter skjermlås. Du vil se følgende skjermbilde.
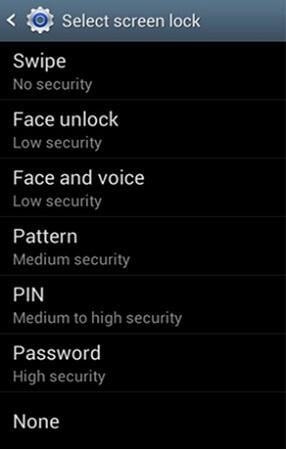
Trinn 4: Hvis du velger Ansiktslås, Ansikt og stemme eller Mønster fra alternativene ovenfor, vil du også bli tatt til en skjerm for å sette opp en sikkerhetskopi.

Trinn 5: Klikk på Mønster or PIN, avhengig av hva du vil angi som en sikkerhetskopi. Hvis du velger PIN-kode, tar den deg til skjermen der du kan skrive inn sikkerhetsnålen, som kan være på 4 til 16 sifre. Klikk på Fortsett.
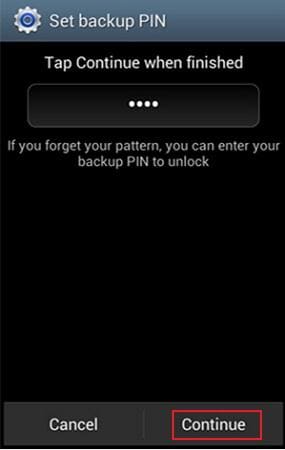
Trinn 6: Skriv inn PIN-koden på nytt for å bekrefte og klikk OK for å fullføre prosessen.

Del 4. Hvordan endre backup-pin på Samsung-enheten?
Du kan endre sikkerhetskopi-pinnen på Samsung-enheten din ved å følge de samme trinnene for å angi PIN-koden for første gang. Å gjøre slik:
Trinn 1: Gå til menyen > innstillinger > låseskjermen > skjermlås.
Trinn 2: Du vil bli bedt om å angi sikkerhetsopplåsingsinformasjonen som du allerede har konfigurert. Klikk neste.
Trinn 3: Velg sikkerhetslåsinnstillingen du vil ha, og følg kommandoene på skjermen for å fullføre prosessen.
Trinn 4: Velg en spesifikk sikkerhetskopifil fra rullegardinmenyen for å gjenopprette dataene dine. Hvis du ikke finner filen, klikk på Finn fil knapp. Velg filen for å fortsette videre.
Del 5. Hva skal jeg gjøre når din Samsung Android-enhet er låst uten sikkerhetskopi?
Hvis du har glemt sikkerhetsopplåsingen samt samsung backup-pinnen, kan du enten følge instruksjonene her for å omgå Samsung-låseskjermen eller du må tilbakestille enheten hardt. Den vil slette alle dataene i enhetens interne minne hvis du ikke sikkerhetskopierer alle filene eller bildene. Du kan miste ustøttet innhold.
OBS: Det kan være små forskjeller i prosedyren for hard tilbakestilling avhengig av merke og modell av din Samsung-enhet; den generelle prosedyren er imidlertid den samme.
Trinn 1: Slå av enheten ved å trykke på strømknappen eller ta batteriet ut av telefonen.
Trinn 2: Prøv en av de følgende kombinasjonene.
- Volum opp + Volum ned + Av/på-tast
- Volum ned + av/på-tast
- Hjem-tast + Av/på-tast
- Volum opp + Hjem + Av/på-tast
Trykk og slipp enten én eller alle tastene med mindre du kjenner telefonens vibrasjon eller ser ‘Android-systemgjenoppretting’-skjermen.
Trinn 3: Bruk Volum ned-knappen for å navigere gjennom menyen. Finn ‘Tørk data / tilbakestilling til fabrikk’. Trykk på av/på-tasten for å velge den.
Trinn 4: Naviger igjen gjennom alternativene ved å bruke Volum ned-knappen. Finn og velg ‘Slett alle brukerdata’. En tilbakestillingsprosess vil bli utført.
Trinn 5: Velg ‘Start på nytt system nå’ når prosessen er fullført.
Del 6. Slik sikkerhetskopierer du Samsung-enheter med DrFoneTool
DrFoneTool har utviklet et program for det ledende mobilselskapet som Samsung. Den har en slik kvalitet gitt til telefonen som Samsung som vil endre opplevelsen til brukeren av sikkerhetskopiering av data. Nå kan du sikkerhetskopiere video, musikk, kontakter, meldinger og apper veldig raskt ved å bruke DrFoneTool – Phone Backup-programvare fra Samsung mobil. Det vil endre historien til sikkerhetskopieringen av data og ta deg til den nye verdenen av moderne fasiliteter. Det er en flott opplevelse å sikkerhetskopiere data til mobilen din fra Samsung mobiltelefon.

DrFoneTool – Telefonsikkerhetskopiering (Android)
Sikkerhetskopier Samsung-data fleksibelt til PC
- Sikkerhetskopier Android-data selektivt til datamaskinen med ett klikk.
- Forhåndsvis og gjenopprett sikkerhetskopiering til alle Android-enheter.
- Støtter 8000+ Android-enheter.
- Det går ingen data tapt under sikkerhetskopiering, eksport eller gjenoppretting.
Med DrFoneTool for å sikkerhetskopiere Samsung-bilder til PC
Trinn 1: Start DrFoneTool på PC-datamaskinen, og koble Samung-enheten til PC-en via USB-kabel. I hovedvinduet klikker du på ‘Sikkerhetskopiering av telefon’ for å lagre bildene på PC-datamaskinen.

Trinn 2: I neste skjermbilde som vises, klikker du på ‘Sikkerhetskopiering’. Hvis du har brukt denne programvaren til tidligere sikkerhetskopiering, kan du klikke på ‘Vis sikkerhetskopieringshistorikk’ for å finne de forrige sikkerhetskopieringsdataene.

Trinn 3: Alle filtypene som er tilgjengelige for sikkerhetskopiering vises, i dette tilfellet velger du alternativet ‘Galleri’ for å sikkerhetskopiere Samsung-bilder til datamaskinen din.

Siste artikler

