Samsung Backup: 7 enkle og kraftige sikkerhetskopieringsløsninger (oppdatert for 2022)
‘Hvordan sikkerhetskopiere Samsung S7? Jeg vil tilbakestille enheten min og vil gjerne gjenopprette dataene mine fra sikkerhetskopien etterpå. Er det noen enkel og pålitelig måte å sikkerhetskopiere Samsung S7 på?’
Da en leser stilte meg dette spørsmålet nylig, innså jeg at mange andre mennesker også går gjennom et lignende dilemma. Etter et grunnleggende Google-søk, kan du se at det er så mange verktøy som hevder å være den beste Samsung backup-programvaren. Jeg bestemte meg for å prøve dem for å sjekke hvordan de utfører sikkerhetskopiering og gjenoppretting av Samsung. Til slutt listet jeg ut de 7 beste Samsung backup-programvarene og teknikkene. Slik kan du også lære hvordan du sikkerhetskopierer Samsung-telefonen på syv sikre måter.
- Del 1: Hvordan sikkerhetskopiere Samsung-telefonen ved hjelp av Samsung Smart Switch?
- Del 2: Hvordan sikkerhetskopiere Samsung-telefonen til Google-kontoen?
- Del 3: Hvordan sikkerhetskopiere Samsung-telefonen til Samsung-kontoen?
- Del 4: Hvordan sikkerhetskopiere Samsung-telefoner selektivt?
- Del 5: Hvordan sikkerhetskopiere spesifikke data for Samsung-telefoner?
Del 1: Hvordan sikkerhetskopiere Samsung-telefonen ved hjelp av Samsung Smart Switch?
Smart Switch er det offisielle verktøyet utviklet av Samsung for å hjelpe brukerne med å administrere sin Android-enhet. Som navnet antyder, ble verktøyet i utgangspunktet utviklet for å hjelpe brukerne overføre data til en ny Samsung-telefon. Du kan imidlertid også bruke Samsung Smart Switch til å synkronisere dataene dine, oppdatere telefonen og til og med utføre sikkerhetskopiering og gjenoppretting av Samsung.
For å bruke Samsung Smart Switch til å sikkerhetskopiere telefondataene dine, bør enheten kjøre på Android 4.1 eller nyere versjoner. Nedenfor er hva Smart Switch kan sikkerhetskopiere for din Samsung-telefon.
- Verktøyet kan sikkerhetskopiere bilder, videoer, bokmerker, alarmer, meldinger, kontakter, notater, samtalehistorikk, tidsplaner og diverse data.
- Den kan brukes til å ta en sikkerhetskopi av dataene dine på datamaskinen og senere gjenopprette den til enheten din.
- Den kan også synkronisere dataene dine (som kontakter) med iCal, Outlook, etc.
Med Smart Switch kan du sikkerhetskopiere Samsung S7, S8, S6, S9 og alle de populære galakseenhetene. Slik kan du utføre Samsung-sikkerhetskopi til PC med Smart Switch.
- Gå til offesiell nettside av Samsung Smart Switch og last den ned på din Mac eller Windows PC. Når du har installert det, start programmet for å utføre Samsung-sikkerhetskopiering.
- Bruk en USB-kabel til å koble Samsung-telefonen til systemet. Pass på at du velger alternativet Medieoverføring når enheten er tilkoblet.
- Så snart enheten din blir oppdaget av applikasjonen, vil den gi sitt øyeblikksbilde med forskjellige alternativer. Klikk på ‘Sikkerhetskopiering’-knappen.
- Vent en stund da applikasjonen tar en sikkerhetskopi av dataene dine. Når sikkerhetskopieringen er fullført, vil du bli varslet. Du kan fjerne enheten trygt.
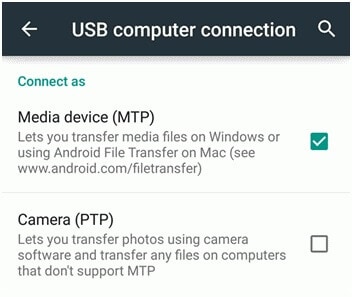
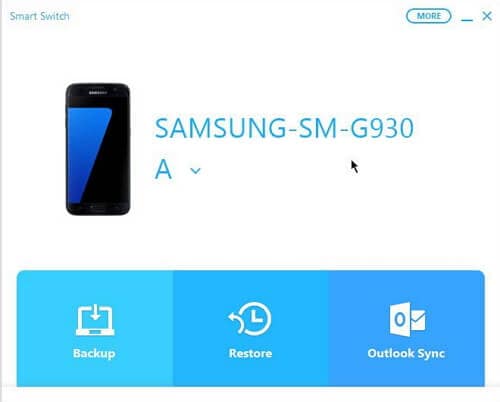
Det er tider når brukere ønsker å tilpasse typen data de ønsker å sikkerhetskopiere. For å gjøre dette, gå til ‘Mer’-innstillingene og velg ‘Preferanser’. Gå til ‘Sikkerhetskopier elementer’. Herfra kan du velge typen data du ønsker å sikkerhetskopiere.
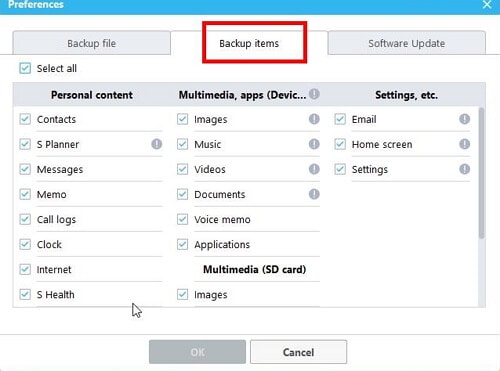
Etterpå kan du også gjenopprette dataene fra Samsung-sikkerhetskopieringsfilen. Bare følg trinnene nedenfor for å gjenopprette Samsung-sikkerhetskopi.
- Bare koble Samsung-enheten til systemet og start applikasjonen. I stedet for ‘Sikkerhetskopiering’, velg alternativet ‘Gjenopprett’.
- Applikasjonen vil automatisk laste den siste sikkerhetskopifilen. Hvis du har tatt flere sikkerhetskopier og ønsker å laste en annen fil, klikker du på ‘Velg sikkerhetskopieringsdata’.
- Når du klikker på ‘Gjenopprett nå’-knappen, vil Samsung-sikkerhetskopiprogramvaren begynne å gjenopprette dataene dine til telefonen. Bare vent en stund til prosessen er fullført.
- Til slutt vil applikasjonen fortelle deg hvilken type innhold den var i stand til å gjenopprette til enheten din. Du kan ganske enkelt fjerne enheten fra systemet og få tilgang til de nylig overførte dataene.


Pros
- Samsung Smart Switch er et fritt tilgjengelig verktøy.
- Den kan sikkerhetskopiere og gjenopprette hele telefonen ganske enkelt.
Ulemper
- Hvis du har en gammel Samsung-telefon, må du først oppdatere fastvaren.
- Det er ingen bestemmelse om å forhåndsvise dataene dine først og selektivt gjenopprette dem til enheten din.
- Det fungerer bare for Samsung-enheter (ingen andre Android-enheter støttes).
- Noen ganger klager brukere over kompatibilitetsproblemer mellom forskjellige enheter. Det vil si at hvis du ønsker å sikkerhetskopiere dataene til en enhet og gjenopprette dem på en annen, kan du få problemer med datakompatibilitet.
Del 2: Hvordan sikkerhetskopiere Samsung-telefonen til Google-kontoen?
Siden Samsung-enheter er basert på Android, er de alle koblet til en Google-konto. Derfor, hvis du vil, kan du sikkerhetskopiere Samsung-enheten til Google-kontoen din også. Siden dataene vil bli lagret i skyen, trenger du ikke å bekymre deg for å miste dem. Den eneste haken er at Google tilbyr 15 GB gratis data. Hvis du har krysset denne grensen, må du kjøpe mer plass for å sikkerhetskopiere Samsung-telefonen.
Du kan sikkerhetskopiere bilder, kontakter, musikk, videoer, anropslogger, meldinger, kalender, bokmerker, appdata og andre viktige dokumenter på Samsung-telefonen til Google-kontoen. Senere kan sikkerhetskopifilen brukes til å gjenopprette dataene dine til en ny enhet. Alternativet er gitt mens du setter opp en ny enhet.
For å lære hvordan du sikkerhetskopierer Samsung-telefonen ved å bruke Google-kontoen din, trenger du ikke gå gjennom noe uønsket problem. Bare følg disse enkle instruksjonene.
- Lås opp enheten og gå til Innstillinger > Sikkerhetskopiering og tilbakestilling.
- Gå til alternativet ‘Sikkerhetskopier dataene mine’ og slå på funksjonen. Du kan velge Google-kontoen din der sikkerhetskopien skal lagres.
- Videre kan du slå på alternativet for automatisk gjenoppretting herfra for å spare tid.
- I tillegg til det kan du også synkronisere dataene dine med Google-kontoen din. Gå til Google-kontoinnstillingene og slå på/av typen data du ønsker å synkronisere.
- Bare sørg for at du har en stabil internettforbindelse, da Google tar en sikkerhetskopi av dataene dine.
- Nå, mens du setter opp en ny Samsung-telefon, koble til et stabilt Wifi-nettverk. Logg på den samme Google-kontoen der den forrige sikkerhetskopien er lagret.
- Google vil automatisk oppdage de tidligere sikkerhetskopiene og vise alternativene deres. Bare velg passende sikkerhetskopifil herfra og klikk på ‘Gjenopprett’ -knappen.
- Vent en stund da Samsung-enheten din vil laste ned sikkerhetskopien og gjenopprette den helt.
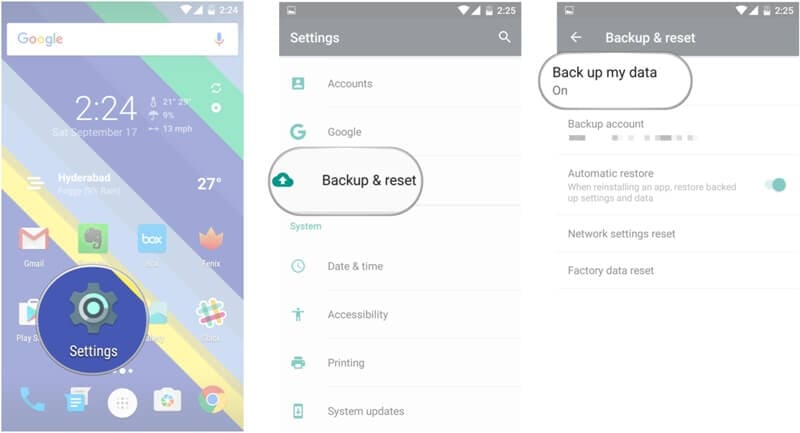
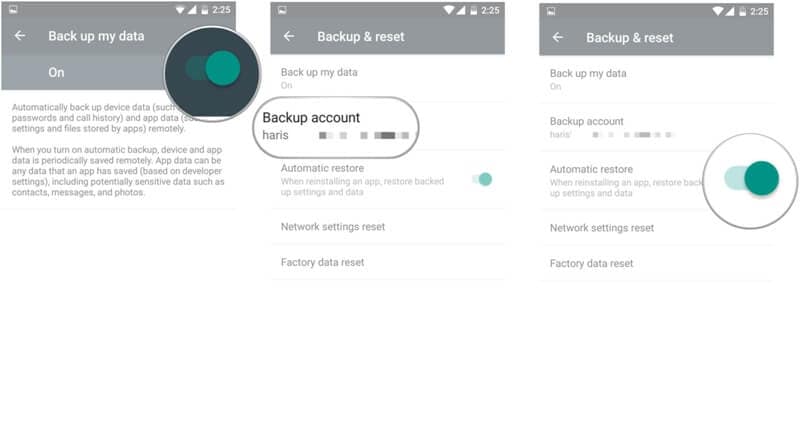
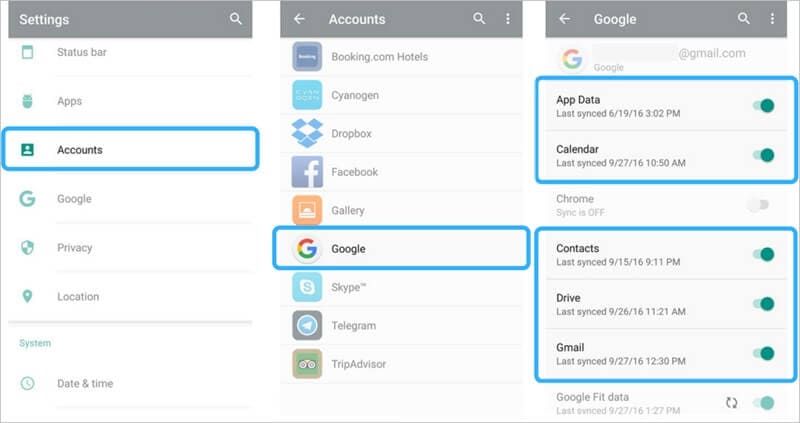
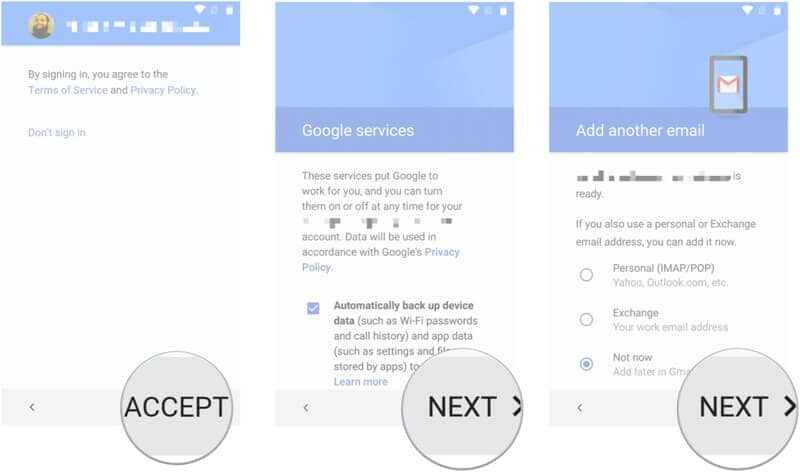
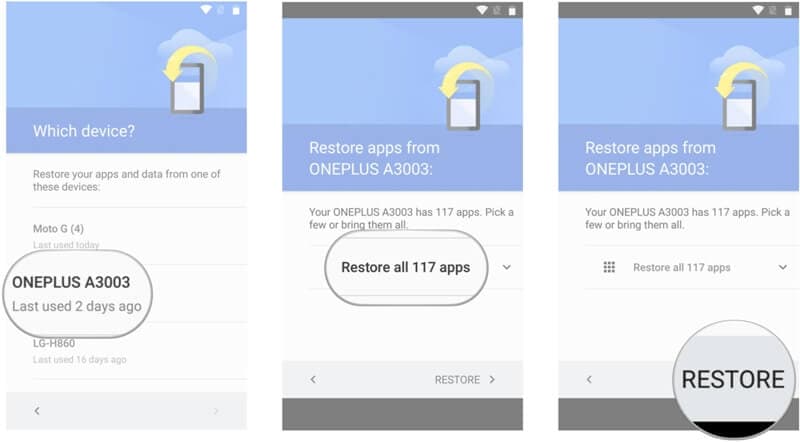
Selv om prosessen er ganske enkel, vil grensesnittet variere fra en Android-versjon til en annen.
Pros
- Du trenger ikke å koble enheten til en datamaskin
- Sikkerhetskopien vil aldri gå tapt (da den ville blitt lagret i skyen)
- Gratis (hvis du har nok plass på Google-kontoen din)
Ulemper
- Du kan ikke utføre en selektiv sikkerhetskopiering og gjenoppretting.
- Bestemmelsen for å gjenopprette Samsung-sikkerhetskopien din vil bli gitt mens du setter opp en ny enhet.
- Hvis du allerede har brukt opp plassen på Google-kontoen din, må du enten kjøpe mer lagringsplass eller kvitte deg med tidligere lagrede data.
- Prosessen er ganske kjedelig og ikke så rask som andre alternativer.
- Det vil også forbruke en tydelig mengde av nettverksdataene dine.
Del 3: Hvordan sikkerhetskopiere Samsung-telefonen til Samsung-kontoen?
Hvis du ikke har nok plass på Google-kontoen din, så ikke bekymre deg. Akkurat som Google tilbyr Samsung også en enkel løsning for å sikkerhetskopiere enheten vår til skyen. Som standard får hver Samsung-bruker 15 GB ledig plass på selskapets dedikerte sky, som senere kan utvides ved å få et betalt abonnement.
Derfor kan du ta en Sikkerhetskopiering av Samsung-kontoer av dataene dine og senere gjenopprette dem til en annen enhet. Unødvendig å si bør måltelefonen også være en Samsung-enhet. Sikkerhetskopien din vil bli lagret i skyen og kan nås av deg med bare en internettforbindelse.
Med Samsung skysikkerhetskopiering kan du sikkerhetskopiere bilder, videoer, musikk, apper, kontakter, anropslogger, meldinger, bokmerker, kalender, notater og alle de andre hovedtypene dine. Sikkerhetskopien vil bli lagret i skyen slik at du ikke trenger å bekymre deg for å miste dataene dine.
For å lære hvordan du sikkerhetskopierer Samsung S7, S6, S8 og andre store enheter til Samsung-skyen, kan du følge denne enkle tilnærmingen:
- Hvis du ikke har en aktiv Samsung-konto på telefonen, kan du opprette en. Du kan enten logge på med Google-ID-en din eller opprette en ny Samsung-konto.
- Godta vilkårene og slå på alternativet ‘Sikkerhetskopiering og synkronisering’ for å automatisere Samsung-sikkerhetskopien.
- Flott! Når du har lagt til Samsung-kontoen din på telefonen, gå til innstillingene for å tilpasse den ytterligere.
- Fra alle de angitte alternativene, klikk på ‘Sikkerhetskopiering’ -funksjonen.
- Først av alt, slå på Auto Backup-alternativet slik at dataene dine ikke går tapt på en utidig måte. Du kan også bare aktivere eller deaktivere synkronisering av alle datatyper herfra.
- Etter å ha gjort de relevante endringene, klikk på ‘Sikkerhetskopier nå’-knappen for å ta en umiddelbar sikkerhetskopi av dataene dine.
- Vent en stund og oppretthold en stabil internettforbindelse på telefonen mens den tar sikkerhetskopi.
- Nå, når du ønsker å gjenopprette sikkerhetskopien på Samsung-enheten, gå tilbake til kontoinnstillingene og trykk på ‘Gjenopprett’ i stedet.
- Applikasjonen vil automatisk oppdage den nylige sikkerhetskopien og gi deg muligheten til å gjenopprette den. I prosessen vil eksisterende data på enheten din bli slettet. Bare godta det ved å trykke på ‘Ok’ -knappen.
- Len deg tilbake og vent en stund siden telefonen din vil gjenopprette sikkerhetskopien og slette eksisterende data.
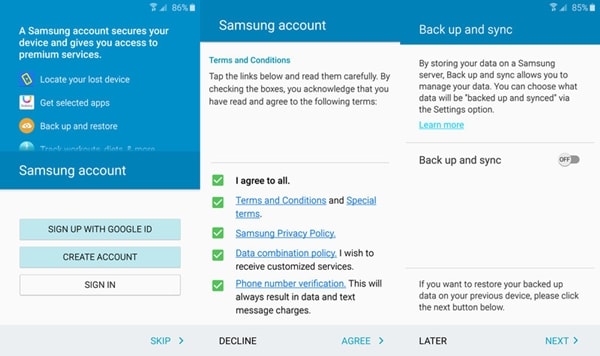
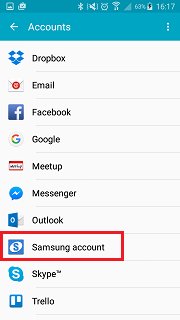
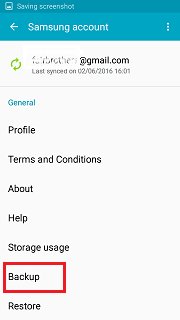
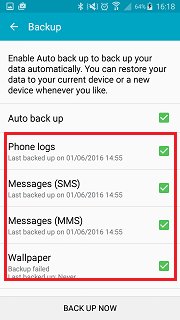
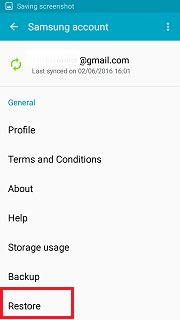
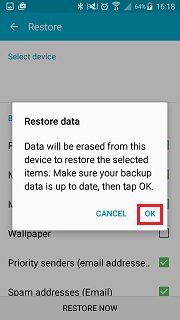
Pros
- En fritt tilgjengelig løsning (Samsungs native metode)
- Dataene dine vil bli lagret i skyen.
- Omfattende kompatibilitet med alle ledende Samsung-telefoner
Ulemper
- For å gjenopprette Samsung-sikkerhetskopien vil eksisterende data på telefonen din bli slettet, noe som er en stor ulempe.
- Du kan ikke forhåndsvise dataene fra sikkerhetskopien for å gjenopprette dem selektivt.
- Vil konsumere nettverksdata og skylagringsgrensen
- Fungerer kun på Samsung-enheter
Del 4: Hvordan sikkerhetskopiere Samsung-telefoner selektivt?
Hvis du ikke vil gå gjennom noe uønsket problem for å utføre Samsung-sikkerhetskopiering og gjenoppretting, så gi DrFoneTool – Telefonsikkerhetskopiering (Android) et forsøk. En del av DrFoneTool-verktøysettet er utviklet av Wondershare og gir en brukervennlig prosess for å utføre Samsung-sikkerhetskopiering og gjenoppretting. Det beste er at du får en forhåndsvisning av dataene dine slik at du selektivt kan gjenopprette sikkerhetskopien. Det er heller ikke nødvendig å tilbakestille enheten (slette eksisterende data) for å gjenopprette sikkerhetskopifilen.

DrFoneTool – Telefonsikkerhetskopiering (Android)
Sikkerhetskopier og gjenopprett Android-data fleksibelt
- Den kan sikkerhetskopiere (og gjenopprette) dine kontakter, meldinger, anropshistorikk, bilder, videoer, musikk, applikasjoner, kalender og mer.
- Verktøyet kan til og med gjenopprette en eksisterende iTunes- eller iCloud-sikkerhetskopi slik at du kan flytte fra en iOS til en Android-enhet uten tap av data.
- Siden applikasjonen gir en forhåndsvisning av sikkerhetskopieringsdataene dine, kan du selektivt gjenopprette innholdet du ønsker.
- Støtter 8000+ Android-enheter.
- Det går ingen data tapt under sikkerhetskopiering, eksport eller gjenoppretting.
Selv uten noen forutgående teknisk erfaring, kan du lære hvordan du sikkerhetskopierer Samsung-enheter (og gjenoppretter dataene dine etterpå). Alt du trenger å gjøre er å følge disse trinnene for å sikkerhetskopiere Samsung-telefonen.
- Start DrFoneTool-verktøysettet på datamaskinen din, og velg alternativet ‘Telefonsikkerhetskopiering’ fra velkomstskjermen.
- Koble Samsung-telefonen til systemet ved hjelp av en USB-kabel og sørg for at alternativet for USB Debugging er aktivert.
- Applikasjonen vil automatisk oppdage telefonen din og gi en mulighet til å sikkerhetskopiere eller gjenopprette dataene dine. For å sikkerhetskopiere Samsung, klikk på ‘Backup’-knappen.
- Fra neste skjermbilde kan du velge typen data du ønsker å sikkerhetskopiere. Du kan også angi hvor sikkerhetskopifilen skal lagres på datamaskinen din.
- Klikk på ‘Sikkerhetskopiering’-knappen for å starte prosessen. Vent en stund siden applikasjonen vil opprettholde en sikkerhetskopi av dataene dine.
- Så snart prosessen er fullført, vil du bli varslet. Nå kan du se sikkerhetskopien eller enkelt fjerne enheten din trygt.
- Følg samme fremgangsmåte for å gjenopprette dataene dine. I stedet for alternativet ‘Sikkerhetskopiering’, klikk på ‘Gjenopprett’ -knappen i stedet.
- En liste over alle tidligere sikkerhetskopifiler vil vises. Du kan se detaljene deres og velge en fil du ønsker.
- Applikasjonen vil automatisk trekke ut alle dataene fra sikkerhetskopifilen og dele dem opp i forskjellige kategorier. Fra venstre panel kan du gå til hvilken som helst kategori og forhåndsvise dataene til høyre.
- Velg dataene du ønsker å hente og klikk på ‘Gjenopprett til enhet’-knappen.
- Vent noen minutter, da programmet vil gjenopprette det valgte innholdet. Du kan se fremdriften fra en indikator på skjermen. Sørg for at enheten er koblet til systemet og at du ikke sletter noen data på den når gjenopprettingsprosessen pågår.
- Det er det! Når prosessen er fullført, vil du bli varslet med følgende melding. Du kan nå fjerne enheten og få tilgang til dataene dine uten problemer.






Pros
- Du trenger ikke å slette eksisterende data på telefonen for å gjenopprette sikkerhetskopien
- En brukervennlig og ett-klikks løsning for å sikkerhetskopiere og gjenopprette dataene dine
- Brukere kan selektivt velge innholdet de ønsker å gjenopprette fra sikkerhetskopifilen.
- Ikke bare Samsung, verktøyet er også kompatibelt med tusenvis av andre Android-enheter.
- Den kan også gjenopprette data fra en tidligere iCloud- eller iTunes-sikkerhetskopi.
Ulemper
- Bare gratis prøveversjon er tilgjengelig. For å få mest mulig ut av dette verktøyet, må du kjøpe premiumversjonen.
Del 5: Hvordan sikkerhetskopiere spesifikke data for Samsung-telefoner?
Noen ganger ønsker ikke brukere å ta en omfattende Samsung-sikkerhetskopi til PC eller sky. I stedet ønsker de bare å lagre viktige filer som kontakter, bilder, apper osv. Derfor kan du spare tid og sikkerhetskopiere spesifikke typer innhold i stedet for å ta en fullstendig sikkerhetskopi av Samsung. Her er noen interessante måter å gjøre det på.
5.1 Hvordan sikkerhetskopiere Samsung Apps?
Hvis du bare ønsker å sikkerhetskopiere appene dine, kan du bruke Samsung Cloud. Det er en fritt tilgjengelig tjeneste, som kan hjelpe deg med ekstern tilgang til dataene dine. Før du fortsetter, sørg for at du har en aktiv Samsung-konto knyttet til enheten din.
Bare gå til Samsung Cloud-innstillingene på telefonen. Her kan du se alle typer data som du kan sikkerhetskopiere. Slå på alternativet ‘Apper’, som vil sikkerhetskopiere APK-filene, appdataene og lagrede innstillingene. Når du har gjort de nødvendige valgene, klikker du på ‘Sikkerhetskopier nå’-knappen. På denne måten vil appene dine bli lagret på Samsung Cloud.
Senere kan du gjenopprette appene dine (og deres data) til Samsung-enheten din. Når du har koblet Samsung-kontoen til enheten, går du til Samsung Cloud-innstillingene og velger å gjenopprette dataene dine. Velg sikkerhetskopienheten og aktiver alternativet ‘apper’ før du trykker på ‘Gjenopprett nå’-knappen.
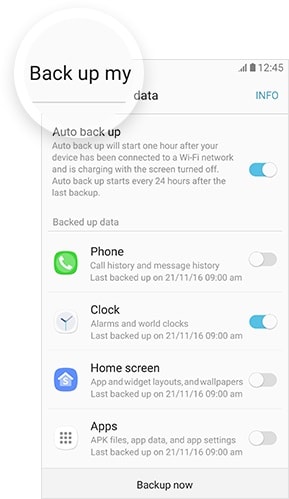
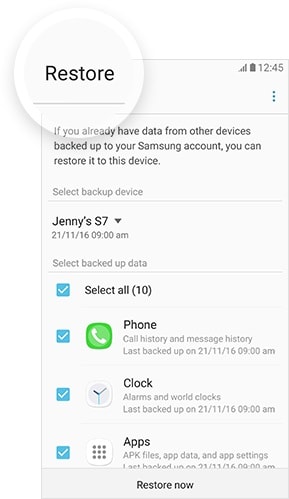
5.2 Hvordan sikkerhetskopiere Samsung-kontakter?
Kontaktene våre er utvilsomt de viktigste dataene vi har på telefonen vår. Derfor anbefales det sterkt å alltid vedlikeholde det andre eksemplaret deres. Du kan enkelt sikkerhetskopiere Samsung-kontaktene dine med Google- eller Samsung-kontoen din. Hvis du vil, kan du til og med eksportere dem til SD-kortet ditt også (i form av et vCard eller en CSV-fil).
Bruker Google-kontakter
Google-kontakter er en av de beste måtene å administrere kontakter på en hvilken som helst Android-enhet. Hvis du ikke allerede har appen installert på Samsung-enheten din, kan du laste den ned fra her.. Det kan hjelpe deg med å sikkerhetskopiere kontaktene dine og til og med synkronisere dem med datamaskinen din (via Internett).
Når du laster ned appen, vil den automatisk be deg om å synkronisere telefonens kontakter. Hvis ikke, kan du også gå til enhetens Google-kontoinnstillinger og slå på synkronisering for kontakter.
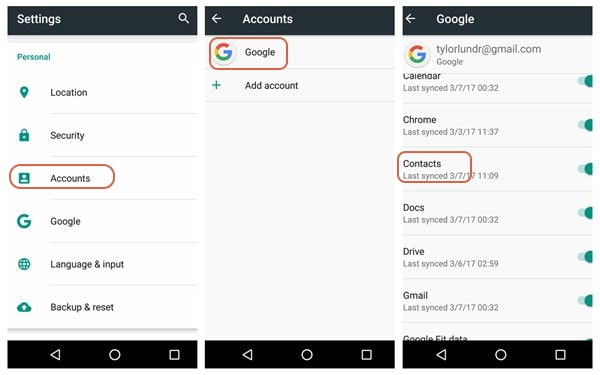
Det er det! På denne måten vil alle kontaktene dine bli lagret på Google. Bare logg på enheten din med samme Google-ID eller last ned Google Kontakter-appen, så vises kontaktene dine. Hvis du får dupliserte kontakter, kan du gå til Google Contact-appen og slå sammen dupliserte kontakter også.
Ved hjelp av et SD-kort
Hvis du bruker et SD-kort på din Samsung-telefon, kan du enkelt ha kontaktene dine tilgjengelig. Bare gå til Kontakter-appen på telefonen din, og fra alternativene trykker du på ‘Importer/eksporter’-funksjonen.
For å ta sikkerhetskopi av Samsung-kontakter, eksporter kontaktene dine til SD-kortet ditt i form av et vCard. Når kontaktene er lagret, kan du fjerne SD-kortet og feste det til en hvilken som helst annen Samsung-enhet. For å gjenopprette dem, gå til Kontakter-appen igjen. Denne gangen velger du å importere dem i stedet og bla til plasseringen av det lagrede vCard-kortet (på SD-kortet ditt).
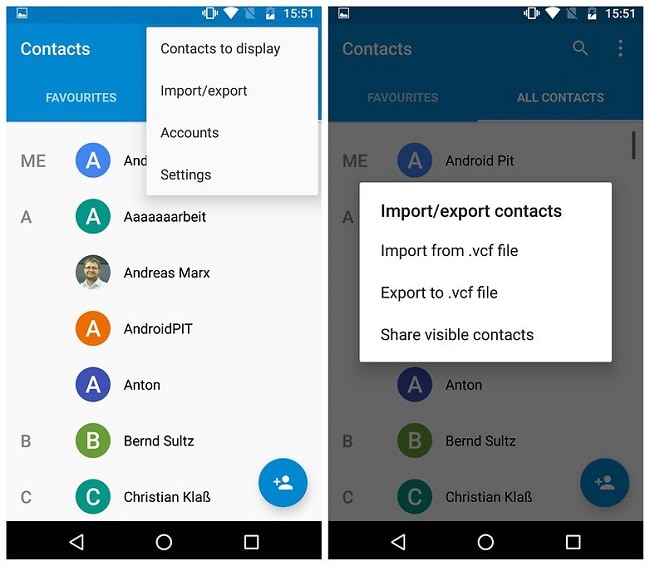
5.3 Hvordan sikkerhetskopiere Samsung-bilder og -videoer?
Bildene og videoene våre er våre verdifulle eiendeler, og å miste dem kan være vårt største mareritt. Heldigvis er det så mange måter å holde dem trygge på. Du kan sikkerhetskopiere Samsung-bildene dine til ditt lokale system eller til og med i skyen.
Bruke Google Drive
Det er nok av skytjenester som Dropbox, Google Drive, Samsung Cloud, etc. som du kan bruke. De fleste foretrekker Google Drive siden det er ganske enkelt å bruke. For å lagre bildene og videoene dine på Google Disk, kan du ganske enkelt gå til enhetens galleri og velge dataene du ønsker å lagre. Trykk på delealternativet og velg Google Disk.
På denne måten kan du lagre bildene og videoene dine på Google Disk. Den samme teknikken kan følges for andre skytjenester også. For å få tilgang til dataene dine, bare gå til Google Drive-appen (eller appen til en annen skytjeneste) på telefonen og last ned de valgte filene.
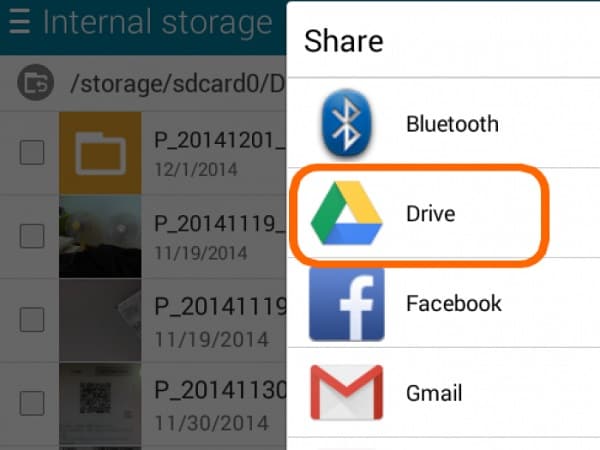
Bruke DrFoneTool – Telefonbehandling (Android)
Bortsett fra DrFoneTool – Phone Backup (Android), kan du også ta hjelp av DrFoneTool – Telefonbehandling (Android) for å administrere dataene dine. Det kan hjelpe deg med å overføre datafilene dine mellom datamaskinen og Android-enheten. Den er kompatibel med alle de ledende Android-enhetene, og lar oss overføre bilder, videoer, kontakter, meldinger, musikk og andre viktige datafiler.
Bare koble enheten til systemet og start applikasjonen. Gå til ‘Bilder’-fanen og velg dataene du ønsker å overføre. Klikk på eksportikonet og lagre bildene dine på datamaskinen. På samme måte kan du også importere bilder (eller andre data) fra datamaskinen til Android-enheten din.

Jeg er sikker på at etter å ha fulgt denne omfattende veiledningen, vil du kunne sikkerhetskopiere Samsung S7, S8, S6, S9 eller andre relaterte enheter. Nå når du kjenner fordelene og ulempene med alle disse populære Samsung backup-programvarene, kan du enkelt velge det beste alternativet. For å utføre Samsung backup og gjenoppretting på en enkel måte, kan du prøve DrFoneTool – Phone Backup (Android). Siden den tilbyr en gratis prøveversjon, kan du oppleve de viktigste funksjonene uten å bruke en krone. Gå videre og prøv det og del gjerne opplevelsen din i kommentarfeltet.
Siste artikler

