Samsung passordgjenoppretting for smarttelefoner og bærbare datamaskiner
- Del 1. Samsung passordgjenoppretting for smarttelefoner og bærbare datamaskiner
- Del 2: Slik tilbakestiller du Samsung Laptop Windows-passord
Del 1. Samsung passordgjenoppretting for smarttelefoner og bærbare datamaskiner
Med den eksponentielle veksten i den digitale verden er det ingen enkel oppgave å lagre filer, mapper, bilder, notater og kortdetaljer. Forståelig nok har sikkerhet blitt en bekymring. Du har et passord for hvert nettsted du logger på, og hver postboks du har tilgang til. Det er imidlertid ikke lett for en å huske alle passord fra Gmail, Hotmail, Facebook til Vault, Dropbox og din mobiltelefon. Her er hvordan du kan gå om gjenoppretting av passord for Samsung-smarttelefoner og bærbare datamaskiner gjennom en trinn-for-trinn-guide.
1. Lås opp Samsung-enheten din ved å bruke Google Login
I tilfelle du har satt opp en mønsterlås for telefonen din og glemt det riktige mønsteret, kan du enkelt låse det opp ved å bruke Google-kontopålogging.
Ved å prøve flere ganger med feil passord (mønster), vil du se et ‘Glemt passord’-alternativet på mobilskjermen.
Mens du velger ‘Glemt passord’, vil du bli bedt om å skrive inn brukernavn og passord for Google-kontoen din. Hvis du har flere Google-kontoer, må du angi detaljene for den kontoen du brukte til å konfigurere telefonen din tidligere.
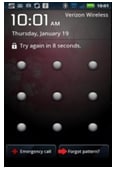
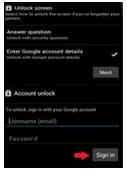
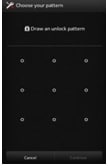
Når du har logget på, låses telefonen din opp, og du vil kunne sette opp en ny lås/passord igjen. Bazzinga.
2. Lås opp Samsung-enheten din ved å bruke Find My Mobile Tool
Finn min mobil er et anlegg levert av Samsung, og det kan veldig enkelt brukes til å låse opp Samsung-enheten din. Alt du trenger er en registrert Samsung-konto (opprettet under kjøp/oppsett av telefonen).
Gå til Samsung Finn Mobilen min og logg på med Samsung-kontoopplysningene dine.
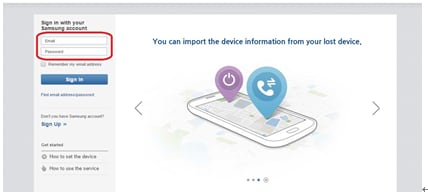
På venstre side av Finn min mobil-grensesnitt vil du kunne se enheten din (bare hvis den er registrert).
Fra samme seksjon, velg alternativet ‘Lås opp min skjerm’ og vent i noen sekunder (dette kan ta en stund avhengig av internetthastigheten din).
Når prosessen er ferdig, vil du få et varsel som forteller at låseskjermen er låst opp.
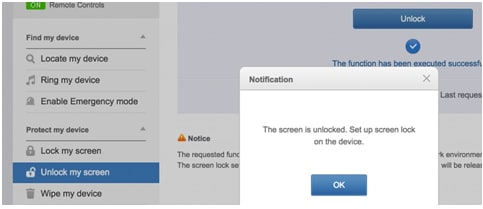
Sjekk telefonen din, og du vil finne den ulåst.
3. Slett Samsung-enheten ved hjelp av Android Enhetsbehandling
Hvis du tidligere har aktivert Android Enhetsbehandling på enheten din, kan du enkelt slette dataene eksternt ved å bruke Android Enhetsbehandling. Når du har slettet dataene, vil du kunne konfigurere enheten igjen med en Google-konto og en ny låseskjerm.
Gå til en hvilken som helst nettleser her.
Logg på med detaljene til Google-kontoen din (bør være samme Google-konto som du tidligere brukte på telefonen)
Hvis du har flere enheter knyttet til samme Google-konto, velg den som skal låses opp. Ellers ville enheten blitt valgt som standard.
Velg lås, og skriv inn et midlertidig passord i vinduet som vises. Du kan hoppe over gjenopprettingsmeldingen (valgfritt).
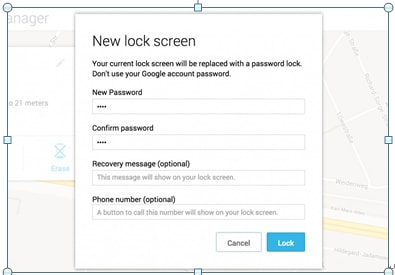
Velg låsealternativet, og ved vellykket gjennomføring av prosessen vil du se knappene for Ring, Lås og Slett.
På telefonen din ville et passordfelt ha dukket opp, der du må skrive inn det midlertidige passordet. Dette vil låse opp telefonen din.
Den siste tingen er å gå inn i låseskjerminnstillingene og deaktivere det midlertidige passordet. Ferdig.
Viktig: Bruk av denne teknikken for å låse opp telefonen vil slette alle data-apper, bilder, musikk, notater osv. Dataene som er synkronisert med Google-kontoen vil imidlertid bli gjenopprettet, men alle andre data vil bli slettet og alle appene med tilhørende tilhørende data vil bli avinstallert.
4. Tilbakestill enheten til fabrikkinnstillinger
Å tilbakestille Samsung-enheten til fabrikkinnstillinger er en av de komplekse måtene å låse opp telefonen på. Denne måten er verken enkel eller forhindrer tap av data. Men i tilfelle, når noen av de tidligere måtene ikke fungerer, kan du velge dette.
Slå av telefonen.
Trykk og hull Volum opp, Volum ned og Av/på-tastene til en testskjerm vises.
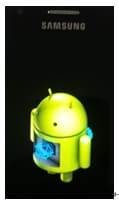
Bruk Volum ned-knappen for å navigere til Factory Reset-alternativet, og trykk på strømknappen for å velge det.
Når du er på Android System Recovery-skjermen, bruk Volum ned-tasten for å navigere ned til alternativet ‘tørk dato/fabrikkinnstilling’. Velg det ved å bruke av/på-tasten.
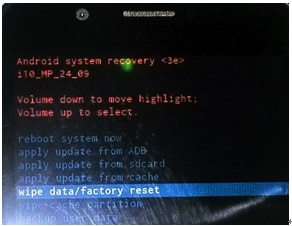
Velg ‘ja’ i bekreftelsene og slett alle brukerdata.
Når tilbakestillingen til fabrikken er fullført, kan du bruke volum- og av/på-tastene til å markere og velge alternativet ‘Start på nytt system nå’, og den harde tilbakestillingen vil være fullført og mobiltelefonen din vil være ren og ren.
Del 2: Slik tilbakestiller du Samsung Laptop Windows-passord
I likhet med Samsung-mobiltelefoner kan passordet til bærbare datamaskiner også tilbakestilles i noen få enkle trinn, uten å bruke noen ekstra programvare. Verken du trenger å formatere det, eller du trenger å miste dataene dine. Tilbakestilling kan gjøres via ledetekst, og fungerer i sikker modus. Slik går det.
Start den bærbare datamaskinen og fortsett å trykke på F8 til en meny vises.
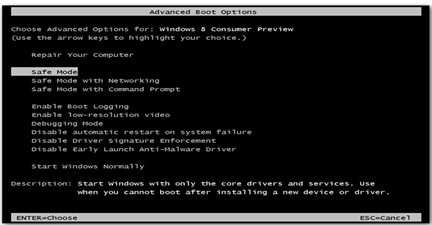
Velg Sikker modus med ledetekst fra menyen.
Klikk på Start og skriv ‘cmd’ eller ‘kommando’ (uten anførselstegn) i søkefeltet. Dette ville åpne ledetekstvinduet.

Skriv ‘nettobruker’ og trykk enter. Dette vil vise alle brukerkontoene til datamaskinen din.
Skriv inn ‘nettbruker’ ‘Brukernavn’ ‘Passord’ og trykk enter (erstatt brukernavn og passord med ditt).
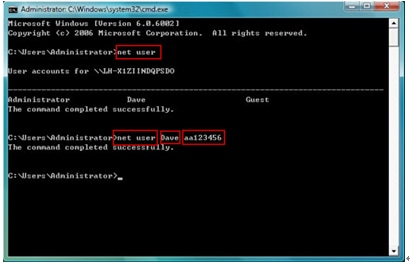
Start datamaskinen på nytt og logg på med nytt brukernavn og passord.
Siste artikler