Samsung Photo Recovery: Gjenopprett slettede bilder fra Samsung-telefoner
Gjenoppretting av bilder som er slettet fra Samsung-enheter, eller for den saks skyld hvilken som helst Android-enhet, kan være det eneste du tenker på hvis den rykende tommelen trykker på ‘slett’ på enheten din, eller et ekkelt virusangrep ender opp med å tørke Samsung-enhetens minne rent.
Hvis du sletter det ene perfekte klikket fra Samsung-enheten din, der alle elementene – smilet, vinden, blikket, uttrykkene, (manglen på) uskarpe bevegelser, solens vinkel – har kommet i perfekt harmoni, så er det ingen måte å hente og ta bildet på nytt.
I slike tilfeller finner vi ofte at vi leter på internett etter ‘Samsung bildegjenoppretting’ eller ‘gjenopprett slettede bilder fra Samsung’.
Hvorfor er det i det hele tatt mulig å gjenopprette bilder fra Samsung-enheter?
Ok, tid for hevet øyenbryn! Hvordan vil dette bildegjenopprettingsverktøyet hjelpe når bildene faktisk er slettet? Du skjønner, andre peeps. Bildene dine kan lagres i en av to steder avhengig av telefonens innstillinger:
- Telefonlagring som er intern lagring ligner på harddisken på datamaskinen din
- Ekstern lagring SD-kort
Så når du sletter et bilde (intern lagring eller minnekort), slettes det ikke helt. Hvorfor skulle det være det? Vel, det er fordi slettingen involverer to trinn:
- Sletter filsystempekeren som peker til minnesektorene som inneholder filen (bilde i dette tilfellet)
- Tørker av sektorene som inneholder bildet.
Når du trykker ‘slett’, utføres kun det første trinnet. Og minnesektorene som inneholder bildet er merket som ’tilgjengelig’ og anses nå som frie til å lagre en ny fil.
Hvorfor blir ikke det andre trinnet utført?
Det første trinnet er enkelt og raskt. Mye mer tid er nødvendig for det andre trinnet med å tørke sektorene (nesten lik tiden som trengs for å skrive den filen til disse sektorene). Så, for optimal ytelse, blir det andre trinnet kun utført når de ’tilgjengelige’ sektorene må lagre en ny fil. I utgangspunktet betyr dette at selv når du tror du har slettet filene permanent, er de fortsatt tilgjengelige på harddisken din.
Må følge instruksjonene etter sletting av Samsung-bilder
- Ikke legg til eller slett data fra enheten din. Dette vil forhindre at dataene blir overskrevet. Hvis dataene dine på et tidspunkt blir overskrevet, vil du ikke kunne gjenopprette de tapte bildene.
- Slå av tilkoblingsalternativer som f.eks Bluetooth og Wi-Fi. Enkelte apper har en tendens til å laste ned filer automatisk når de er koblet til internett via disse alternativene.
- Unngå å bruke telefonen før bildene er gjenopprettet. For å sikre at ingen nye data blir lastet inn på enheten din, er det beste alternativet å slutte å bruke enheten helt til du gjenoppretter bildene og filene du trenger.
- Bruk et Samsung bildegjenopprettingsverktøy. Med riktig verktøy, som f.eks DrFoneTool – Android Data Recovery, selv de slettede filene kan gjenopprettes.
Hvordan gjenopprette slettede bilder fra Samsung-enheter
Man kan si, hold ut! Hvorfor gjøre en feil i utgangspunktet? Bruk automatisk tilbakestilling. Bruk antivirus. Det er bedre å forebygge enn å helbrede.
Men saken er at selv de beste arrangørene er mennesker. Feil skjer. Enheter blir mistet. Selv om de ikke gjør det, skjer dårlige sektorer, strømtopper og feil med automatisk sikkerhetskopiering ofte nok til at det er nødvendig å bruke en gjenopprettingsspesialist.
DrFoneTool – Android Data Recovery er en slik spesialist. Faktisk er det det beste verktøyet for gjenoppretting av slettede bilder fra Samsung-enheter. La oss utforske kulissene til denne tilsynelatende magiske gjenopprettingshandlingen trinn for trinn.
Den første tingen å gjøre er å sjekke både enheten og det eksterne lagringskortet for dine slettede bilder. Hvis du er ganske sikker på at de er slettet, er det på tide å bruke DrFoneTool – Android Data Recovery. Noen av funksjonene som gjør denne applikasjonen best for jobben inkluderer:

DrFoneTool – Android Data Recovery
Verdens første Android-programvare for gjenoppretting av smarttelefoner og nettbrett.
- Gjenopprett Android-data ved å skanne Android-telefonen og -nettbrettet ditt direkte.
- Forhåndsvis og selektivt gjenopprett det du vil ha fra Android-telefonen og -nettbrettet.
- Støtter ulike filtyper, inkludert WhatsApp, meldinger og kontakter og bilder og videoer og lyd og dokumenter.
- Gjenopprett slettede bilder fra Samsung bare hvis enheten er eldre enn Android 8.0 eller rotfestet.
Følg disse veldig enkle trinnene for å hente tapte eller slettede bilder fra Samsung-enheten din.
Trinn 1: Start DrFoneTool på datamaskinen. Velg Gjenopprett og koble til Samsung-enheten ved hjelp av USB-kablene.

Trinn 2: Programmet kan kreve at du feilsøker enheten din før skanning kan begynne. Hvis dette er tilfelle, følg ganske enkelt instruksjonene i neste vindu for å fullføre prosessen. Og tillat deretter USB-feilsøking på telefonen.

Trinn 3: Feilsøkingsprosessen vil gjøre det mulig for DrFoneTool å enkelt oppdage enheten din. Når enheten din er oppdaget, vil programmet skanne enheten for alle data. Du kan velge filene du vil skannes i neste vindu. I dette tilfellet ønsker vi å finne tapte bilder, så vi velger ‘Galleri’.

Trinn 4: Klikk på ‘Neste’ og DrFoneTool – Android Data Recovery vil skanne etter bilder. Når skanningen er fullført, vil alle filene som er tilgjengelige i Galleriet vises som vist nedenfor. Velg de du vil gjenopprette og klikk på ‘Gjenopprett’.
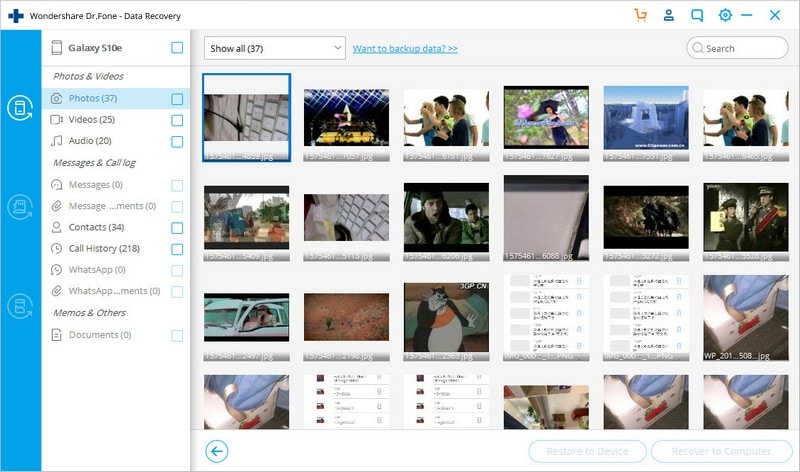
Dette er hvor enkelt det er å gjenopprette slettede Samsung-bilder med DrFoneTool-verktøysettet. Selv om du ikke er teknisk kunnskapsrik, er dette også så enkelt som 1-2-3 for deg.
Ikke gå glipp av:
Tips for å forhindre at viktige bilder blir slettet
Selv om magikeren: DrFoneTool – Android Data Recovery er tilgjengelig med et trykk med fingrene, er det fortsatt viktig å følge noen beste fremgangsmåter for å sikre at bilder kan lagres fra å bli slettet.
De tre trinnene nedenfor bør gjennomføres med jevne mellomrom:
- Ta sikkerhetskopi av bildene dine fra Samsung-enheten til den bærbare datamaskinen og synkronisere.
- Ta en sikkerhetskopi i minnekortet ditt.
- Bruk funksjonen for automatisk sikkerhetskopiering som er tilgjengelig på smarttelefoner/enheter.
Siste artikler

