Hvordan gå inn og bruke Samsung Recovery Mode
I løpet av de siste tiårene, sammen med mange andre kjente teknologiske enheter, har Samsung blitt en av de mest pålitelige og verdifulle smarttelefonene. Samsung er på vei til å bli et kjent navn for brukere, og mange mennesker er svært fornøyde med at en Samsung-smarttelefon gir dem nesten alle de fantastiske funksjonene som en ekte smarttelefon bør ha.
Det er imidlertid noe spesielt med Samsungs smarttelefoner som flere kunder kan bli overrasket over. En stor mengde utrolige alternativer inkludert i Samsung er designet for å være skjult, dypt fra overflaten, slik at bare en ekte ivrig fan kan oppdage.
I denne artikkelen vil du bli tilbudt en veldig detaljert og nøyaktig beskrivelse av 1 spesiell funksjon som kan høres rart ut for brukere: Samsung Recovery Mode.
- 1. Hva er Samsung Recovery Mode
- 2. Hvordan gå inn i Samsung Recovery-modus
- 3. Hvordan bruke Samsung Recovery Mode for å gjenopprette data fra ødelagte telefoner
- 4. Hvordan komme ut av Samsung Recovery Mode
Del 1: Samsung gjenopprettingsmodus – et skjult, men allsidig alternativ
Så hva er Samsung Recovery Mode og hva den brukes til? Samsung Recovery Mode er faktisk en av menyene til Samsung. Det eneste som skiller seg er at denne menyen ikke vises. Og hinsides fantasien er denne menyen stolt av fantastiske funksjoner som du virkelig vil bli overrasket over.
I listen nedenfor vil du se mange situasjoner som krever tilstedeværelsen av Samsung Recovery Mode.
· Samsungs funksjonsfeil. Den er enten påvirket av et virus eller noen ødelagt programvare. Samsung Recovery Mode vil gi deg en hånd til å fjerne dem alle.
· Du må formatere hele systemet eller partisjonen.
· Du vil kunne installere splitter nye, effektive ROM-er for å forbedre ytelsen til smarttelefonen din ved hjelp av Samsung Recovery Mode.
Alt i alt, enten du møter et irriterende problem med smarttelefonen din eller du ønsker å slette dataene uten skade, er Samsung Recovery Mode det beste valget for deg.
Merk: husk å backup Samsung-telefon før du starter opp i Samsung Recovery Mode.
Del 2: Slik går du inn i Samsung-gjenopprettingsmodus
· Trinn 1: Det aller første trinnet du må ta før du starter Samsung i gjenopprettingsmodus er å slå den av helt for å unngå mulig skade.
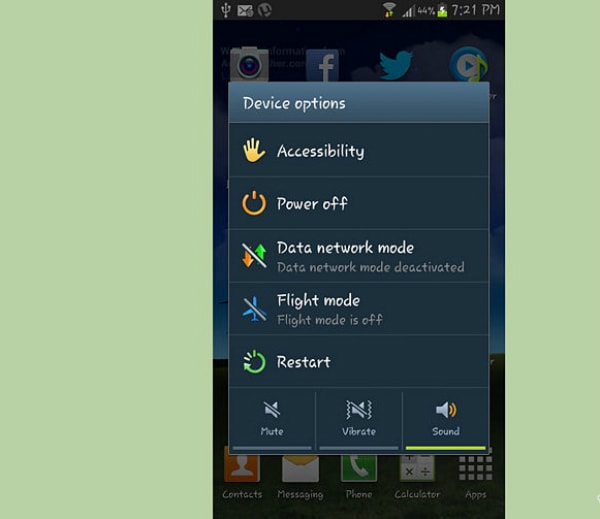
· Trinn 2: Trykk og hold nede disse knappene samtidig: Hjem, Volum opp, Strøm.
· Trinn 3: Etter en stund, hvis skjermen på smarttelefonen begynner å flimre eller en rullegardinmeny med blå ord på svart bakgrunn vises, slutter du å trykke og holde knappene nede.

· Trinn 4: Rett etter at du slipper knappene, vil du snart bli tatt til Samsung Recovery Mode. Den inneholder de første 3 linjene i rødt og 4 linjer i blått. Derfor vil du kunne utføre enhver oppgave du ønsker for å utvikle effektiviteten til din Samsung.

Del 3: Slik bruker du Samsung Recovery Mode for å gjenopprette data
En av de mest beundringsverdige og praktiske funksjonene som Samsung Recovery Mode tilbyr, er dens evne til å gjenopprette data så vel som informasjon på smarttelefonen din hvis den på en eller annen måte er påvirket eller ødelagt. Men Samsung Recovery Mode som fungerer alene er ikke nok hvis du vil gjenopprette dataene dine perfekt. I tilfelle du foretrekker noe mer profesjonelt og effektivt, vil vi introdusere deg en perfekt programvare som definitivt vil leve opp til dine forventninger.
Wondershare er et kjent merke i IT-bransjen. Den fokuserer hovedsakelig på å gi kundene allsidig, effektiv og moderne programvare som hjelper dem hente tapte/slettede data. I løpet av de siste årene har Wondershare-selskapet til og med gitt ut en mye mer fantastisk app, som kan brukes på mobile enheter som smarttelefoner eller nettbrett.
Blant dem, DrFoneTool – Gjenopprett (Android) er et godt valg for deg hvis du for øyeblikket bruker en Samsung og ønsker å få tilbake noen tapte data. Nedenfor vil vi gi deg en detaljert beskrivelse av hvordan du kan bruke denne fantastiske programvaren til din Samsung.

DrFoneTool – Datagjenoppretting (Android)
Verdens første Android-programvare for gjenoppretting av smarttelefoner og nettbrett.
- Gjenopprett Android-data ved å skanne Android-telefonen og -nettbrettet ditt direkte.
- Forhåndsvis og selektivt gjenopprett det du vil ha fra Android-telefonen og -nettbrettet.
- Støtter ulike filtyper, inkludert WhatsApp, meldinger og kontakter og bilder og videoer og lyd og dokumenter.
- Støtter 6000+ Android-enhetsmodeller inkludert Samsung S-serien.
- Foreløpig kan verktøyet bare gjenopprette slettede filer i gjenopprettingsmodus hvis det er forankret eller tidligere enn Android 8.0.
· Trinn 1: Last ned DrFoneTool til datamaskinen din. Etter det, installer programmet og kjør det. Blant alle funksjonene, velg Gjenopprett.

· Trinn 2: Koble deretter Samsung til datamaskinen. Dette vil ta noen sekunder før datamaskinen oppdager tilstedeværelsen av telefonen din. Deretter vil du kunne velge filtypene du vil gjenopprette fra din Samsung-telefon.

· Trinn 4: Etter feilsøkingsprosessen vil du bli flyttet til neste skjermbilde. Det er to skannemoduser for å finne de tapte filene på telefonen. Når du har gjort ditt valg, klikk på Neste-knappen for å la programvaren skanne enheten din.

· Trinn 5: Det vil ta en stund å skanne alle tapte data i smarttelefonen. Når en fil er funnet, vil den vises på skjermen i en form for liste. Bare sett en hake foran alt du ønsker å gjenopprette, og klikk deretter på Gjenopprett-knappen. De gjenopprettede filene lagres deretter på datamaskinen din.

Del 4: Hvordan komme ut av Samsung Recovery Mode
Når du har gjort alt som trengs i Samsung Recovery Mode, vil du sannsynligvis bli forvirret om hvordan du kommer deg ut av den og tilbake til normal tilstand. Bare følg disse trinnene og din Samsung vil fungere normalt som før.
· Trinn 1: Før du går ut av Samsung-gjenopprettingsmodus, husk å slå av smarttelefonen, sørg for at det ikke er strøm i enheten.

· Trinn 4: Plasser hånden på Volum ned-knappen, nå fungerer den som en tast ned. Trykk på den for å bla til linjen for sletting av data/ fabrikkinnstilling. Etter å ha flyttet til den, trykk på strømknappen for å velge linjen.
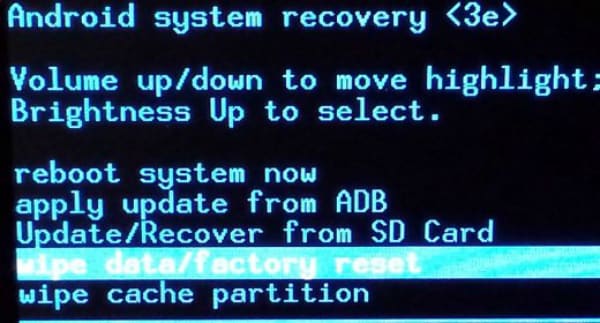
· Trinn 5: Etter å ha gjort forrige oppgave, bruk Volum ned-knappen igjen for å gå til alternativet Slett alle brukerdata. Trykk deretter på strømknappen igjen for å gjøre valget.
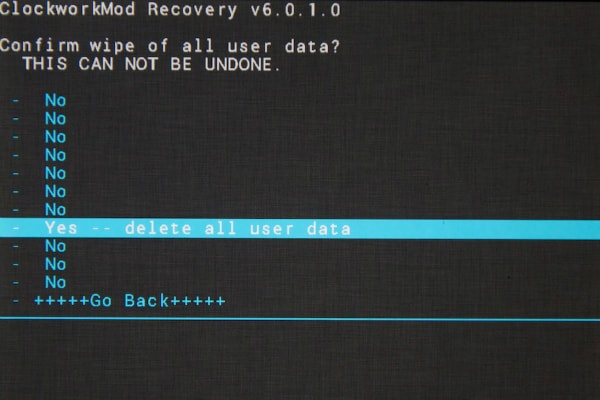
· Trinn 6: Etter at du har gjort den ytelsen, tilbakestilles skjermen på din Samsung. Etterpå vil det vises en helt ny skjerm. Det første alternativet er Reboot System Now. Bruk volum ned-knappen for å bla til den, og trykk deretter på strømknappen for å velge.
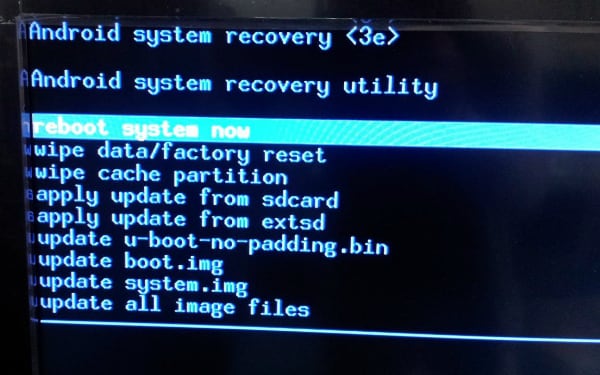
· Trinn 7: Når du har gjort alle de foregående trinnene, vil Samsung bli tatt tilbake til normal tilstand og fungerer bra som vanlig.
Siste artikler

