Slik sikkerhetskopierer du Samsung S10 til PC
Lurer du på deg selv ‘hvordan kan jeg sikkerhetskopiere Samsung S10/S20/S21 til datamaskinen min’? Det er det ingen tvil om. Siden Samsung S10/S20/S21 er på topp, og man ser alltid frem til å holde dataene trygge for alltid. Dessuten er det alltid en fornuftig idé å ta en sikkerhetskopi av enheten din. Til alle de som kan relatere til dette og ønsker å ta Samsung S10/S20/S21 backup til PC, denne artikkelen er bare for deg. Du vil bli opplyst om noen nyttige metoder for hvordan du sikkerhetskopierer Samsung S10/S20/S21-telefon til PC. I tillegg vil du også bli kjent med nyttig informasjon om Samsung S10/S20/S21 backup. Fortsett å lese og samle mer informasjon!
Del 1: Ett-klikks måte å sikkerhetskopiere Samsung S10/S20/S21 til PC
Blant forskjellige tilgjengelige måter for Samsung Galaxy S10/S20/S21 sikkerhetskopiering til PC, er en av de mest betydelige måtene DrFoneTool – Telefonsikkerhetskopiering (Android) Når det kommer til den enkleste måten med ett klikk, ser dette verktøyet ut til å være det bedre alternativet . Fullpakket med et godt utvalg av funksjoner, lover det ingen tap av data og et brukervennlig grensesnitt.

DrFoneTool – Telefonsikkerhetskopiering (Android)
Sikkerhetskopier Samsung S10/S20/S21 selektivt til datamaskinen din
- Den tillater å sikkerhetskopiere og gjenopprette Android-data selektivt
- Fleksibel nok til å støtte over 8000 Android-enheter
- Man kan forhåndsvise før du gjenoppretter sikkerhetskopien
- Den kan til og med hente iCloud- og iTunes-sikkerhetskopi til Android-enheter
- Full sikkerhet er garantert og ingen risiko for tap av data
Slik sikkerhetskopierer du data fra Samsung S10/S20/S21 til datamaskinen din
Trinn 1: Start verktøyet
Start med å laste ned DrFoneTool-verktøysettet på PC-en din og installer det etterpå. Åpne verktøyet nå og sørg for å klikke på fanen ‘Sikkerhetskopiering og gjenoppretting’ blant de angitte fanene.

Trinn 2: Koble til Samsung S10/S20/S21
Det er nå på tide å etablere forbindelsen mellom Samsung og PC-en via en USB-kabel. Sørg for å aktivere ‘USB Debugging’ på Android-enheten din før du kobler den til.

Trinn 3: Sikkerhetskopier Samsung S10/S20/S21
Etter at enheten din er riktig koblet til PC-en, klikker du på ‘Sikkerhetskopiering’. Du vil nå legge merke til filtypene på skjermen. Bare sjekk de du trenger å sikkerhetskopiere. Når du er ferdig med valget, klikker du på ‘Sikkerhetskopiering’.

Trinn 4: Fullfør prosessen
Sikkerhetskopieringen din vil bli startet og fullført om en stund. Du må bare ta vare på forbindelsen mellom Samsung og PC. Sørg for å holde dem tilkoblet og ikke bruke enheten mens prosessen pågår.

Slik gjenoppretter du sikkerhetskopien fra PC til Samsung S10/S20/S21
Trinn 1: Åpne verktøyet
Start verktøyet på datamaskinen igjen for å starte prosessen. Som ovenfor, velg ‘Telefonsikkerhetskopi’-fanen fra hovedskjermen. Deretter oppretter du en forbindelse mellom enheten og PC-en.

Trinn 2: Velg Samsung S10/S20/S21 Backup
I neste trinn må du velge sikkerhetskopifilen du ønsker å gjenopprette. Når du har valgt sikkerhetskopifilen, trykker du på ‘Vis’-knappen like ved siden av den.

Trinn 3: Gjenopprett data til Samsung S10/S20/S21
På neste skjerm får du privilegiet til å forhåndsvise filene dine én gang. Etter at du er fornøyd med forhåndsvisningen av filer, klikker du på alternativet ‘Gjenopprett til enhet’.

Trinn 4: Fullfør gjenopprettingen
Nå vil gjenopprettingsprosessen nå begynne og vil ta noen minutter. Pass på at du ikke kobler fra enheten før du blir varslet om at prosessen er fullført.

Del 2: Smart bryter: Offisiell måte å sikkerhetskopiere Samsung S10/S20/S21
Smart Switch er en spesifikt designet Samsung S10/S20/S21 backup-programvare/app og eller for andre Samsung-enheter også. Smart Switch forenkler også som standard måte å overføre innhold fra en hvilken som helst annen smarttelefonenhet til Samsung-enheter. Selv om denne funksjonaliteten tilbyr mye portabilitet, er den også ledsaget av flere begrensninger.
Logget nedenfor er noen av faktaene du trenger å holde et øye med om Samsungs Smart Switch:
- Etter sigende har brukerne stått overfor problemer med datakorrupsjon etter at sikkerhetskopieringen eller overføringsprosessen er fullført.
- Kan bare forenkle sikkerhetskopiering og gjenoppretting av data som er lagret over Samsung-enhetene dine.
- På toppen av det kan du ikke engang forhåndsvise dataene før du utfører en sikkerhetskopi.
- Sikkerhetskopierings- eller overføringsprosessen involverer flere trinn som kan komplisere ting litt.
Offisiell måte 1: Bruke Samsung S10/S20/S21 backup-programvare – Smart Switch
Her er trinn-for-trinn-veiledningen for hvordan du sikkerhetskopierer Samsung S10/S20/S21-telefon til PC:
Trinn 1: Last ned og installer Smart Switch over PC-en din, og koble deretter Samsung S10/S20/S21 til den.
Trinn 2: Start Smart Switch Samsung S10/S20/S21 backup-programvare og klikk på ‘Sikkerhetskopiering’-fanen på hovedskjermens grensesnitt.

Trinn 3: Så snart du gjør det, vises en popup-skjerm som ber om din tillatelse over Samsung S10/S20/S21, trykk ‘Tillat’ for å fortsette.
Trinn 4: I tilfelle du har et SD-kort installert over enheten din, vil verktøyet oppdage og be deg om å sikkerhetskopiere det også. Trykk på ‘Sikkerhetskopiering’-knappen og fortsett.
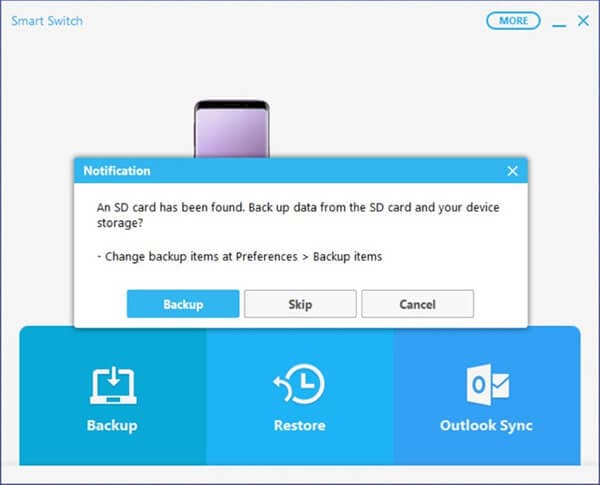
Trinn 5: Nå, vent en stund for å la prosessen fullføre.
Offisiell måte 2: Innebygd Smart Switch-funksjon
Trinn 1: Ta tak i Samsung S10/S20/S21-enheten, USB-kontakten (spesifikt Type – C) og den eksterne USB/HDDen du ønsker å lagre en sikkerhetskopi av enheten i.
Trinn 2: Nå kobler du Samsung-enheten til den eksterne lagringsenheten, og start deretter ‘Innstillinger’ fra appskuffen.
Trinn 3: Deretter må du velge ‘Smart Switch’-funksjonen som er tilgjengelig under ‘Sky og kontoer’-innstillingsdelen.
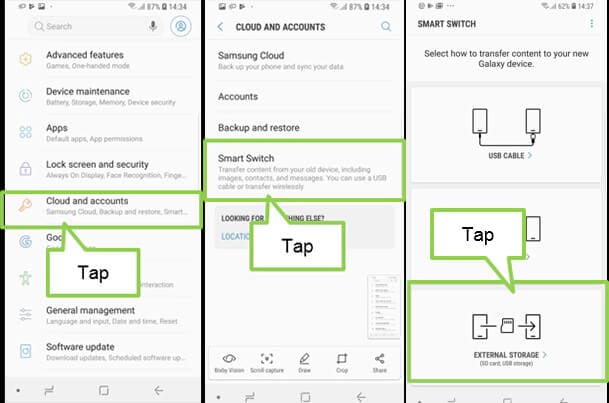
Trinn 4: Trykk deretter på alternativet ‘Ekstern lagring’ som er tilgjengelig nederst, etterfulgt av å trykke på ‘BACK UP’-knappen.
Trinn 5: Til slutt må du velge datatypene du ønsker å sikkerhetskopiere og trykke på ‘BACK UP’ igjen for å starte prosessen.
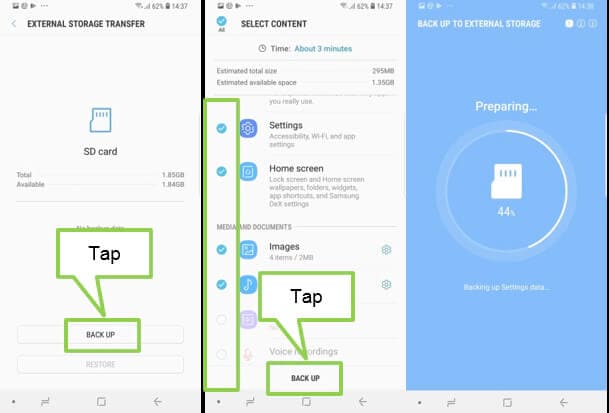
Trinn 6: Når prosessen er fullført, kan du løse ut den eksterne USB/HDD fra Samsung S10/S20/S21 og koble den til PC-en. Du finner Smart Switch Backup i den. Deretter må du flytte Samsung Galaxy S10/S20/S21-sikkerhetskopien til PC.
Del 3: Slik sikkerhetskopierer du WhatsApp-data fra Samsung S10/S20/S21 til PC
Det er ingen tvil om at WhatsApp vår inneholder mye viktig informasjon. Fra bilder til videoer til dokumenter deler vi så mye innhold uten noen komplikasjoner. Vi glemmer vanligvis å ta sikkerhetskopi av WhatsApp i vår daglige rutine uten å tenke på at det kan koste mye å miste denne informasjonen. Derfor bør du ikke ignorere å utføre sikkerhetskopiering av WhatsApp-data og lagre det fra fremtidig tap.
Siden WhatsApps innebygde sikkerhetskopieringsfunksjon ikke er særlig bra, da den bare sikkerhetskopierer chathistorikk på opptil en uke. Dessuten, hvis du tenker på Google Drive, er det ikke mye sikkert for det første, og for det andre sikkerhetskopierer den bare dataene dine opp til en begrenset lagringsmengde.
For å sikkerhetskopiere WhatsApp-data på en sikker og problemfri måte, vil det være tilrådelig å bruke DrFoneTool – WhatsApp Transfer. Det er den enkleste måten å lagre chattene dine på sosiale nettverk og forhindre tap av data. Når du bruker dette verktøyet, er dataene dine ikke utsatt for noen risiko. Det er helt trygt siden verktøyet bare leser det.

DrFoneTool – WhatsApp Transfer
Sikkerhetskopier WhatsApp-data fra Samsung S10/S20/S21 til PC med 1 klikk
- Tillater overføring av WhatsApp-chatter mellom Android- og iOS-enheter uten problemer
- Gjør det mulig å forhåndsvise data før gjenoppretting, slik at du kan gjenopprette selektivt
- Ett-klikks sikkerhetskopiering av WhatsApp, Line, Kik, Viber og WeChat-samtale
- Kan fungere enkelt på Windows- og Mac-datamaskiner
- Perfekt kompatibel med iOS 13 og alle Android/iOS-modeller
Slik sikkerhetskopierer du WhatsApp-data fra Samsung S10/S20/S21 til PC
Trinn 1: Start DrFoneTool
Last ned og installer programmet på din PC. Åpne den deretter og velg deretter ‘WhatsApp Transfer’ fra de gitte alternativene.

Trinn 2: Koble enheten til PCen
Ta nå din Samsung S10/S20/S21, og koble den til PC-en ved hjelp av en USB-kabel. På neste skjerm, velg ‘WhatsApp’ fra venstre panel for WhatsApp-data for Samsung S10/S20/S21-sikkerhetskopi på PC.

Trinn 3: Start Samsung S10/S20/S21 WhatsApp backup til PC
Etter vellykket tilkobling av Samsung S10/S20/S21, velg ‘Sikkerhetskopier WhatsApp-meldinger’-panelet. Dette er hvordan WhatsApp-dataene til din Samsung S10/S20/S21 begynner å bli sikkerhetskopiert.

Trinn 4: Se sikkerhetskopi
Du vil se at skjermen viser fullført sikkerhetskopiering etter noen sekunder. Hvis du klikker på ‘Se den’, vil WhatsApp-sikkerhetskopiposten vises for deg.

Del 4: Må leses for Samsung S10/S20/S21 backup til PC
Hva gjør jeg hvis Samsung S10/S20/S21 ikke kan gjenkjennes?
Vi forstår din nysgjerrighet etter å ta sikkerhetskopi eller gjenopprette sikkerhetskopierte data til din Samsung S10/S20/S21. Men hva om din Samsung S10/S20/S21 dessverre ikke blir gjenkjent? Vel, i slike situasjoner må du utføre følgende kontroller for å få det fikset ASAP.
- Først, sørg for at du bare bruker en autentisk USB-kabel for å koble Samsung S10/S20/S21 til PC-en. Helst må du kun bruke USB-kabelen som følger med enheten.
- Hvis det er det du gjør, kan du prøve å koble den til en annen USB-port. Sjekk om dette fungerer.
- Hvis ikke, så se om det er skitt eller smuss i USB-kontakten og USB-porten som hindrer riktig tilkobling. Rengjør kontakten og portene mykt med en børste og prøv igjen.
- Til slutt kan du prøve en annen datamaskin hvis ingenting fungerer. Kanskje ligger problemet i selve PC-en.
Hvor lagres sikkerhetskopien av Samsung S10/S20/S21 på PC?
Vel, når det kommer til stedet der Smart Switch-sikkerhetskopien av Samsung S10/S20/S21 er lagret på PC, trenger du ikke lete lenger. Vi har oppført hele adressen til standardplasseringen der sikkerhetskopien blir lagret automatisk.
- Mac OS X:
/Users/[brukernavn]/Documents/Samsung/SmartSwitch/backup
- På Windows 8/7/Vista:
C:Brukere[brukernavn]AppDataRoamingSamsungSmart Switch PC
- På Windows 10:
C:Brukere[brukernavn]DocumentsSamsungSmartSwitch
Finnes det alternativ til Samsung S10/S20/S21 backup til PC?
Mens vi har et bredt utvalg av Samsung S10/S20/S21 backup-programvare på markedet. Det er folk som ikke eier noen bærbar PC eller datamaskin, eller kanskje datamaskinen deres er skadet for øyeblikket. Hvis du er en av dem som ikke vil ta Samsung S10/S20/S21 backup til PC. Vi vil gjerne informere deg om at det finnes noen alternativer som kan hjelpe deg i en slik situasjon. Du kan bruke Samsung cloud som er en offisiell skytjeneste fra Samsung. Dessuten kan du ta hjelp av Google Drive, Dropbox, eller til og med lagre dataene på SD-kortet ditt.
Siste artikler

