Hvordan gjenopprette kontakter/SMS/bilder fra Samsung S8/S8 Edge?
Samsung er tilbake med sitt siste tilbud av S8 og S8 Edge. Det er en av de største smarttelefonprodusentene i verden og har absolutt tatt et stort sprang med flaggskipet. Samsung S8 er fullpakket med mange avanserte funksjoner og vil garantert ta smarttelefonmarkedet med en storm. Enheten har nylig blitt lansert, og hvis du er en stolt eier av den, har du kommet til rett sted.
En Android-telefon kan krasje på grunn av mange årsaker. Du kan ende opp med å miste dataene dine på grunn av en feil oppdatering eller til og med en maskinvarefeil. I denne veiledningen vil vi fortelle deg hvordan du utfører Samsung S8 datagjenoppretting. Dette vil sørge for at du ikke mister hele dataen i fremtiden ved å gjenopprette den selv etter en krasj.
Del 1: Tips for vellykket Samsung S8 datagjenoppretting
Akkurat som alle andre Android-smarttelefoner, er Samsung S8 ganske sårbar for sikkerhetstrusler og skadelig programvare. Skjønt, den har en ganske god brannmur, men dataene dine kan bli ødelagt på grunn av mange årsaker. Ideelt sett bør du alltid ta en betimelig sikkerhetskopi av dataene dine for å unngå å miste dem helt. Hvis du allerede har sikkerhetskopien, kan du bare gjenopprette den når det er nødvendig.
Likevel, selv om du ikke har tatt backup nylig, kan du fortsatt utføre de nødvendige trinnene for å utføre Samsung S8 datagjenoppretting. Disse forslagene vil hjelpe deg å gjenopprette dataene dine på en ideell måte.
• Når du sletter en fil fra Android-telefonen din, blir den faktisk ikke slettet med det første. Den forblir intakt så lenge noe annet blir overskrevet på den plassen. Derfor, hvis du nettopp har slettet en viktig fil, ikke vent lenger eller last ned noe annet. Telefonen din kan tildele plass til de nylig nedlastede dataene. Jo før du kjører gjenopprettingsprogramvare, jo bedre resultater vil du få.
• Selv om du alltid kan gjenopprette data fra telefonens minne, er det tider når til og med et SD-kort også kan bli ødelagt. Når en del av dataene dine blir ødelagt, ikke hopp i konklusjoner. Ta ut SD-kortet på enheten din og analyser om det er kortet, telefonminnet eller begge disse kildene du må gjenopprette.
• Det er mange Samsung S8 datagjenopprettingsapplikasjoner som er der ute. Skjønt, ikke alle av dem er ganske effektive. Du bør alltid bruke en pålitelig programvare for å utføre gjenopprettingsoperasjonen for å få fruktbare resultater.
• Gjenopprettingsprosessen kan endres fra én enhet til en annen. De fleste ganger kan du gjenopprette datafiler som kontakter, meldinger, bilder, lyd, videoer, data i appen, dokumenter og mer. Mens du velger en gjenopprettingsprogramvare, sørg for at den har en god merittliste og gir en måte å gjenopprette forskjellige typer data.
Nå når du vet hva du må ta vare på før du kjører en gjenopprettingsprogramvare, la oss behandle og lære hvordan du gjenoppretter data fra en Samsung-enhet.
Del 2: Gjenopprett data fra Samsung S8/S8 Edge med Android Data Recovery
Android Data Recovery er en av de mest pålitelige datagjenopprettingsapplikasjonene der ute. Det er en del av DrFoneTool-verktøysettet og gir en sikker måte å gjenopprette datafiler fra en Android-enhet. Allerede kompatibel med mer enn 6000 enheter, kjører den på både Windows og Mac. Med den kan du enkelt gjenopprette forskjellige typer datafiler som anropslogger, meldinger, videoer, bilder, lyd, dokumenter og mye mer. Det kan hjelpe deg med å hente filer fra telefonens interne minne samt et SD-kort.
Applikasjonen kommer med en 30-dagers gratis prøveversjon og gir en måte å utføre fleksibel og sikker gjenoppretting på. Du kan alltid laste den ned fra den offisielle nettsiden her.. Hvis du trenger å utføre Samsung S8 datagjenoppretting med DrFoneTools Android Data Recovery, må du følge disse trinnene. For å gjøre ting enklere for deg har vi delt opplæringen i tre deler.

DrFoneTool verktøysett – Android Data Recovery
Verdens første Android-programvare for gjenoppretting av smarttelefoner og nettbrett.
- Gjenopprett Android-data ved å skanne Android-telefonen og -nettbrettet ditt direkte.
- Forhåndsvis og selektivt gjenopprett det du vil ha fra Android-telefonen og -nettbrettet.
- Støtter ulike filtyper, inkludert WhatsApp, meldinger og kontakter og bilder og videoer og lyd og dokumenter.
- Støtter 6000+ Android-enhetsmodeller og forskjellige Android OS.
I: For Windows-brukere
1. Til å begynne med, start DrFoneTool-grensesnittet på Windows-systemet ditt og velg alternativet ‘Data Recovery’ fra listen.

2. Før du kobler til Samsung-enheten, sørg for at du har aktivert USB-feilsøkingsfunksjonen. For å gjøre det, må du aktivere ‘Utvikleralternativer’ ved å gå til Innstillinger > Om telefon og trykke på ‘Byggnummer’-funksjonen syv ganger. Nå er det bare å gå til Innstillinger > Utvikleralternativer og aktivere funksjonen til USB-feilsøking.

3. Koble nå enheten til systemet med en USB-kabel. Hvis du får en popup-melding angående USB Debugging-tillatelsen, er det bare å godta det
4. La grensesnittet automatisk oppdage enheten din. Du vil bli bedt om å velge hvilken type filer du vil gjenopprette. Bare gjør dine valg og klikk på ‘Neste’-knappen.

5. Grensesnittet vil be deg velge en modus for Samsung S8 datagjenopprettingsprosessen. Vi anbefaler å bruke ‘Standardmodus’ for å få ideelle resultater. Etter å ha gjort valget ditt, klikk på ‘Start’-knappen for å starte prosessen.

6. Gi applikasjonen litt tid da den vil analysere telefonen din og prøve å gjenopprette tapte data. Hvis du får en forespørsel om superbrukerautorisasjon på enheten din, er det bare å godta det.

7. Grensesnittet vil vise forskjellige typer data som det var i stand til å gjenopprette fra enheten din. Bare velg dataene du vil gjenopprette og klikk på ‘Gjenopprett’ -knappen for å få dem tilbake.

II: Datagjenoppretting av SD-kort
1. Etter å ha startet grensesnittet, velg alternativet Data Recovery Toolkit og gå for Android SD Card Data Recovery-funksjonen. Etterpå kobler du SD-kortet til systemet (med en kortleser eller selve Android-enheten).
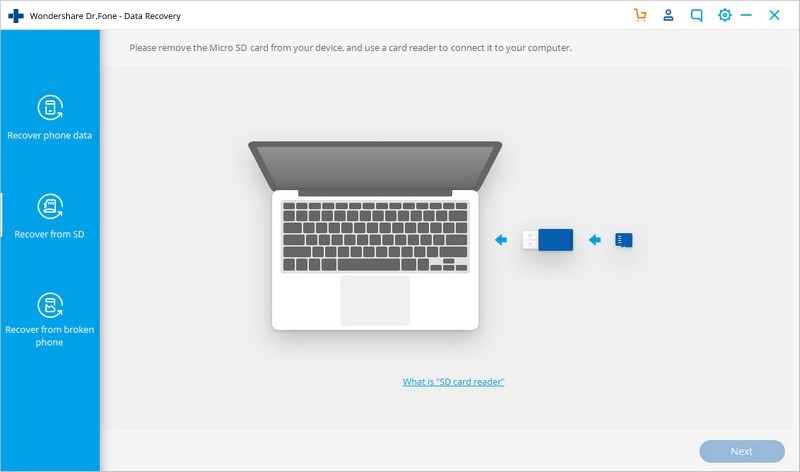
2. Grensesnittet vil automatisk oppdage SD-kortet ditt. Klikk på ‘Neste’ for å fortsette.
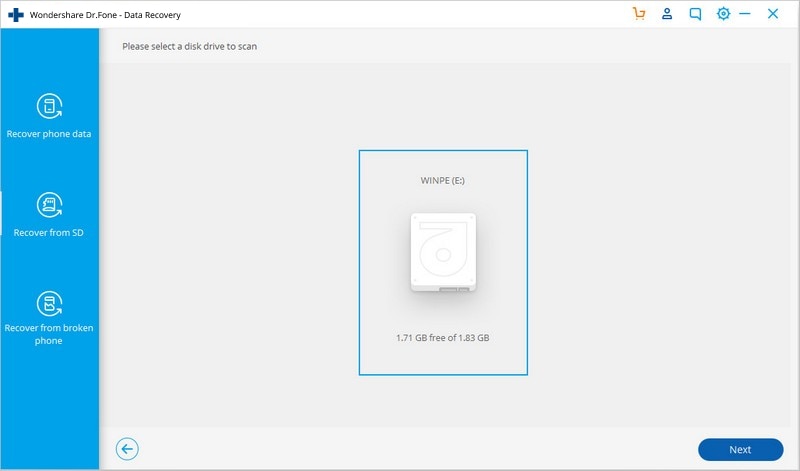
3. Du vil bli bedt om å velge en modus for gjenopprettingsprosessen. Du kan først velge standardmodus. Hvis du ikke får ønskelige resultater, kan du prøve den avanserte modusen etterpå. Etter å ha gjort valget ditt, klikk på ‘Neste’-knappen.
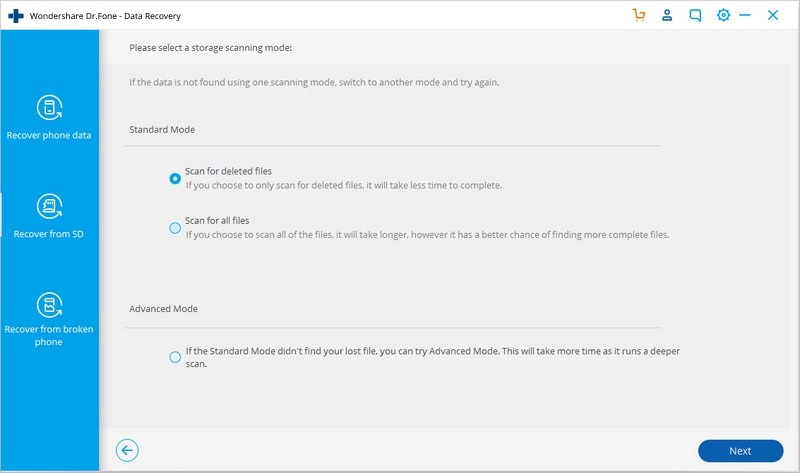
4. Gi programmet litt tid da det vil prøve å gjenopprette de tapte filene fra SD-kortet.
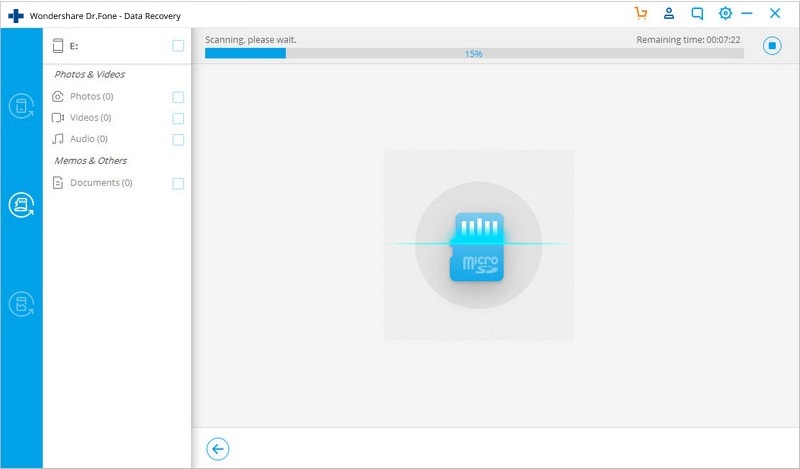
5. Etter en stund vil den vise filene den var i stand til å gjenopprette fra SD-kortet. Bare velg filene du vil ha tilbake og klikk på ‘Gjenopprett’ -knappen.
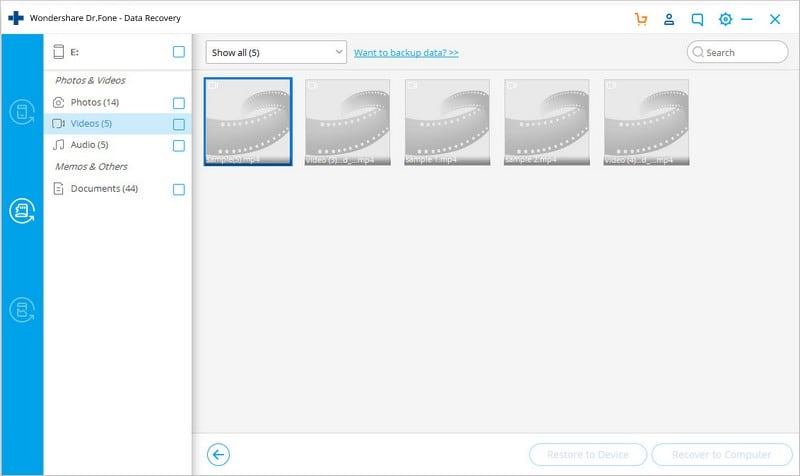
Siste artikler

