Alt du bør vite om Samsung Smart Switch Backup
Hvis du er en Samsung-bruker, er du kanskje allerede kjent med Smart Switch. Mens mobilappen lar oss overføre data fra andre smarttelefoner til Samsung-enheter, har den også en skrivebordsapplikasjon. Ved å bruke den kan du enkelt sikkerhetskopiere Samsung-telefonen og senere gjenopprette dataene dine. Men å ta Samsung Smart Switch-sikkerhetskopien kan noen ganger være litt komplisert. For å hjelpe deg har jeg kommet opp med denne detaljerte veiledningen om Smart Switch-sikkerhetskopierings- og gjenopprettingsprosessen som alle enkelt kan implementere.

Del 1: Samsung Smart Switch Backup-funksjoner på et øyeblikk
Før jeg diskuterer hvordan du sikkerhetskopierer data via Samsung Smart Switch, er det viktig å vite hvordan applikasjonen fungerer. Prøv å ikke forveksle Samsung backup Smart Switch-skrivebordsapplikasjonen med mobilappen. Android-appen brukes til å overføre data fra andre smarttelefoner til en Samsung-enhet mens skrivebordsapplikasjonen kan hjelpe oss med å sikkerhetskopiere og gjenopprette Samsung-telefonens data.
- Du kan bare koble Galaxy-enheten til Samsung Switch-sikkerhetskopieringsprogrammet for å lagre dataene dine på Mac- eller Windows-PC-en.
- Per nå kan den inkludere alle vanlige datatyper i sikkerhetskopien, for eksempel bildene, videoene, musikken, kontakter, anropslogger, dokumenter og enhetsinnstillinger.
- Senere kan du gjenopprette Samsung Switch-sikkerhetskopien til samme enhet (den kan ikke overføre sikkerhetskopieringsinnholdet til en annen smarttelefon).
- Videre kan applikasjonen også brukes til å synkronisere Microsoft Outlook-kontoen din med Samsung-enheten din.
Pros
- Fritt tilgjengelig
- Kan lagre nesten alle større datatyper
Ulemper
- Støtter bare Samsung Galaxy-enheter og ingen annen smarttelefonmodell
- Du kan bare gjenopprette dataene dine til den samme Samsung-telefonen
- Det er ingen bestemmelse om å velge hva vi ønsker å inkludere i sikkerhetskopien
- Du kan ikke forhåndsvise filene dine for å selektivt gjenopprette dem til telefonen
- Begrensede funksjoner sammenlignet med andre sikkerhetskopieringsverktøy
Del 2: Hvordan sikkerhetskopiere Samsung-enheten din med Smart Switch?
Du kan ta hjelp av Samsung Smart Backup-applikasjonen på Windows eller Mac for å lagre dataene dine. Bortsett fra å ta en sikkerhetskopi av Samsung-telefonen din, kan Smart Switch også brukes til å gjenopprette dataene dine eller synkronisere kontoen din. For å ta en Samsung Smart Switch-sikkerhetskopi kan du ganske enkelt følge disse instruksjonene.
Trinn 1: Installer Samsung Smart Switch
Unødvendig å si, for å ta en Samsung-sikkerhetskopi via Smart Switch, må du først gå til den offisielle nettsiden og besøke nedlastingsdelen. Herfra kan du velge å laste ned Smart Switch på din Mac eller Windows PC. Senere kan du starte installasjonsprogrammet og følge en klikkprosess for å fullføre installasjonen.

Trinn 2: Koble telefonen til Smart Switch
Etterpå kan du bare bruke en USB-kabel for å koble Samsung Galaxy-enheten til datamaskinen. Når telefonen oppdager en tilkobling, vil du få en melding på enheten din. Her kan du velge å utføre medieoverføring (MTP) til systemet ditt.
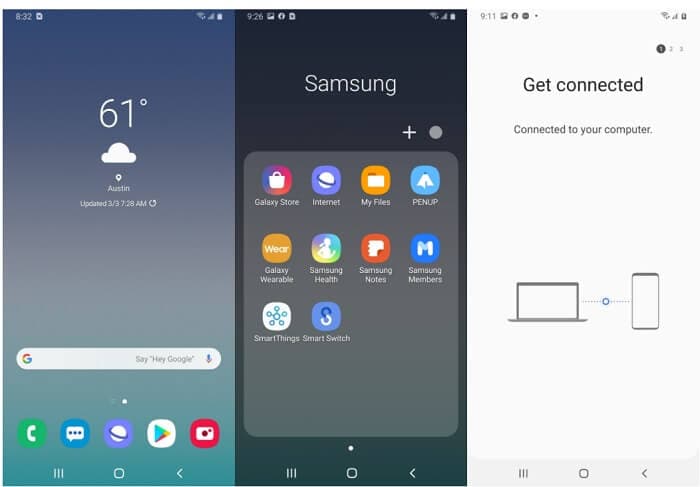
Du kan også starte Smart Switch-applikasjonen på Galaxy-enheten din og velge å koble den til datamaskinen.
Trinn 3: Sikkerhetskopier Samsung-telefonen din via Smart Switch
Start nå Samsung Smart Switch-applikasjonen på din Mac eller Windows PC, og fra de tilgjengelige alternativene på hjemmet, velg ‘Sikkerhetskopiering’ -funksjonen.
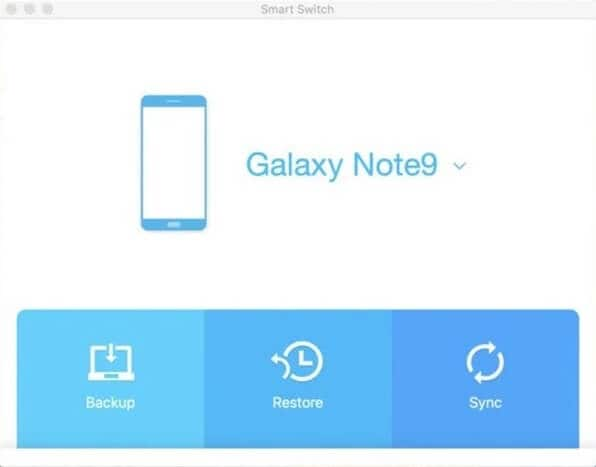
På din Samsung Galaxy-enhet vil Smart Switch-applikasjonen vise en melding om tilkobling. Her må du la applikasjonen få tilgang til enhetens data og ta sikkerhetskopi. Pass på at du holder denne skjermen intakt, da den ville tatt sikkerhetskopien av Smart Switch.
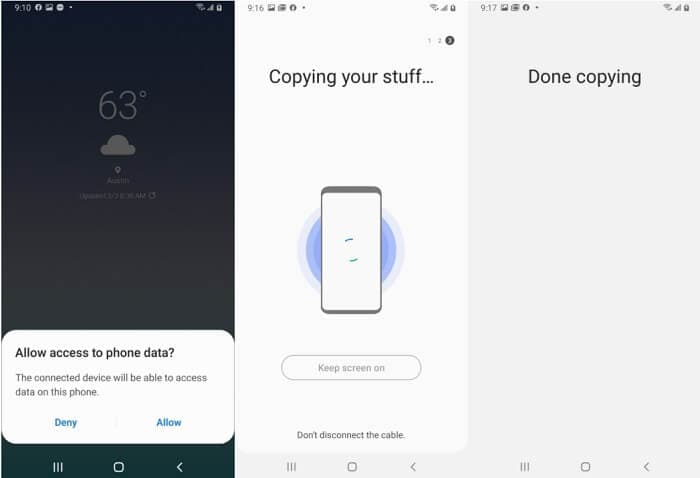
På samme måte, på skrivebordsapplikasjonen til Smart Switch, kan du se fremdriften til sikkerhetskopieringsprosessen. Du kan se fremdriften fra en statuslinje og bare vente på at den skal fullføres. Prøv å ikke lukke Smart Switch-applikasjonen eller koble fra enheten din under prosessen.
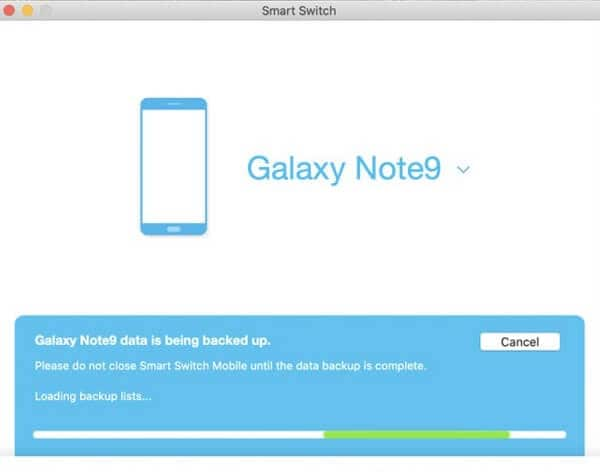
Trinn 4: Se gjennom sikkerhetskopiinnholdet
Det er det! Etter når Samsung Smart Switch-applikasjonen ville fullføre prosessen, vil den gi deg beskjed. Her kan du se dataene som er inkludert i sikkerhetskopifilen og kan også koble fra enheten på en sikker måte senere.
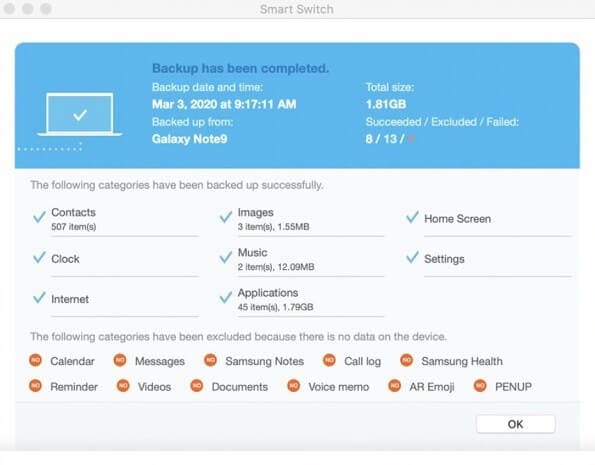
Tips: Slik gjenoppretter du en Samsung Smart Backup
Som nevnt ovenfor kan du også bruke Samsung Smart Switch til å gjenopprette en eksisterende sikkerhetskopi til enheten din. For å gjøre det kan du bare koble Samsung Galaxy-enheten til datamaskinen og starte Smart Switch-applikasjonen.
Fra hjemmet, klikk på ‘Gjenopprett’ -knappen i stedet for å få det dedikerte grensesnittet. Gå til bunnpanelet for å sjekke listen over alle lagrede sikkerhetskopifiler og velg alternativet du ønsker. Etter å ha valgt en Smart Switch-sikkerhetskopi som skal pakkes ut, klikk på ‘Gjenopprett nå’-knappen.
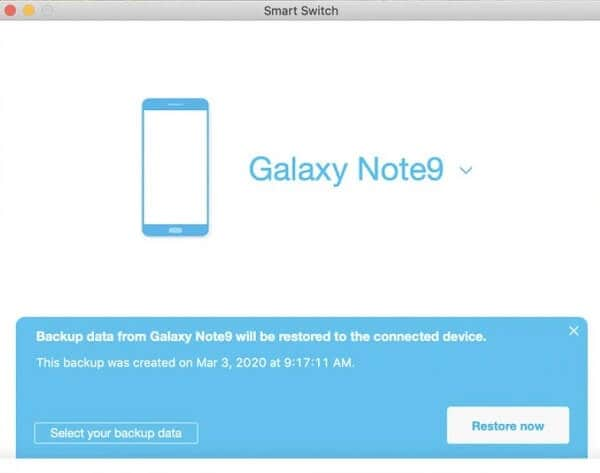
Samtidig kan du også starte Smart Switch-appen på enheten din og vente mens den kopierer sikkerhetskopieringsinnholdet til telefonen din. Når Samsung Switch-sikkerhetskopien er pakket ut, vil applikasjonen gi deg beskjed.
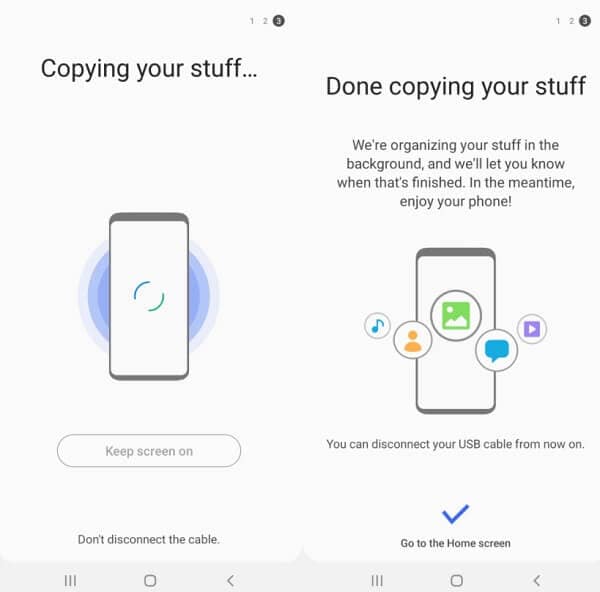
Del 3: Kan ikke sikkerhetskopiere Samsung-telefonen din via Smart Switch? Prøv en annen applikasjon
Som du kan se, har Samsung Smart Switch backup-verktøyet flere begrensninger og ulemper som begrenser oss til å gjenopprette dataene våre. Du kan for eksempel ikke velge hva du vil inkludere i sikkerhetskopien, og prosessen kan bli litt fullført. Derfor kan du vurdere å bruke DrFoneTool – Telefonsikkerhetskopiering (Android) som gir en problemfri løsning for sikkerhetskopiering og gjenoppretting av dataene våre på hvilken som helst enhet.
- Omfattende kompatibilitet
Den støtter 8000+ forskjellige Android-telefoner, og du kan enkelt gjenopprette dataene dine til den samme eller en hvilken som helst annen enhet uten kompatibilitetsproblemer.
- Selektiv eller fullstendig sikkerhetskopiering
Per nå, DrFoneTool – Telefonsikkerhetskopiering (Android) kan lagre alle viktige datatyper som bilder, videoer, musikk, meldinger, kontakter, anropslogger, bokmerker og mye mer. Du kan ta en omfattende sikkerhetskopi av hele enheten eller til og med velge hvilke typer data som skal inkluderes i sikkerhetskopien.
- Forhåndsvisning tilgjengelig
Du kan enkelt laste en eksisterende sikkerhetskopi til DrFoneTool-grensesnittet og forhåndsvise dataene dine (som bilder, kontakter, meldinger og mer). Dette lar deg velge hva du vil kopiere til den tilkoblede enheten.
- Gjenopprett iCloud- og iTunes-sikkerhetskopi
Videre kan du også bruke applikasjonen til å gjenopprette en eksisterende iCloud- eller iTunes-sikkerhetskopi til enheten din. De eksisterende dataene på telefonen din vil ikke bli slettet under gjenopprettingsprosessen.
- Gratis og brukervennlig
DrFoneTool – Phone Backup (Android) er et ekstremt brukervennlig DIY-verktøy som ikke trenger noen teknisk erfaring. Det er også helt gratis å bruke applikasjonen til å sikkerhetskopiere Samsung-enheten til datamaskinen.
Hvis du vil sikkerhetskopiere Samsung eller en annen Android-enhet til systemet ditt også, kan du følge disse grunnleggende trinnene.
Trinn 1: Start applikasjonen DrFoneTool – Phone Backup
For det første kan du bare koble Samsung-telefonen til datamaskinen, starte DrFoneTool-verktøysettet og åpne funksjonen ‘Sikkerhetskopiering av telefonen’ hjemmefra.

Applikasjonen vil presentere alternativer for å sikkerhetskopiere og gjenopprette enheten. Du kan også vente mens telefonen din vil bli oppdaget av verktøyet og øyeblikksbildet vil vises. For å fortsette kan du klikke på ‘Sikkerhetskopiering’-knappen her.

Trinn 2: Velg hva som skal inkluderes i sikkerhetskopien
Etterpå vil applikasjonen automatisk oppdage ulike datatyper lagret på enheten din og vise dem. Du kan nå velge hva du vil inkludere i sikkerhetskopifilen eller kan velge alle innholdstyper på en gang.

Det er også et alternativ på bunnpanelet for å velge plasseringen der sikkerhetskopien din skal lagres. Når du har valgt datatypene du ønsker, klikker du på ‘Sikkerhetskopiering’-knappen.
Trinn 3: Fullfør sikkerhetskopieringsprosessen
Når du klikker på ‘Sikkerhetskopier’-knappen, vil applikasjonen lagre de valgte datatypene på den lokale datamaskinen. Du kan se fremdriften her og prøve å ikke koble fra telefonen i mellom.

Etter å ha fullført sikkerhetskopieringsprosessen, vil DrFoneTool gi deg beskjed. Du kan trygt fjerne telefonen nå og sjekke sikkerhetskopieringsinnholdet hvis du vil.

Tips: Gjenopprett en eksisterende sikkerhetskopi
Applikasjonen kan også brukes til å gjenopprette DrFoneTool-, iCloud- eller iTunes-sikkerhetskopi til hvilken som helst enhet. For dette kan du koble til måltelefonen, starte applikasjonen og velge alternativet ‘Gjenopprett’ i stedet. Dette vil vise en liste over tilgjengelige sikkerhetskopifiler som du kan se og velge.

Applikasjonen vil automatisk trekke ut dataene fra sikkerhetskopifilen og lar deg forhåndsvise den på det opprinnelige grensesnittet. Du kan ganske enkelt velge hva du ønsker å få tilbake og direkte gjenopprette dataene dine til den tilkoblede enheten herfra.

Nå når du vet hvordan du tar sikkerhetskopi av Samsung Smart Switch, kan du enkelt holde viktige filer trygge. Siden det kan være vanskelig å sikkerhetskopiere telefonen via Smart Switch, kan du vurdere å bruke DrFoneTool – Phone Backup (Android) også. Med bare et enkelt klikk lar den deg sikkerhetskopiere Android-telefonen din til Windows/Mac gratis. Du kan også forhåndsvise sikkerhetskopieringsinnholdet og selektivt gjenopprette det til hvilken som helst enhet du ønsker.
Siste artikler