Slik fikser du det: Samsung-nettbrettet slår seg ikke på
- Del 1: Vanlige årsaker til at nettbrettet ditt ikke slår seg på
- Del 2: Redningsdata på Samsung-nettbrett som ikke slår seg på
- Del 3: Samsung-nettbrettet slår seg ikke på: Slik fikser du det i trinn
- Del 4: Nyttige tips for å beskytte Samsung-nettbrettene dine
Del 1: Vanlige årsaker til at nettbrettet ditt ikke slår seg på
Problemet med at Samsung-nettbrettet ikke kan slå på er mer vanlig enn du tror. De fleste får panikk, men de må innse at noen ganger er årsaken ikke alvorlig og kan fikses umiddelbart.
Her er noen svært mulige årsaker til hvorfor Samsung-nettbrettet ikke slår seg på:
- • Sitter fast i strøm av-modus: Når du slår av nettbrettet på et tidspunkt og prøvde å slå det på igjen, kan det hende at bordet ditt har halt og frosset i av/på- eller hvilemodus.
- • Batteri utladet: Samsung-nettbrettet ditt kan være utladet, og du var ikke klar over det, eller skjermen misforsto ladenivået ditt nettbrett har.
- • Ødelagt programvare og/eller operativsystem: Dette indikeres vanligvis av det faktum at mens du kan slå på Samsung-nettbrettet ditt, kan du ikke komme forbi oppstartsskjermen.
- • Skitten nettbrett: Hvis miljøet ditt er støvete og vindfullt, kan Samsung-nettbrettet bli tilstoppet med skitt og lo. Dette vil føre til at enheten din overopphetes eller beveger seg riktig og får systemet til å kjøre morsomt.
- • Ødelagt maskinvare og komponenter: Du tror at de små ujevnhetene og ripene ikke gjør noe annet enn å gjøre telefonen stygg på utsiden, mens den faktisk kan føre til at noen komponenter inni går i stykker eller løsner. Dette vil føre til at Samsung-nettbrettet ikke fungerer som det skal.
Del 2: Redningsdata på Samsung-nettbrett som ikke slår seg på
Før du begynner å fikse et Samsung-nettbrett, utfør et redningsoppdrag på dataene du har lagret lokalt på Samsung-nettbrettet. Du kan gjøre dette ved å bruke DrFoneTool – Datagjenoppretting (Android) for mobile enheter (enheter tidligere enn Android 8.0 støttes). Det er et flott verktøy som er enkelt og raskt å bruke for å gjenopprette ønskede data med sin allsidighet i skanning etter filer.

DrFoneTool – Datagjenoppretting (Android)
Verdens første datainnhentingsprogramvare for ødelagte Android-enheter.
- Den kan også brukes til å gjenopprette data fra ødelagte enheter eller enheter som er skadet på annen måte, for eksempel de som sitter fast i en omstartsløyfe.
- Høyeste gjenvinningsgrad i bransjen.
- Gjenopprett bilder, videoer, kontakter, meldinger, samtalelogger og mer.
- Kompatibel med Samsung Galaxy-enheter.
Følg disse trinnene for å redde data på et Samsung-nettbrett som ikke vil slå seg på:
Trinn 1: Start DrFoneTool – Data Recovery (Android)
Åpne programmet DrFoneTool – Data Recovery (Android) ved å klikke på ikonet på datamaskinens eller bærbare datamaskinens skrivebord. Velge Datagjenoppretting. For å gjenopprette dataene fra den skadede telefonen, klikk på Gjenopprett fra en ødelagt telefon plassert på venstre side av vinduet.

Trinn 2: Velg typen fil du vil gjenopprette
Du vil bli presentert med en omfattende liste over filtyper som du kan be programvaren om å gjenopprette. Velg de du vil ha og klikk neste. Velg mellom Kontakter, Meldinger, Samtalelogg, WhatsApp-meldinger og vedlegg, Galleri, Lyd, etc.

Trinn 3: Velg årsaken til at du gjenoppretter dataene
Klikk på Berøringsskjermen reagerer ikke eller får ikke tilgang til telefonen og klikk neste for å gå videre til neste trinn.
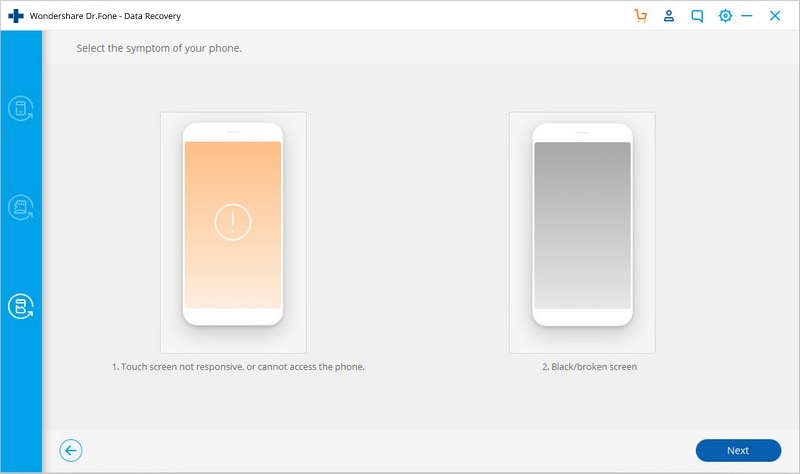
Se etter Samsung-nettbrett fra enhetsnavn og dens spesifikke Enhetsmodell. Klikk på neste knapp.

Trinn 4: Gå inn i Samsung-nettbrettets nedlastingsmodus.
Du bør få trinnene for å gå inn i enhetens Nedlastingsmodus på Samsung-nettbrettet ditt.
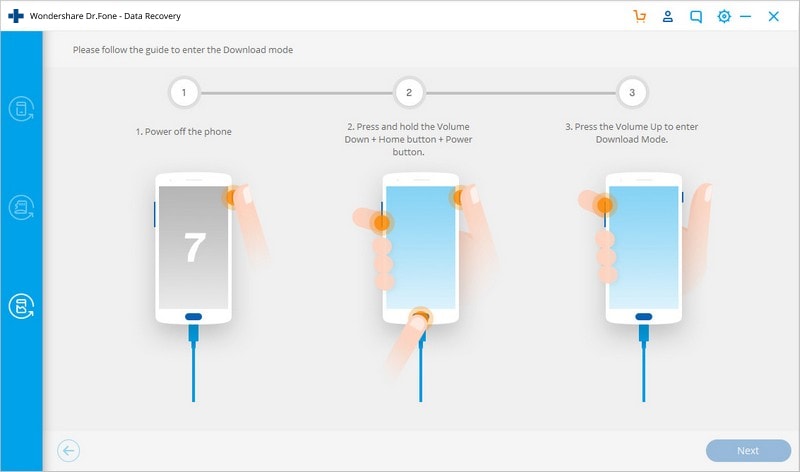
Trinn 5: Skann Samsung-nettbrettet ditt.
Koble Samsung-nettbrettet til datamaskinen eller bærbar PC ved å bruke en USB-kabel. Programvaren vil automatisk oppdage enheten og skanne den for gjenopprettbare filer.
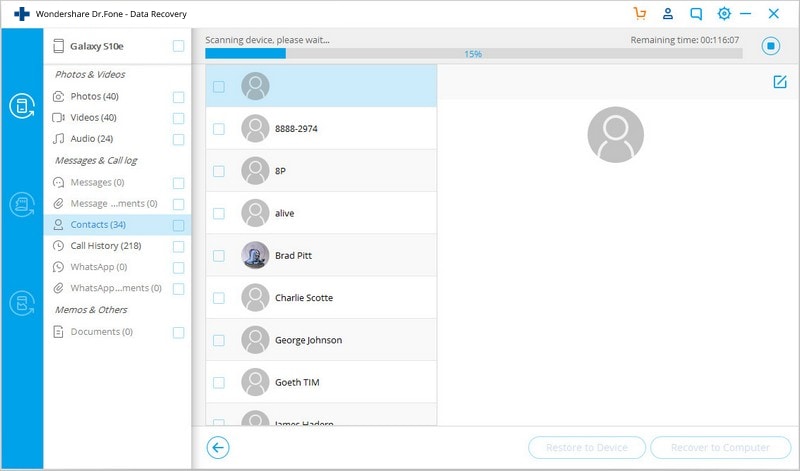
Trinn 6: Forhåndsvis og gjenopprett filene fra et Samsung-nettbrett kan ikke slås på
En liste over gjenfinnbare filer vises når programmet er ferdig med skanneprosessen. Du kan se gjennom filene for å vite mer om hva som er inne før du bestemmer deg for å gjenopprette den. Klikk på Gjenopprett til datamaskin knapp.
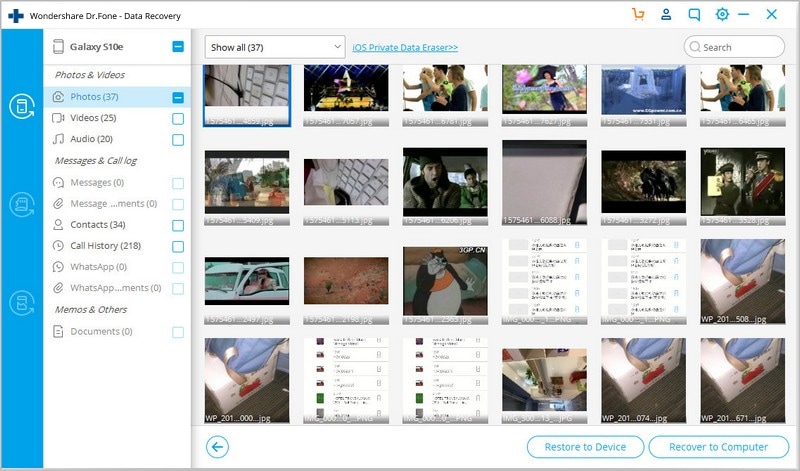
Del 3: Samsung-nettbrettet slår seg ikke på: Slik fikser du det i trinn
Før du ringer Samsung for å rapportere om feilen, følg disse trinnene for å fikse et Samsung-nettbrett som ikke vil slå seg på. Husk å følge dem deretter:
- • Ta ut batteriet fra baksiden av Samsung-nettbrettet. La den stå ute i minst 30 minutter – jo lenger du lar batteriet være ute, desto mer sannsynlig er det at gjenværende ladning tappes ut for at nettbrettet skal komme ut av dvale- eller slå av-modus.
- • Finn Power og volum ned knapper – trykk og hold nede mellom 15 og 30 sekunder for å starte enheten på nytt.
- • Lad Samsung-nettbrettet ditt for å se om det kan slås på. Hvis du har et ekstra batteri, koble det til – dette kan hjelpe deg med å finne ut om det nåværende batteriet er defekt.
- • Fjern tilkoblet maskinvare som et SD-kort.
- • Start Samsung-nettbrettet sikker~~POS=TRUNC ved å trykke og holde nede meny or volum ned knapp.
- • Utfør en hard tilbakestilling – du må konsultere Samsung for å finne de spesifikke instruksjonene.
Skulle disse trinnene mislykkes, må du dessverre sende den til et servicesenter for reparasjon.
Del 4: Nyttige tips for å beskytte Samsung-nettbrettene dine
I stedet for å bekymre deg selv når Samsung-nettbrettet ikke slår seg på, sørg for at du beskytter Samsung-nettbrettet eksternt og internt mot skade:
I. Ekstern
- • Beskytt Samsung-nettbrettet ditt med en hylse av god kvalitet for å forhindre at komponentene blir skadet
- • Rengjør innsiden av Samsung-nettbrettet for å fjerne tilstopping av smuss og lo slik at det ikke blir overopphetet.
II. Innvendig
- • Når det er mulig, last ned apper fra Google Play Butikk fordi disse utviklerne har blitt sjekket ut av Google.
- • Vit hva du deler med en app – sørg for at en app ikke i all hemmelighet trekker ut data du ikke vil dele.
- • Få en pålitelig antivirus- og anti-malware-programvare for å beskytte nettbrettet mot virus- og phishing-angrep.
- • Utfører alltid oppdateringer på operativsystemet, appene og programvaren, slik at du kjører enheten på den nyeste versjonen av alt.
Som du kan se, er det lett å ikke få panikk når et Samsung-nettbrett ikke slår seg på. Å vite hva du skal gjøre i denne situasjonen hjelper deg med å sjekke at du kan fikse det selv før du bruker på å reparere nettbrettet.
Siste artikler

