Brukbare måter å overføre kontakter fra iPhone til Samsung S10
Det er et veldig vanlig problem å overføre kontakter fra iPhone til Samsung S10 da denne nye flaggskipet Android-modellen lanseres i 2022. Google er fylt med spørsmål som ‘hvordan overfører jeg kontakter fra iPhone til Samsung S10/S20’, ‘Hvordan kan jeg kopiere kontakter fra iPhone til S10/S20?”, og andre spørsmål også. Vel, uansett hvor komplisert det høres ut, er det flere løsninger på dette problemet. Forskjellige verktøy er designet for å gjøre byttet enklere.
Her, i denne artikkelen, vil du hovedsakelig lære de mulige metodene for å overføre kontakter fra iPhone til Samsung S10/S20. Metodene kan også brukes for andre Android-enheter.
- Del 1: Ett klikk for å overføre alle iPhone-kontakter til Samsung S10/S20
- Del 2: Gjenopprett iPhone-kontakter til Samsung S10/S20 fra iTunes
- Del 3: Gjenopprett iPhone-kontakter til Samsung S10/S20 fra iCloud
- Del 4: Overfør kontakter fra iPhone til Samsung S10/S20 med Bluetooth
- Del 5: Overfør kontakter fra iPhone til Samsung S10/S20 med SIM-kort
- Del 6: Overfør kontakter fra iPhone til Samsung S10/S20 med Smart Switch
Del 1: Ett klikk for å overføre alle iPhone-kontakter til Samsung S10/S20
Wondershare har alltid utviklet kvalitetsverktøy for å gjøre menneskeliv enklere. Enten det er alternativ for sikkerhetskopiering eller gjenoppretting, systemreparasjon eller noe annet. I samme retning har de introdusert et nytt verktøy kalt dr. fone – Bytt.
Hovedformålet med denne programvaren er å la brukerne bytte fra en enhet til en annen problemfritt. Nå, ved hjelp av denne programvaren, kan brukere overføre kontakter fra iPhone til Samsung S10/S20 eller hvilken som helst annen enhet.

DrFoneTool – Telefonoverføring
1 Klikk på Løsning for å overføre iPhone-kontakter til Samsung S10/S20
- Programvaren har omfattende kompatibilitet med forskjellige enheter, inkludert Samsung, Google, Apple, Motorola, Sony, LG, Huawei, Xiaomi, etc.
- Det er en sikker og pålitelig metode for å overføre enhetsdata over flere enheter uten å overskrive eksisterende data.
- Datatypestøtten inkluderer bilder, videoer, kontakter, musikkfiler, anropslogg, apper, meldinger osv.
- Rask og rask byttehastighet.
- Lar brukerne overføre data uten datamaskin som en app er også tilgjengelig.
Den trinnvise veiledningen for hvordan du synkroniserer kontakter fra iPhone til Samsung S10/S20 er gitt nedenfor:
Trinn 1: Begynn med å laste ned og installere programvaren på datamaskinen din. Koble Samsung-telefonen og iPhone til datamaskinen og start programvaren. Fra hovedgrensesnittet, trykk på Bytt-alternativet og gå til neste trinn.

Trinn 2: Når begge enhetene er koblet til, velg filene du vil overføre. Kryss av i boksen for datatypen du vil kopiere til Samsung-enheten.

Trinn 3: Til slutt, trykk på Start overføring-knappen og vent mens kontaktene og andre data overføres til den nye enheten.

Avhengig av datastørrelsen vil overføringen ta litt tid. Du kan lene deg tilbake og slappe av, og når overføringen er fullført, vil du bli varslet.
Del 2: Gjenopprett iPhone-kontakter til Samsung S10/S20 fra iTunes
Så lenge iTunes er tilgjengelig for brukerne, kan kontaktene overføres fra iPhone til en hvilken som helst annen telefon. Hovedsakelig brukes iTunes som et sikkerhetskopierings- og gjenopprettingsverktøy for alle data som er lagret på iPhone. Det samme kan gjøres for kontakter.
Dr. fone-verktøy for sikkerhetskopiering og gjenoppretting lar brukere få tilgang til iPhone-dataene via iTunes. Heldigvis, hvis du trenger å gjenopprette iPhone-kontaktene i Android-telefoner, kommer dette verktøyet godt med. Om et par minutter vil du ha iPhone-kontaktene dine i Samsung S10/S20 uten problemer.
For å eksportere kontakter fra iPhone til Samsung S10/S20, må du følge trinn-for-trinn-guiden som:
Trinn 1: Start med å installere verktøyet på datamaskinen og start det. Fra hovedgrensesnittet trykker du deretter på alternativet Sikkerhetskopiering og gjenoppretting og kobler fra Samsung-telefonen til datamaskinen.

Når tilkoblingen er opprettet, trykk på Gjenopprett-alternativet på skjermen.
Trinn 2: På neste skjerm vil du se de ulike alternativene for å gjenopprette sikkerhetskopien på venstre side. Velg alternativet iTunes backup og programvaren vil finne iTunes backup-filene på datamaskinen din.

Trinn 3: Alle filene vises på skjermen. Du kan velge hvilken som helst av filene og klikke på Vis-alternativet for å få en forhåndsvisning av dataene. Programvaren vil lese alle data og sortere dem i henhold til datatypen.

Trinn 4: Velg alternativet Kontakter på venstre side og velg hvilke kontakter du vil ha i din Samsung-telefon. Hvis du vil eksportere alle kontakter, velg alle og klikk på ‘Gjenopprett til enhet’ nederst på skjermen.

Når du klikker på Gjenopprett-alternativet, blir du bedt om å fortsette handlingen på neste skjermbilde også. Bekreft handlingen og alle kontakter vil bli gjenopprettet på din Samsung S10/S20 innen et minutt.
Del 3: Gjenopprett iPhone-kontakter til Samsung S10/S20 fra iCloud
Når det kommer til iCloud, tror mange brukere at det ikke er plausibelt å bruke dette verktøyet til sikkerhetskopiering og gjenoppretting. Hovedårsaken til dette er inkompatibiliteten til verktøyet for å gjenopprette iPhone-dataene på Android-telefoner.
Men med hjelp av dr. fone- sikkerhetskopierings- og gjenopprettingsverktøy, vil brukerne kunne importere kontakter fra iPhone til Samsung S10/S20. Følg trinn-for-trinn-guiden, og du vil ha iPhone-dataene i Samsung enkelt og raskt uten noen feil.
Trinn 1: Start programvaren på datamaskinen og koble Samsung-telefonen til datamaskinen med en USB-kabel. Fra hovedgrensesnittet trykker du på alternativet Sikkerhetskopiering og gjenoppretting.

Når enheten er tilkoblet, får du et valg om du vil sikkerhetskopiere eller gjenopprette data på enheten din. Trykk på gjenopprettingsalternativet og gå videre.
Trinn 2: På neste skjermbilde, mens du klikker på Gjenopprett fra iCloud-sikkerhetskopi, blir du bedt om å logge på iCloud. Skriv inn kontoopplysningene dine og logg inn.

Hvis du har aktivert tofaktorautentisering, må du skrive inn bekreftelseskoden før du får tilgang til sikkerhetskopifilene.
Trinn 3: Når sikkerhetskopifilene er oppført på skjermen, velg den som inneholder alle kontaktopplysningene dine. Trykk på Last ned-knappen og filen vil bli lagret i din lokale katalog.

Ettersom alle dataene vises på skjermen, velg kontaktene du vil gjenopprette og klikk på alternativet Gjenopprett til enhet. Tilpass plasseringen der du vil gjenopprette kontaktene og bekreft handlingen.
Del 4: Overfør kontakter fra iPhone til Samsung S10/S20 med Bluetooth
Brukerne kan også bruke Bluetooth-teknologien til å overføre kontaktene. Men siden overføringshastigheten vil være treg, anbefales det å bruke denne metoden bare når du har få kontakter å dele. Prosessen med å bruke Bluetooth til å dele kontakter fra iPhone til Samsung S10/S20 er veldig enkel.
Følg trinnene nedenfor for å få Bluetooth-kontakter fra iPhone til Samsung S10/S20:
Trinn 1: Slå på Bluetooth på iPhone og Android-enheten. På iPhone kan du slå på Bluetooth fra kontrollsenteret eller i Innstillinger-appen.
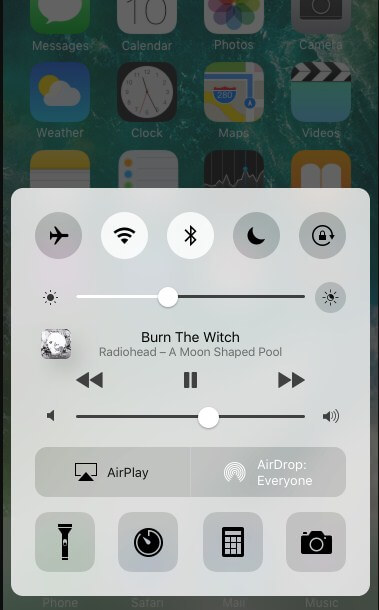
Mens du er på Samsung, kan du slå på Bluetooth fra varslingspanelet.
Trinn 2: Hold begge enhetene i nærheten, dvs. innenfor Bluetooth-rekkevidden. På iPhone, trykk på Bluetooth-navnet til Android-enheten, og du vil få en unik engangskode for å koble sammen enhetene.
Trinn 3: Når enhetene er koblet til, gå til Kontakter-appen og velg kontaktene du vil dele med Samsung-telefonen. Etter at du har valgt alle kontaktene, trykk på Del-knappen og velg målenheten.
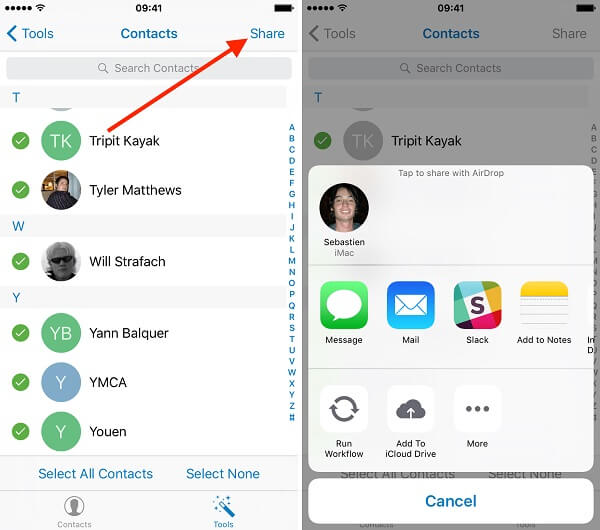
Ettersom filen er mottatt på Android-telefonen, vil den være tilgjengelig som en vcard-fil. Filen vil inneholde alle kontaktene til iPhone.
Del 5: Overfør kontakter fra iPhone til Samsung S10/S20 med SIM-kort
En annen enkel metode for å migrere kontakter fra iPhone til Samsung S10/S20 er med SIM-kort. Men siden det ikke er noen direkte metode for å overføre kontaktene fra iPhone til SIM-kort, må du følge en litt annen metode.
Trinnene for å flytte iPhone-kontakter til Samsung S10/S20 med et SIM-kort er gitt nedenfor:
Trinn 1: Åpne Innstillinger-appen på iPhone og trykk på iCloud-alternativet. Slå på Kontakter-alternativet.
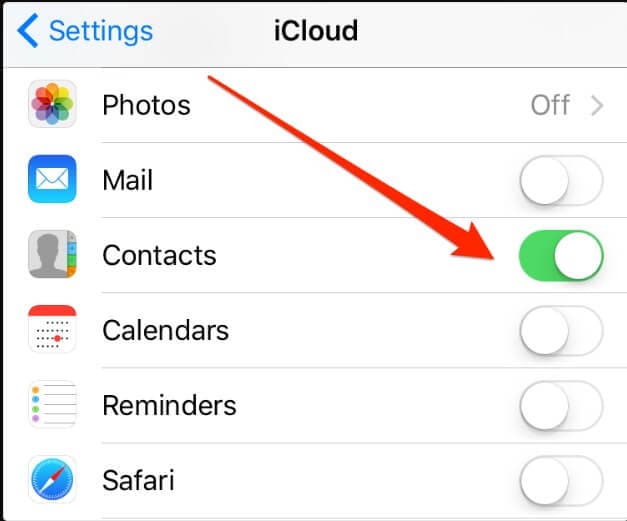
Trinn 2: Gå nå til datamaskinen din og åpne iCloud.com og logg på kontoen din. Deretter åpner du kontakter fra grensesnittet. Ved å holde nede Kommando/Windows og Ctrl-tasten, velg kontaktene du vil kopiere til SIM-kortet.
Trinn 3: Klikk på Innstillinger-ikonet og velg alternativet Eksporter Vcard. På denne måten vil alle kontaktene på din iPhone bli lastet ned til datamaskinen.
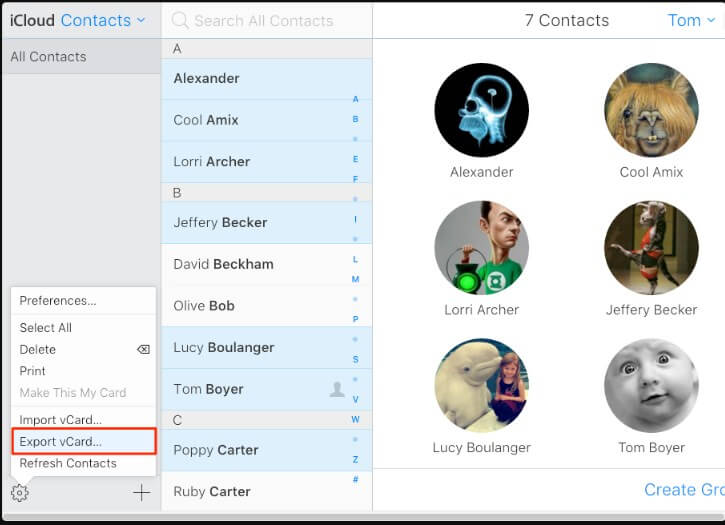
Trinn 4: Nå kobler du Android-enheten til datamaskinen og overfører kontaktene direkte til lagringen. Åpne Kontakter-appen på Samsung-telefonen og importer kontakten via USB-lagringsalternativ.
Til slutt, gå til Import/Eksporter-alternativet og eksporter kontaktene til SIM-kortet.
Del 6: Overfør kontakter fra iPhone til Samsung S10/S20 med Smart Switch
Personene som vet hvordan de bruker Samsung Smart Switch-funksjonen kan også overføre kontaktene fra iPhone til Samsung. Innenfor funksjonen er det flere alternativer, dvs. USB-kabel, Wi-Fi og datamaskin. Hovedsakelig er det trådløse systemet det som fungerer med iPhone. Så til slutt vil du håndtere iCloud for å overføre og synkronisere kontaktene.
For å vite hvordan du synkroniserer kontakter fra iPhone til Samsung S10/S20 via Samsung Smart Switch, følg trinnene nedenfor:
Trinn 1: Installer Smart Switch-appen på din Samsung-telefon og la appen få tilgang til alle enhetsdata.
Trinn 2: Velg alternativet Trådløst fra grensesnittet. Velg alternativet Motta og velg deretter iOS-enheten. Når du velger iOS-alternativet, blir du bedt om å logge på iCloud-kontoen din.
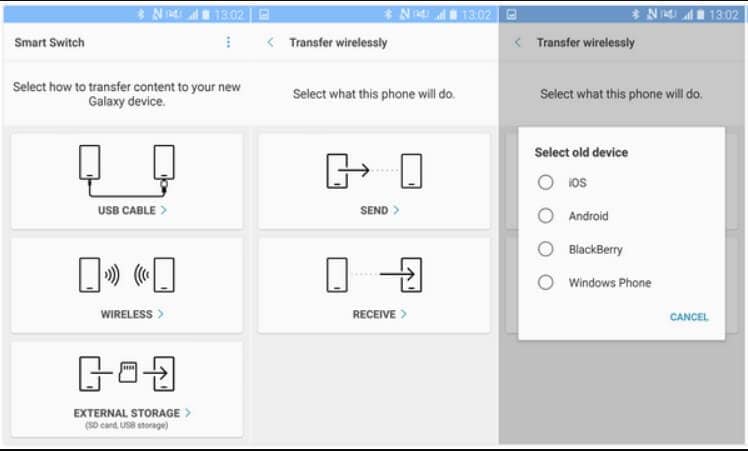
Trinn 3: Når dataene er valgt, klikk på Importer-knappen og dataene vil bli overført til Samsung-enheten.
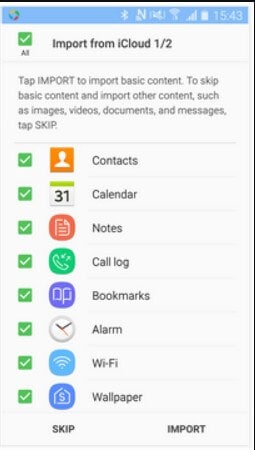
Selv om appen lar brukere overføre kontakter, har den fortsatt mangler. I tillegg må du installere en ekstra app.
Siste artikler

