Overfør bilder fra Galaxy s6/s7/s8/s9/s10 til PC
Enten det er en Samsung galaxy s6 eller s7 eller s8 eller så videre. Det vanlige blant dem er muligheten til å ta klare og høyoppløselige bilder. De gir deg muligheten til å ta dynamiske bilder som kan konkurrere med bilder tatt fra DSLR. Men problemet dreier seg om den store filstørrelsen på de fangede bildene og begrenset enhetslagring. Dessuten, når du tar opp HD-, Full HD- eller 4K-videoer eller laster dem ned fra forskjellige kilder, opptar det hele lagringsplassen.
Som et resultat blir det obligatorisk å overføre bilder fra galaxy s7 til pc eller overføre bilder fra galaxy s8 til pc eller overføre bilder fra galaxy s9 til pc og så videre.
Dette vil rydde opp i telefonens lagring, slik at du kan ta og lagre nye bilder og videoer. Den lager også en sikkerhetskopi for deg slik at du kan få tilgang til dem når som helst. Hvordan utføre denne oppgaven er vanskelig for mange, men det er forenklet her for deg.
Del én: Overfør bilder fra galaxy s6/s7/s8/s9/s10 til pc direkte ved å kopiere og lime inn
En av de beste metodene for å overføre bilder fra galaxy s6 til pc eller overføre bilder fra galaxy s7 til pc eller overføre bilder fra galaxy s8 til pc eller så videre i fortsettelsen av serien, er ganske enkelt å kopiere og lime inn bildene dine. Du kan bruke en USB-kabel til dette formålet. Den lar deg enkelt og raskt overføre bilder til PC. Men husk å bruke en ekte USB-kabel for rask og effektiv dataoverføring.
Denne prosessen lar deg ikke bare overføre bildene dine, men du kan overføre filer fra galaxy s7 til pc eller overføre filer fra galaxy s8 til pc eller så videre. For dette trenger du bare å følge noen enkle trinn som gitt nedenfor.
OBS: Denne metoden vil fungere på galaksen s6/s7/s8/s9/s10 og så videre. Kort sagt, denne metoden er for alle Samsung Galaxy-serier. Det spiller ingen rolle hvilken galaksemodell du bruker. Denne teknikken vil fungere for alle.
Trinn 1: Koble galaksetelefonen til PC-en ved hjelp av USB-kabelen. Det anbefales å bruke ekte Samsung-kabel for høy hastighet og effektiv dataoverføring. Når telefonen din er koblet til PC-en, vil du se mange USB-relaterte alternativer på telefonens skjerm. Her må du velge ‘Overføre bilder’ fra de ulike gitte alternativene som vist på bildet.
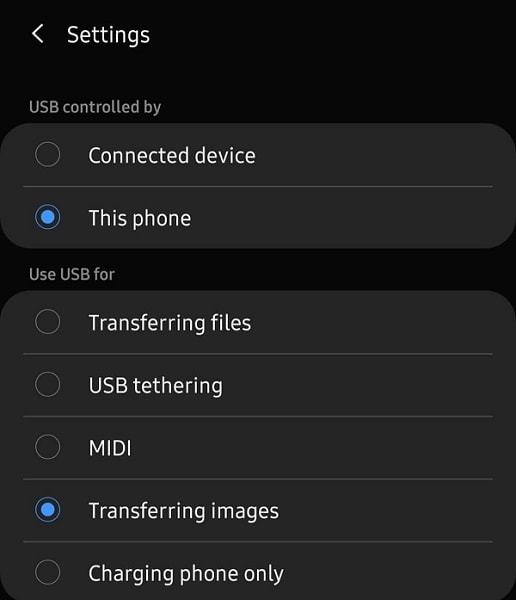
Trinn 2: Åpne nå File Explorer fra PC-en. Her vil du se din tilkoblede enhet. Det vil vises under enhetene og driverne. Den vil også vises i venstre hjørne under ‘Min PC’. Dobbeltklikk eller høyreklikk for å åpne den. Hvis du bruker et SD-kort, vises det separat. Du kan velge telefonens lagring eller SD-kortlagring avhengig av hvor du vil overføre bilder fra.
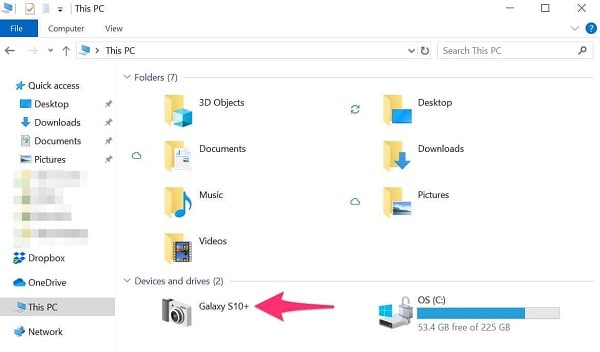
Trinn 3: Alle dine tatt bilder og videoer vil bli lagret under DCIM/Pictures og DCIM/Camera og så videre. Gå nå til den spesifikke mappen du vil overføre bilder fra og åpne den. Velg nå bilder du vil overføre. Du kan velge ett eller flere bilder samtidig. Når du er valgt, høyreklikk for å kopiere eller bruk en snarvei ‘Ctrl + C’. Dette vil kopiere de valgte bildene. Du kan også velge hele mappen og kopiere den.
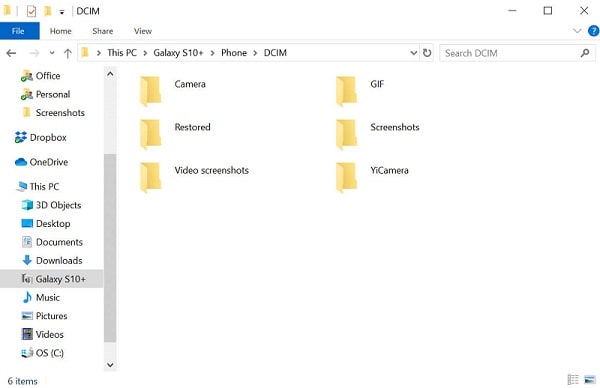
Trinn 4: Gå nå til mappen eller stedet der du vil lagre bildene dine på PC-en. Når du er ferdig med å velge plassering, er det bare å høyreklikke og velge lim inn. Du kan også bruke en snarvei ‘Ctrl + V’ for å lime inn bildene eller mappen. Når kopieringsprosessen er fullført, kan du trygt løse ut telefonen. Nå kan du fritt få tilgang til de kopierte bildene fra samme sted på PC-en, der du limte inn.
Del to: Overfør bilder fra galaxy s6/s7/s8/s9/s10 til pc med ett klikk
Du kan enkelt overføre bilder ved å koble galaxy s8 til pc eller koble galaxy s9 til pc og så videre ved å kopiere og lime inn. Men vil det gi deg friheten til å overføre alle data med ett enkelt klikk uten forvirring og det også på kortere tid?
Sannsynligvis ikke, fordi prosessen med galaxy s8 backup til pc eller galaxy s9 backup til pc er en hektisk prosess. Det krever presisjon å sikkerhetskopiere hele dataen.
For å løse dette problemet blir DrFoneTool – Phone Manager presentert for deg. DrFoneTool gir deg en rask og effektiv måte å overføre filene dine til Windows PC og andre plattformer som iTunes, Mac osv. Det gir deg en plattform for å overføre bilder, musikk, videoer, kontakter, dokumenter, meldinger osv. enkelt gå. Det gir deg en mulighet til å synkronisere Android-telefondataene dine med PC-en uten problemer.

DrFoneTool – Telefonbehandling (Android)
Overfør data sømløst mellom Android og Mac.
- Overfør filer mellom Android og datamaskin, inkludert kontakter, bilder, musikk, SMS og mer.
- Administrer, eksporter/importer musikk, bilder, videoer, kontakter, SMS, apper etc.
- Overfør iTunes til Android (omvendt).
- Administrer Android-enheten din på datamaskinen.
- Fullt kompatibel med Android 8.0.
Du må sannsynligvis tenke på hvordan DrFoneTool kan utføre denne hektiske oppgaven med å overføre bilder fra galaksen til datamaskinen så enkelt?
Vel, for bedre avklaring, la oss følge tre enkle trinn for å overføre bilder til PC ved hjelp av DrFoneTool – Telefonbehandling.
Trinn 1: Koble til Android-enheten din
Start DrFoneTool på PC-en og koble telefonen til PC-en. Du kan bruke en USB-kabel for å koble til telefonen. Sørg for å bruke den originale USB-kabelen for raskere og effektiv dataoverføring. Når telefonen din er koblet til PC-en, vil den vises i hovedvinduet til DrFoneTool som vist på bildet. Nå kan du klikke direkte på ‘Bilder’ fra topppanelet eller velge det tredje alternativet for å overføre bilder til PC.

Trinn 2: Velg filer for overføring
Når du er ferdig med å klikke på ‘Bilder’ vil alle albumene vises til venstre. Nå kan du klikke på et bestemt album for å velge bilder. Når du klikker på et album vil alle bildene av det albumet vises. Du kan velge bildene du vil overføre. Bildet du velger vil bli indikert med en hake som vist på bildet.

Du kan også velge hele albumet for overføring eller kan velge forskjellige bilder for overføring ved å velge alternativet ‘Legg til mappe’ som vist. Dette vil opprette en ny mappe som inneholder valgte bilder.

Trinn 3: Begynn å overføre
Når du har valgt bilder som du vil overføre fra telefon til PC, klikker du på ‘Eksporter til PC’ som vist.

Dette vil få opp et filleservindu som krever en plassering eller mappe for å lagre bildene på PC-en som vist.

Når du velger ønsket plassering, starter overføringsprosessen. Det vil ta litt tid avhengig av størrelsen på filen. Når prosessen med å overføre bilder fra telefon til PC er fullført, kan du løse ut enheten trygt. Nå kan du gå til ønsket plassering på PC-en og få tilgang til hele overførte bilder.
Konklusjon:
I disse dager har mobiltelefoner utviklet seg mye. De kan utføre mange oppgaver som en datamaskin kan utføre. Dette er grunnen til at de fleste bruker telefoner til å surfe på internett. En ekstra fordel med telefoner er dens evne til å ta bilder og videoer med høy oppløsning.
Når vi kommer til Samsung Galaxy-serien er denne serien kjent for sin bildekvalitet. Men med denne fordelen må du møte en lav lagringskapasitet på telefoner. De fleste telefonene kommer med en lagringskapasitet på 64 GB eller 128 GB eller 256 GB. Nå er bildene av høy kvalitet åpenbare for å bære en stor filstørrelse. Så selv noen få bilder og videoer opptar full lagringsplass. Som et resultat er det behov for å overføre filer fra galaxy s7 til pc eller overføre filer fra galaxy s8 til pc eller overføre filer fra galaxy s9 til pc og så videre.
Nå er det mange teknikker for å overføre bilder fra galakse til datamaskin, men de fleste av dem er vanskelige å implementere praktisk. De mest pålitelige og testede teknikkene blant dem presenteres for deg her. Så fortsett og overfør bilder fra galaxy s6/s7/s8/s9/s10 til pc uten problemer.
Siste artikler

