[Full guide] Bytte fra iPhone til Samsung enkelt
Apple og Samsung er de mest suksessrike teknologigigantene i verden. Det er et stort antall mennesker rundt om i verden som bruker enheter fra begge disse teknologigigantene. Så det er veldig åpenbart når noen ønsker å bytte telefon noen ganger, bare for å nyte og sjekke ut en enhet fra Apple eller Samsung. Hver enhet har sine nye og flotte funksjoner med de siste oppgraderingene hver gang. Så hvem vil vel ikke sjekke ut noen nyeste enheter utgitt av Apple eller Samsung?
Men hva om du allerede er en iPhone-bruker og du vil bytte fra iPhone til Samsung, som den nye utgivelsen Samsung S21 FE eller Samsung S22-serien? Ja, det er virkelig mulig å bytte fra iPhone til Samsung. Bytt for eksempel til Samsung Galaxy S20/S21/S22. Ved hjelp av denne artikkelen kan du lære hvordan du overfører data fra iPhone til Samsung med et enkelt klikk. Etter å ha lest denne artikkelen, vil du definitivt si at det er veldig enkelt å flytte fra iPhone til Samsung. Du får de 4 beste metodene for å overføre data fra iPhone til Samsung og begynne å bruke Samsung-telefonen din med en gang!
Del 1: Hvordan overføre fra iPhone til Samsung med ett klikk?
Hvis du ikke vet hvordan du overfører data fra iPhone til Samsung, er denne delen perfekt for deg. Du kan enkelt overføre data fra iPhone til Samsung med 1 klikk ved hjelp av DrFoneTool – Telefonoverføring. Det er en flott programvare som kan hjelpe deg når du bytter fra iPhone til Samsung. DrFoneTool – Telefonoverføring vil hjelpe deg overføre bilder, musikk, kontakter, apper, videoer, anropslogger osv. fra iPhone til Samsung på veldig kort tid. Den støtter ulike mobilmerker som har styrt mobilindustrien i dag, og den er fullt kompatibel med iOS 14 og Android 10.0. Med alle de nyttige funksjonene, her er hvordan du overfører fra iPhone til Samsung med ett klikk ved å bruke DrFoneTool –

DrFoneTool – Telefonoverføring
Overfør data fra iPhone til Samsung med ett klikk!
- Enkelt, raskt og trygt.
- Flytt data mellom enheter med ulike operativsystemer, dvs. iOS til Android.
- Støtter iOS-enheter som kjører den nyeste iOS 15 og nyere

- Overfør bilder, tekstmeldinger, kontakter, notater og mange andre filtyper.
- Støtter over 6000+ Android-enheter. Fungerer for alle modeller av iPhone, iPad og iPod.
Trinn 1. Først må du laste ned og installere DrFoneTool – Telefonoverføring på din Windows- eller Mac-PC og starte den. Når startsidegrensesnittet er foran deg, klikker du på ‘Telefonoverføring’-knappen.
Tips: Vil du overføre uten PC? Bare installer Android-versjon av DrFoneTool – Telefonoverføring på din Samsung-telefon. Da lar denne appen deg overføre data fra iPhone til Samsung S21 FE/S22 direkte, og få iCloud-data på Samsung trådløst.

Trinn 2. Nå må du koble både iPhone- og Samsung-telefoner til PC-en din ved å bruke 2 USB-kabler av god kvalitet. Da vil DrFoneTool automatisk oppdage enhetene dine umiddelbart. Du må sørge for at din gamle iPhone er på venstre side av bryteralternativet og din nye Samsung Galaxy S21 FE/S22 på høyre side. Velg nå filtypene du vil overføre fra iPhone til Samsung, og klikk deretter på ‘Start overføring’ -knappen.

Trinn 3. Etter noen minutter vil alle dataene dine bli overført til Samsung ved å bruke en iPhone.

Del 2: Hvordan overføre data fra iCloud til Samsung?
Hvis du ikke vet noe om overføring av data fra iPhone til Samsung ved hjelp av iCloud-sikkerhetskopi, så er denne delen perfekt beskrevet for deg. Med hjelp av DrFoneTool – Telefonsikkerhetskopiering (Android), kan du enkelt laste ned, forhåndsvise og gjenopprette iCloud-sikkerhetskopien til Samsung-telefonen på svært kort tid. Så bare ikke bekymre deg i det hele tatt hvis du ikke har noen anelse om iCloud-overføringen i iPhone til Samsung. Slik kan du overføre iCloud-sikkerhetskopien til en Samsung-telefon.

DrFoneTool – Telefonsikkerhetskopiering (Android)
Gjenopprett iCloud/iTunes-sikkerhetskopi til Samsung selektivt.
- Sikkerhetskopier Android-data selektivt til datamaskinen med ett klikk.
- Forhåndsvis og gjenopprett sikkerhetskopien til enhver Android-enhet.
- Støtter 6000+ Android-enheter.
- Det går ingen data tapt under sikkerhetskopiering, eksport eller gjenoppretting.
Trinn 1. Først må du laste ned og installere DrFoneTool – Phone Backup på din PC og starte den. Når startsidegrensesnittet er foran deg, klikk på ‘Sikkerhetskopiering av telefon’-knappen.
Trinn 2. Koble Samsung-enheten til PC-en med en USB-kabel av god kvalitet. Klikk nå på ‘Gjenopprett’-knappen fra siden nedenfor.

Trinn 3. Fra neste side, må du klikke på ‘Gjenopprett fra iCloud backup’-knappen som er på venstre side av skjermen.

Trinn 4. Hvis du har tofaktorautentisering aktivert i kontoen din, vil du få en tekstmelding med en bekreftelseskode på telefonen. Bruk koden på bekreftelsessiden og klikk på ‘Bekreft’-knappen.

Trinn 5. Etter at du har logget på iCloud-kontoen din, vil alle sikkerhetskopieringsfilene dine bli oppført på DrFoneTool-skjermen. Nå må du velge en av dem og klikke på ‘Last ned’-knappen for å lagre sikkerhetskopifilen på PC-en din.

Trinn 6. Nå vil DrFoneTool vise deg alle dataene i sikkerhetskopifilen. Du kan velge hvilken som helst spesifikk data som skal gjenopprettes, eller du kan velge dem alle for å gjenopprette den fullstendige sikkerhetskopifilen på Android-enheten din ved å klikke på ‘Gjenopprett til enhet’ -knappen.

Trinn 7. Velg en Android-enhet fra rullegardinmenyen på neste side og klikk på ‘Fortsett’-knappen.

Del 3: Hvordan bytte fra iPhone til Samsung ved hjelp av Smart Switch?
Å bytte fra iPhone til Samsung kan virke vanskelig. Men ved hjelp av Samsung Smart Switch kan du bytte fra nesten hvilken som helst smarttelefon, inkludert en iOS-enhet til en ny Samsung-smarttelefon effektivt. Samsung Smart Switch gir 3 måter å overføre data fra iPhone til Samsung: Gjenopprett fra iCloud, USB-OTG-adapter og gjenopprett fra iTunes-sikkerhetskopi. Her er hvordan du kan overføre fra iPhone til Samsung ved hjelp av Smart Switch.
3.1 Hvordan gjenopprette fra iCloud til Samsung?
- Først, fra iPhone, gå til ‘Innstillinger’ og velg deretter ‘iCloud’.
- Sveip nå til og trykk på Sikkerhetskopiering.
- Hvis iCloud Backup allerede er slått av på iPhone, trykk på glidebryteren, og trykk deretter på ‘Sikkerhetskopier nå’-alternativet.
- Nå må du åpne ‘Smart Switch’-appen på din Samsung-enhet og deretter trykke på ‘TRÅDLØS’-knappen.
- Trykk på ‘MOTTAK’-alternativet og velg deretter ‘iOS’.
- Oppgi nå din Apple ID og passord og trykk deretter på ‘LOGG PÅ’.
- Velg en av de grunnleggende filene du vil overføre, og trykk deretter på ‘IMPORTER’-knappen.
- Velg nå eventuelle ekstra filer du vil flytte, og trykk deretter på ‘IMPORTER’ -knappen.
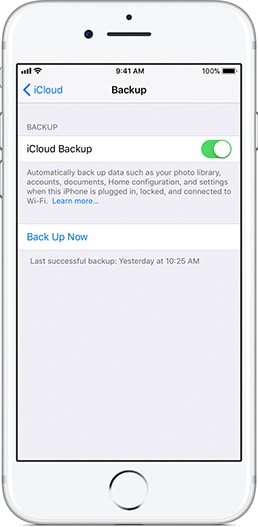

Husk at du ikke kan overføre iTunes-musikk og -videoer fra iCloud. Du må bruke Smart Switch for PC eller Mac for å overføre iTunes-musikk fra iPhone til Samsung. Men iTunes-videoer er kryptert og kan ikke overføre dem.
3.2 Hvordan gjenopprette fra iTunes-sikkerhetskopi til Samsung?
- Først må du koble iPhone til en PC og sikkerhetskopiere alle dataene på iTunes.
- Last ned og installer Smart Switch på PC-en din og start PC-en på nytt.
- Koble nå Samsung-enheten til PC-en og start Smart Switch. Klikk nå på ‘Gjenopprett’ -knappen på Smart Switch.
- På denne siste siden klikker du på ‘Gjenopprett nå’ for å overføre data til din Samsung-enhet.
3.3 Hvordan overføre til Samsung ved hjelp av en USB-OTG-adapter?
- Start Smart Switch-appen på begge enhetene dine og velg alternativet ‘USB-KABEL’.
- Koble nå de to enhetene ved hjelp av iPhones USB-kabel og USB-OTG-adapteren fra Samsung-enheten.
- Trykk på ‘Tillit’-knappen på din iPhone.
- Trykk nå på ‘NESTE’ på din Samsung-enhet.
- Velg filene du vil overføre og trykk deretter på ‘OVERFØR’.
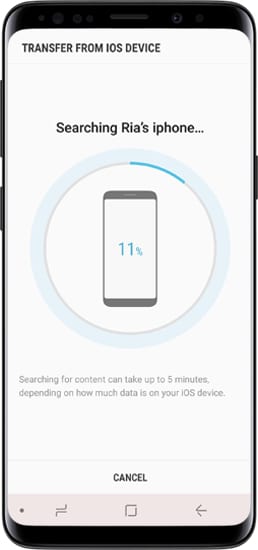
Filene dine vil bli overført til Samsung-enheten.
Del 4: Hvordan overføre fra iPhone til Samsung manuelt?
Hvis du er interessert i å flytte fra iPhone til Samsung, kan du enkelt følge denne delen. Denne delen handler om en av de enkleste måtene å sende data fra iPhone til Samsung. Du trenger ikke å følge noen form for forvirrende eller lang prosess, og det er veldig enkelt hvis du følger retningslinjen riktig. Hvis du ikke vil bruke tredjeparts programvare eller app for å flytte data fra iPhone til Samsung, kan du følge retningslinjene nedenfor for overføring av data manuelt.
- For denne prosessen trenger du først 2 lyn-USB-kabler. Du må koble begge enhetene til PC-en.
- Nå vil du se en popup på begge enhetene, og du må trykke på ‘Tillit’ -knappen for å stole på PC-en på begge enhetene.
- Deretter må du gå inn i iPhone-mappen fra PC-en og kopiere alle filene/mappene du vil overføre.
- Etter det må du gå til Samsung-enhetsmappen og velge hvilken som helst mappe for å lime inn alle de kopierte filene fra iPhone.
- Du må vente en stund til prosessen er ferdig, fordi det kan ta litt tid å fullføre.
Husk at overføring av data manuelt kan faktisk bare fungere for Bilder. Så hvis du vil overføre alle dine bilder, videoer, musikk, anropslogger, meldinger, apper osv. må du velge DrFoneTool – Telefonoverføring for denne oppgaven.
Det er enkelt å lære om iPhone til Samsung-overføring når du har en klar og presis retningslinje. Ved hjelp av denne artikkelen vil du ikke bare kunne overføre data fra iPhone til Samsung, men også bytte enheten fullstendig på veldig kort tid. Disse 4 metodene kan hjelpe deg med å løse all forvirringen din om hvordan du enkelt bytter fra iPhone til Samsung. Men hvis du spør meg hvilken metode som er best for deg som kan sikre en 100% vellykket overføring og ikke tap av data under prosessen, så vil jeg blindt foreslå at du bruker DrFoneTool – Telefonoverføring. Denne fantastiske programvaren kan ganske enkelt overføre alle typer data fra din gamle iPhone-enhet til din nye Samsung-enhet. Det er ingen annen programvare eller app som kan gi deg så mange alternativer med bare ett klikk! Så hvis du allerede har blitt lei av å prøve en hel masse programvare og apper, eller du er forvirret over å velge en tredjeparts overføringsapp, bør du velge DrFoneTool – Telefonoverføring for dette.
Siste artikler

