5 beste alternativer for å overføre bilder fra Samsung Note 8 til PC
Samsung Note 8 ble lansert så lenge. Kameraytelsen forble imponerende i alles sinn.
Men her er problemet, ettersom bildekvaliteten på bildene øker, har også størrelsene på bildene økt. Og lagring av disse filene kan bli et problem.
Den beste måten å eliminere telefonens plassproblemer er å overføre bilder fra Android til PC. Så hvordan overføre bilder fra note 8 til PC? Følgende innhold viser de enkle og pålitelige alternativene for det.
Merk: Disse alternativene brukes på Samsung S20. Med denne guiden kan du enkelt overføre bilder fra S20 til PC.
Del en. 5 alternativer for å overføre bilder fra Note 8/S20 til PC
1. DrFoneTool – Telefonbehandling
Vi har diskutert ovenfor fire forskjellige måter som kan hjelpe deg med å overføre bilder fra Android til PC, vi anbefaler DrFoneTool – Phone Manager fordi det ikke bare er raskere og smartere enn resten, det er en allsidig pakke som hjelper deg utover det grunnleggende trenge.
Hvorfor DrFoneTool – Telefonbehandling?
DrFoneTool – Phone Manager, som det står, er en One Stop-løsning for å overføre bilder fra Android til datamaskin. Den lar ikke bare musikken, bildene, videoene og filene dine trygt overføres eller deles, den kan også betjene databehandlingen for Android-en din, som å installere apper i grupper og sende SMS-meldinger.

DrFoneTool – Telefonbehandling (Android)
Den enkleste løsningen for å overføre bilder fra Samsung Note 8/S20 til PC
- Overfør filer mellom Android-telefoner som Samsung Note 8/S20 og datamaskin, inkludert kontakter, bilder, musikk, SMS og mer.
- Kan administrere, eksportere/importere musikk, bilder, videoer, kontakter, SMS, apper etc.
- Overfør iTunes-filer til Android (omvendt).
- Administrer din Samsung Note 8/S20 på datamaskinen.
- Fullt kompatibel med Android 10.0.
- Vanlige språk i verden støttes i grensesnittet.
Brukergrensesnittet til DrFoneTool – Phone Manager vises som følger:

2. Google Disk
Google Drive er et av de enkleste sikkerhetskopieringsalternativene for å overføre bilder fra Android til PC. Det fungerer problemfritt på alle operativsystemer, inkludert Windows, Androids, iOS og FireOS etc.
Hvordan aktivere Google Drive Backup?
Å slå på automatisk sikkerhetskopiering i Google Disk er enkelt som du vil. Først av alt gå til innstillinger, et enkelt trykk på Bilder, trykk nå på bryteren for å slå på Autolagring. Du kan også bestemme om bildeopplasting skal skje via Wi-Fi eller en mobilforbindelse eller kun over Wi-Fi.
Vil du ikke synkronisere alle bildene dine?
Hvis du ikke vil at alle bildene eller videoene skal være en del av Google Disk, gjør det manuelt. Her er hvordan du kan gjøre det.
Gå til galleriet, velg et bilde og trykk på ‘Del’-knappen. Du vil bli vist flere delingsalternativer. Trykk på Google Disk-ikonet, og filene blir lastet opp til Google Disk.
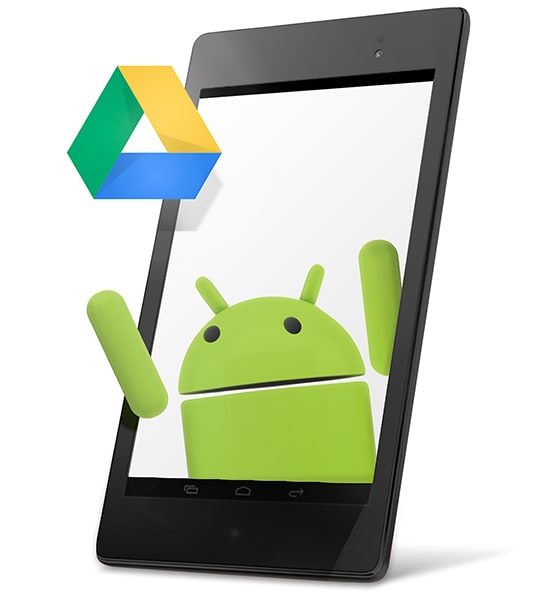
3. dropbox
Akkurat som Google Disk, forenkler Dropbox måten du oppretter, deler, overfører og oppbevarer filene dine, inkludert bilder, dokumenter og videoer på, fra Android til PC.
Å bruke Dropbox er ganske enkelt
- Last ned appen.
- Opprett en ny konto eller logg på din eksisterende.
- Gå til innstillinger og velg Slå på kameraopplasting.
- Du vil se sikkerhetskopierte filer.
- Overfør bildene fra telefonen til Dropbox.

4. Ekstern lagring
Mens alle de andre alternativene krever Internett-tilkobling, lar ekstern lagring deg overføre Samsung Note 8/S20 og sikre bildene dine fra telefonen til en ekstern lagringsenhet uten Wi-Fi eller datatilkobling.
Bare koble til en standard ekstern USB-harddisk via OTG-til-Micro USB-adapter og last av tonnevis med bilder og videoer, spesielt 4K- og RAW-filer.
Noen telefoner støtter imidlertid ikke USB OTG. I dette tilfellet kan en bærbar flash-stasjon være et nyttig alternativ som kobler telefonen direkte til en Micro USB- eller USB Type-C-port.

5. E-post
Det er en relativt mindre elegant løsning blant alle, men fungerer fint når du har en eller bilder å overføre for din Note 8. Prosessen kan variere fra en til andre e-postleverandører, men den grunnleggende prosessen er nesten lik og enkel.
Det fungerer fint når du ikke har andre alternativer tilgjengelig, du kan gjenta prosessen for å lagre eller overføre flere bilder.
- Gå til e-postappen din.
- Velg ‘Skriv’ e-post og skriv inn e-postadressen din som mottaker.
- Velg ‘Legg ved fil’ for å legge til et bilde eller to fra galleriet til e-posten din.
- Trykk send.
Hvis du bruker Android-e-post, trykker du på menyknappen. Det vil vise en kontekstmeny. Velg «Legg ved fil» for å legge til et bilde i e-posten din, eller hvis du er i Gmail, kan du ta et bilde rett fra den menyen. Trykk send.
En e-post vil dukke opp i postkassen din. Det er der du kan få bildene tilbake når du trenger det. Bare gå til mail og last ned den vedlagte filen.
Du kan også lagre bilder, dokumenter eller viktige filer på Facebook.
- Gå til Messenger.
- Skriv ditt eget Facebook-brukernavn i søkefeltet.
- Gå til ‘Legg ved’ og legg til filen din der.
- Trykk send.

Andre del. Detaljert veiledning for overføring av bilder fra Note 8/S20 til PC
Denne delen presenterer en detaljert veiledning om hvordan du overfører bilder fra Samsung Note 8/S20 til PC for å hjelpe deg.
Trinn 1: Installer DrFoneTool på datamaskinen din og koble din Samsung Galaxy Note 8 til PC via USB-kabel.
Trinn 2: Det vil ta noen sekunder å oppdage enheten din på PC-en. Når det er gjort, klikker du på ‘Telefonbehandling’.

Trinn 3: For å overføre bilder fra telefon til PC, klikk på «Bilder». Du vil se alle de listede albumene i Note 8/S20-galleriet ditt.

Trinn 4: Åpne ønsket album og velg bildet du vil overføre, klikk nå på Eksporter-ikonet og velg ‘Eksporter til PC’.

Trinn 5: Du er nesten ferdig. Kan du se et filleservindu nå?
Trinn 6: Styr til stedet der du vil lagre bilder, og så har du gjort det!
OBS: Ikke la enheten kobles fra datamaskinen i mellomtiden, eller du må kanskje starte hele overføringsprosessen på nytt.
Siste artikler

