Hvordan overføre bilder/bilder fra Samsung S10 til Mac
Å ha en Samsung S10/S20 er fantastisk av så mange grunner. Fra den enestående ytelsen og vakre skjermen til de mange funksjonene den har å tilby brukere, det er mange ting der ute for å holde brukerne fornøyde med dette eksemplet på hvordan banebrytende teknologi har blitt.
En av de største trekkene til enheten er imidlertid kamerafunksjonene til telefonen. Samsung S10/S20 har seks enorme innebygde kameraer, som produserer bilder i en kvalitet på opptil 40 MP, noe som er utrolig med tanke på hvor godt enheten yter på alle andre områder.
Dette er innovasjon på sitt beste.
Likevel, mens det er mye moro å ta bilder, enten du gjør det tilfeldig eller på jobb, er det mange av dere der ute som vil overføre bilder fra Samsung Galaxy S10/S20 til Mac
Enten du laster dem opp slik at du kan redigere dem profesjonelt ved hjelp av programvare som Photoshop, eller du bare prøver å sikkerhetskopiere dem for å frigjøre minne på enheten din, eller bare så de er trygge og du ikke mister dem.
Med alt dette i tankene, skal vi i dag utforske nøyaktig hvordan du kan gå frem for å lære hvordan du overfører bilder fra Samsung Galaxy S10/S20 til Mac. Dette er metodene som sørger for at alt er kompatibelt og lagret og beskyttet for godt.
La oss gå rett inn i det!
Beste løsning for å overføre bilder fra Samsung Galaxy S10/S20 til Mac
Den beste, sikreste og mest pålitelige måten å overføre bilder fra Samsung S10/S20 til Mac-en på er å bruke en profesjonell programvareløsning kjent som DrFoneTool – Phone Manager (Android). Å bruke denne programvaren er en fin måte å overføre filer på fordi det gjør alt enkelt og sikrer ingen tap av data.
Noen av de andre fordelene du vil kunne nyte når du lærer hvordan du overfører bilder fra Samsung S10/S20 til Mac er;

DrFoneTool – Telefonbehandling (Android)
Ett-klikks løsning for å overføre bilder fra Samsung S10/S20 til Mac
- Nyt sømløs integrasjon mellom plattformer og enhetsoperativsystemer. Alle data er kompatible fra Android til iOS/Windows, og omvendt.
- Overfør alle favorittfiltypene dine, inkludert bilder, sanger og videoer, til datamaskinen og tilbake til enheten din med bare noen få klikk.
- Overfør andre viktige filtyper til datamaskinen eller andre telefoner, for eksempel kontakter, meldinger og meldingsvedlegg.
- Administrer alle filene dine i appen ved å bruke den innebygde filutforskeren for å administrere, kopiere, lime inn og slette filer.
- Alle dataoverføringsprosesser skjer sikkert, og det er til og med et 24-timers supportteam som hjelper deg hvis du trenger det.
En trinn-for-trinn-guide for hvordan du overfører Samsung S10/S20-bilder til Mac
Det er lett å se det DrFoneTool – Telefonbehandling (Android) er en av de beste og mest effektive måtene å overføre bilder og andre filtyper til din Mac. Hvis du er klar til å komme i gang, her er hvordan det fungerer å overføre bilder fra Samsung Galaxy S10/S20 til Mac;
Trinn # 1: Last ned DrFoneTool-verktøyet til din Mac. Deretter kan du installere den på samme måte som all annen programvare; ved å følge instruksjonene på skjermen.
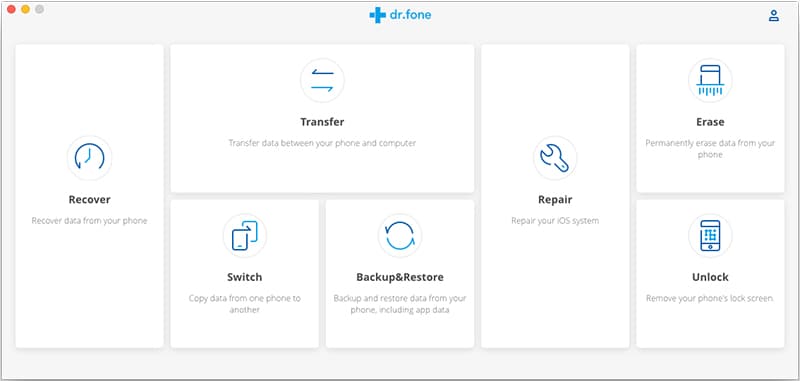
Når den er installert, åpner du programvaren, slik at du er på hovedmenyen.
Trinn # 2: Klikk på ‘Telefonbehandling’-alternativet, og koble deretter Samsung S10/S20 til Mac-datamaskinen med den offisielle USB-kabelen. Telefonen din vil da bli identifisert i vinduet på venstre side. Du har nå to valg.
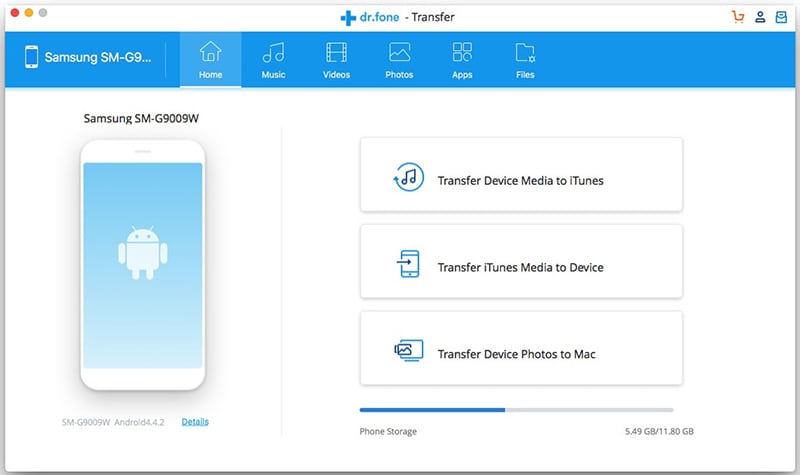
For det første kan du overføre bildene dine fra Samsung S10/S20 til iTunes-biblioteket ditt, som er ideelt for å administrere innhold og deretter overføre det til alle iOS-enheter du måtte ha, eller du kan enkelt lære hvordan du overfører bilder fra Samsung S10/S20 til Mac.
For dette eksemplet viser vi deg hvordan du eksporterer dem direkte til din Mac.
Trinn # 3: Klikk på alternativet, og du vil bli tatt til bildebehandlingsvinduet. Her vil du kunne navigere i filene dine på venstre side av vinduet og se de individuelle filene i hovedvinduet.
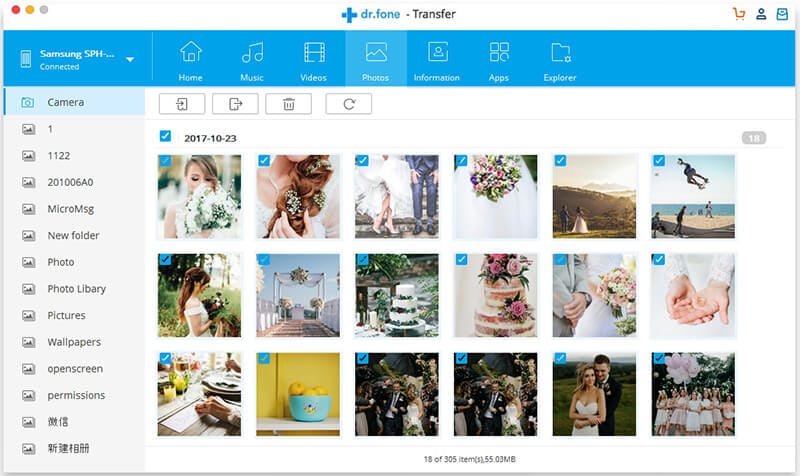
Bare naviger filene og begynn å administrere dem. Du kan slette og gi nytt navn til filer som du vil, men for å overføre, merk av for hver fil du vil lagre på Mac-en.
Trinn # 4: Når du er fornøyd med valget ditt, klikker du ganske enkelt på Eksporter-knappen, og finner deretter mappen du også vil overføre på Mac-en. Når du er fornøyd med plasseringen, klikker du OK-knappen, og alle bildefilene dine blir deretter overført og lagret på Mac-en din!
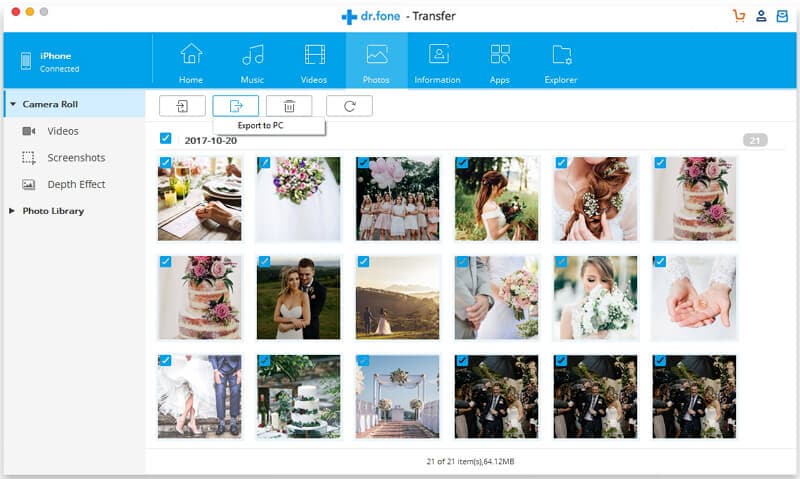
Overfør bilder fra Galaxy S10/S20 til Mac ved hjelp av Android File Transfer
En annen teknikk du kan bruke er Android-filoverføringsprosessen. Dette er en app du kan installere på din Samsung S10/S20-enhet som hjelper deg med å administrere og lære hvordan du overfører bilder fra Samsung S10/S20 til Mac.
Denne prosessen er bra fordi den er designet for å fungere mellom Mac- og Android-enheter for å gjøre ting enkelt, men det er verdt å merke seg nå at det ikke er den beste. For eksempel støtter appen bare Mac-datamaskiner som kjører MacOS 10.7 og nyere. Hvis du kjører noe eldre, vil du ikke kunne bruke denne metoden.
Dessuten fungerer appen bare med enheter som kjører Android 9 og nyere. Selv om dette er greit for Samsung S10/S20-enheter, hvis du har en eldre enhet, eller du kjører en tilpasset ROM på din S10/S20, kan det hende du finner det umulig å fullføre noen av trinnene.
Det er heller ingen garanti for at dataene dine overføres trygt uten tap, og det er ingen 24-timers supportteam som kan hjelpe deg hvis du trenger det. Dessuten er den maksimale støttede filstørrelsen 4 GB.
Likevel, hvis dette er en løsning du vil prøve selv, er det slik det fungerer.’
Trinn # 1: Last ned Android File Transfer-appen til Mac-datamaskinen og dra filen inn i programmene dine for å installere den.
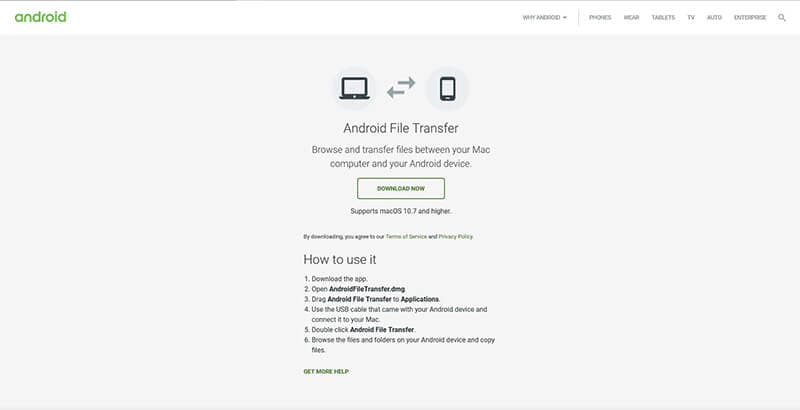
Trinn # 2: Koble Samsung S10/S20-enheten til Mac-en din med den offisielle USB-kabelen. Når du er koblet til, åpner du Android File Transfer-appen.
Trinn # 3: Programmet åpnes på Mac-en og begynner å lese enheten. Bare velg bilde-/bildefilene du vil lære hvordan du overfører bilder fra Samsung S10/S20 til Mac og dra dem til et passende sted på Mac-en.
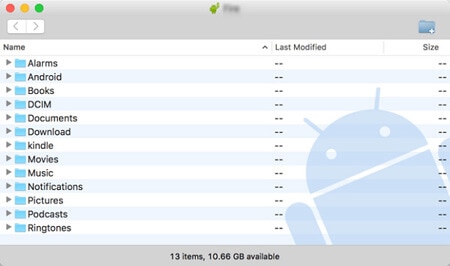
Som du kan se, er dette en enkel, men dedikert måte å overføre bilder fra Samsung S10/S20 til Mac.
Overfør bilder fra Galaxy S10/S20 til Mac ved hjelp av Smart Switch
En annen veldig populær måte å overføre bilde-, bilde-, video- og lydfiler fra din Samsung S10/S20-enhet til Mac-datamaskinen din, er å bruke en løsning kjent som Smart Switch. Smart Switch er den innebygde filoverføringsveiviseren utviklet av Samsung selv for å gjøre filoverføring enkelt.
Vanligvis er dette en prosess utviklet for å hjelpe deg med å flytte filer fra en telefon til en annen, men det er mulig å bruke den til å sikkerhetskopiere filene fra telefonen til Windows- eller Mac-datamaskinen. Selv om den er god til å overføre mellom telefoner, får du ikke helt det kontrollnivået du ønsker når du overfører filene dine.
Du kan ikke velge hvilke filer du vil overføre, du må bare gjøre dem alle, og du vil ikke kunne se hva som blir overført rundt. Du må også sørge for at du kjører MacOS 10.7 eller nyere for at dette skal fungere, og det vil ikke fungere på Android-enheter, kun Samsung.
Hvis du oppfyller disse kriteriene, så her er trinnene du må ta for å få det til å fungere;
Trinn # 1: Last ned den offisielle Smart Switch-appen til din Samsung S10/S20. Hvis enheten din er ny og du ikke har fjernet den, bør den allerede være tilgjengelig fra startskjermen til enheten.
Trinn # 2: Gå til Mac-datamaskinen, åpne nettleseren og naviger til den offisielle Smart Switch-siden. Klikk nå på Last ned for PC eller Mac’-knappen for å laste ned programvaren til din Mac-datamaskin.
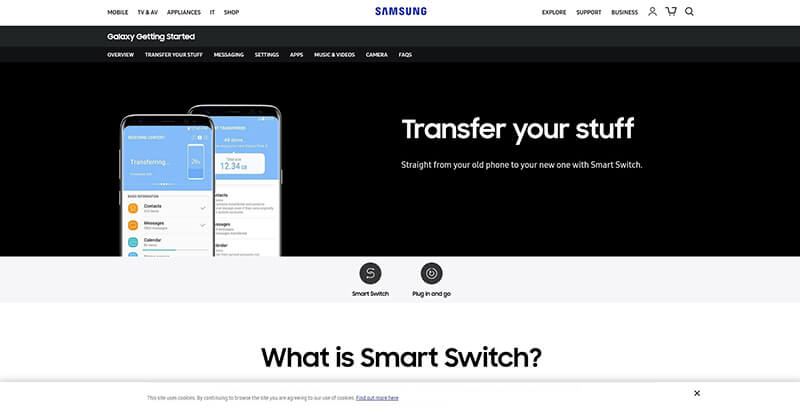
Trinn # 3: Start Smart Switch-programmet på Mac-en og koble til din Samsung S10/S20-enhet med den offisielle USB-kabelen.
Trinn # 4: Når Mac-en har identifisert enheten din, klikker du på Sikkerhetskopiering-knappen for å starte sikkerhetskopieringsprosessen og alle filene dine, inkludert bildefilene dine, vil bli overført og sikkerhetskopiert til Mac-en.

Overfør bilder fra Galaxy S10/S20 til Mac ved hjelp av Dropbox
Den siste metoden du kan bruke for å overføre bilder fra Samsung S10/S20 til Mac er å bruke en skylagringsmetode, for eksempel Dropbox, men dette vil fungere på alle, inkludert Google Drive eller Megaupload.
Selv om dette er overføring av bilder fra Samsung S10/S20 til Mac-metoden gir deg full kontroll over filene du overfører, og hvor du vil at filene dine skal gå, kan dette være en utrolig langdrakt prosess som tar enormt mye tid å fullføre. Du må også gå gjennom alle filene dine individuelt, og manuelt laste dem opp ved hjelp av en trådløs tilkobling, som kan ta evigheter.
Dessuten, hvis du ikke har plass til å laste ned og overføre bildefilene dine på Dropbox-kontoen din, er denne metoden umulig, med mindre du er villig til å betale for mer plass når du prøver å overføre bilder fra Samsung S10/S20 til Mac .
Men hvis du har tid og tålmodighet, kan dette være en effektiv metode. Slik laster jeg ned bilder fra Samsung Galaxy S10/S20 til MacOS ved hjelp av Dropbox.
Trinn # 1: Last ned Dropbox-appen til din Samsung S10/S20-enhet og konfigurer den ved å opprette eller logge på kontoen din.
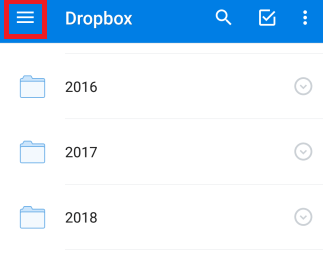
Når du er klar, naviger, slik at du er på hovedsiden til appen.
Trinn # 2: Klikk på menyalternativet øverst til venstre i appen, og trykk deretter på Tannhjul (Innstillinger) for å gå over til innstillingene.
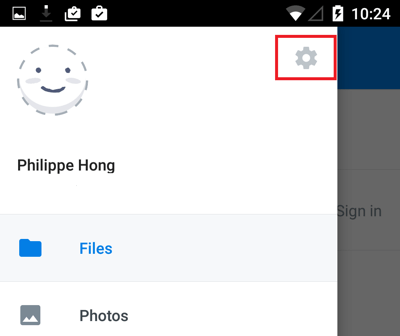
Slå nå på Kameraopplastinger, og hvert bilde du tar med kameraet vil automatisk lastes opp til Dropbox-kontoen din, så lenge du har plass.
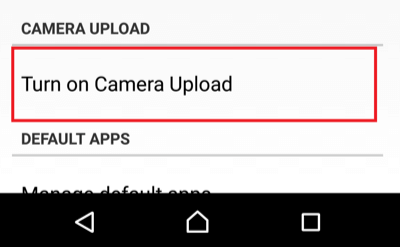
Trinn # 3: Alternativt kan du laste opp bildefilene manuelt ved å trykke på ‘Pluss’-knappen på høyre side av skjermen og deretter klikke på Last opp bilder.
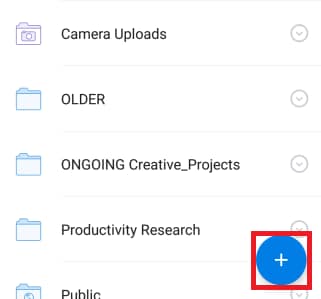
Merk av for bildene du vil laste opp, og klikk på Last opp-knappen for å bekrefte prosessen.
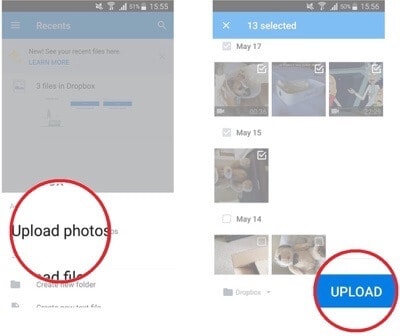
Trinn # 4: Uansett hvilken metode du velger å bruke, når du har lastet opp bildefilene dine, kan du bare gå over til www.dropbox.com på Mac-datamaskinen og nettleseren og logg på samme konto. Nå er det bare å finne filene eller mappene og laste dem ned til din Mac-datamaskin.
Siste artikler

