[Må vite] 6 fakta med Google Hangouts-opptaker
Google Hangouts har vært blant pionerplattformene for tale- og videosamtaler som har tillatt brukere å kommunisere med mennesker over hele verden. Denne plattformen har presentert brukerne et imponerende system for samhandling med sine kjære i et langrennssystem. Selv om denne tjenesten gir deg muligheten til å ta opp video- eller taleanrop på en enkel måte, kan du vurdere å bruke ulike tredjepartsverktøy på skrivebordet ditt for enkelt å ta opp Google Hangouts. Mens mange brukere har funnet den personlige Google Hangouts-opptakeren som begrenset, kan ulike verktøy velges som alternativ. Disse alternativene tilbyr brukerne de beste tjenestene på markedet. Denne artikkelen diskuterer ulike Google Hangouts-opptakerprogramvare. Det lar brukeren forstå det beste verktøyet før han går mot et avgjørende utvalg av det beste verktøyet for effektiv samtaleopptak.
- Del 1. Finnes det noen Google Hangouts-opptaker for Windows-datamaskiner?
- Del 2. Hvordan bruker jeg Google Hangouts-opptakeren på Windows? – Snagit
- Del 3. Hvordan bruker jeg Google Hangouts-opptakeren på Windows? – Zoom
- Del 4. Hvordan bruker jeg Google Hangouts-opptakeren på Windows? – Xbox Game Bar på Windows 10
- Del 5. Hvordan ta opp Google Hangouts på Mac med QuickTime?
- Del 6. Hvordan velge?
Del 1. Finnes det noen Google Hangouts-opptaker for Windows-datamaskiner?
Hvis du vurderer listen som er tilgjengelig for å tillate deg å ta opp Google Hangouts på en Windows-datamaskin, er den ikke bare uttømmende, men svært vanskelig for en bruker å velge fra. Mens du realiserer den tilgjengelige metningen på tvers av systemet, kan bruken av forskjellige Google Hangouts-opptakere forstås med en introduksjon til deres egenskaper og funksjonssett. Denne artikkelen inneholder tre av de beste Google Hangouts-opptakerne for Windows-datamaskinen din, definert som følger.
Snagit
Dette verktøyet regnes blant de mest populære videoopptaksplattformene tilgjengelig på markedet til en rimelig pris. Med muligheten til å legge til forskjellige kommentarer på tvers av den innspilte videoen, kan du ikke bare ta opp, men redigere videoen din i Snagit. Dens avanserte bilderedigeringsseksjon og skjermopptak lar deg enkelt utføre ulike oppgaver med plattformen.
Zoom
Selv om dette verktøyet ble introdusert som en kilde for videokonferanser og møter, har det presentert ulike verktøy. Et slikt verktøy var dens evne til å skjermopptak på tvers av enheten din. Dette verktøyet lar deg kommentere med teammedlemmene dine og automatisk legge til videoutskrifter for de innspilte utdragene. Selv om den tilbyr et begrenset sett med funksjoner i sin gratisversjon, kan den fortsatt anses som ganske praktisk for skjermopptak.
Xbox Game Bar på Windows 10
Hvis du ikke er en veldig stor fan av tredjepartsverktøy og fokuserer på å trene med applikasjonene som finnes i programvaren for forbruk, kan du effektivt bruke tjenestene til Xbox Game Bar på Windows 10 for å ta opp Google Hangouts-skjermen din. Ikke bare gir det deg muligheten til å ta opp spillene med letthet, men det følger også opp tilbudet om å ta opp et hvilket som helst annet program på skrivebordet. Funksjonene er ganske omfattende på tvers av dette verktøyet; men uansett hvilken størrelse den gir deg.
Del 2. Hvordan bruker jeg Google Hangouts-opptakeren på Windows? – Snagit
Hva skal forberedes på maskinen før opptak?
Å spille inn Google Hangouts-skjermen kan kreve noen få konfigurasjoner før du er i gang. Flere eksterne enheter er involvert i prosessen, som skal kontrolleres før ferdigstillelse av Google Hangouts-opptakeren.
Lyd er ganske viktig og viktig for å la deg betegne opptaket ditt og hjelpe deg med å presentere eller illustrere ideen i bedre grad. Den generelle kvaliteten på enhver video forbedres ved hjelp av lyd. Derfor vil det anses som fint å se nærmere på lydinnstillingene før du initialiserer videoopptaket. Hvis du legger inn eksterne lyder i opptakene dine, må du bruke eksterne mikrofoner i stedet for å velge det innebygde verktøyet på skrivebordet. Du bør være forsiktig med å konfigurere webkameraet til enheten din hvis det også er en del av Google Hangouts-opptaket. Med alle disse periferiutstyrene avgjort på punkt, bør du også fokusere på å administrere og jevne ut markørene fra skjermen din og være klar over hvor du vil dele videoen når den er spilt inn.
Hvordan bruke Snagit til å ta opp med bilde og lyd av høy kvalitet
Snagit, som beklaget ovenfor, regnes som blant de beste skjermopptaksverktøyene du kan finne for å enkelt ta opp Google Hangouts-anropet ditt. Men når spørsmålet kommer om bruk av verktøyet for å ta opp bilde og lyd av høy kvalitet på tvers av plattformen, kan du enkelt se på trinnene beskrevet nedenfor.
Trinn 1: Åpne Snagit på skrivebordet og fortsett å konfigurere skjermopptaksinnstillingene med de tilgjengelige innstillingene. Du kan gå til ‘Alt-i-ett’- eller ‘Video’-fanen for mer informasjon. Du kan legge til systemlyd eller eksterne lyder etter ønske.
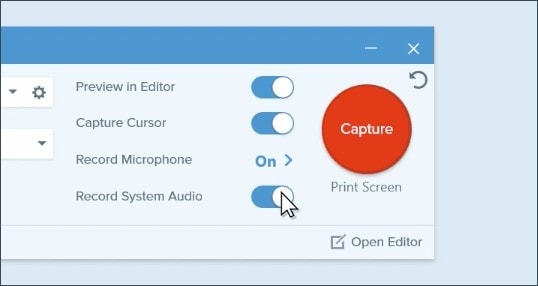
Trinn 2: Når du er ferdig, må du velge området ved hjelp av markøren som du ønsker å ta opp. Verktøylinjen som vises nederst på skjermen kan brukes til å administrere lydkanalene til opptaket ditt. Trykk på ‘Record’-knappen for å starte opptaket.
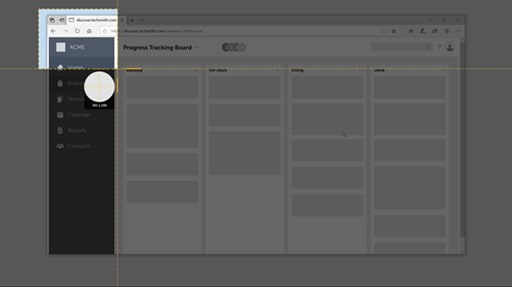
Trinn 3: Etter fullføring av opptaket, trykk på ‘Del’ for å dele det på ulike plattformer.
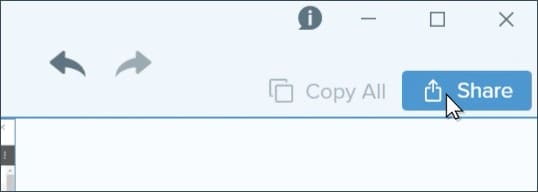
Hvor lagres Google Hangout-opptak?
Google Hangouts lagrer standardopptakene på tvers av den vedlagte Google Disk-kontoen i den respektive mappen ‘Mine opptak’. Videre, hvis du bruker tjenestene til Snagit, kan du sette opp din egen standard plassering for å lagre opptakene.
Del 3. Hvordan bruker jeg Google Hangouts-opptakeren på Windows? – Zoom
For å se over trinnene for å ta opp Hangouts-anropet ditt på Windows gjennom Zoom, kan du vurdere følgende trinn.
Trinn 1: Hvis du er vert for møtet, kan du enkelt trykke på ‘Opptak’-knappen på verktøylinjen nederst på skjermen.
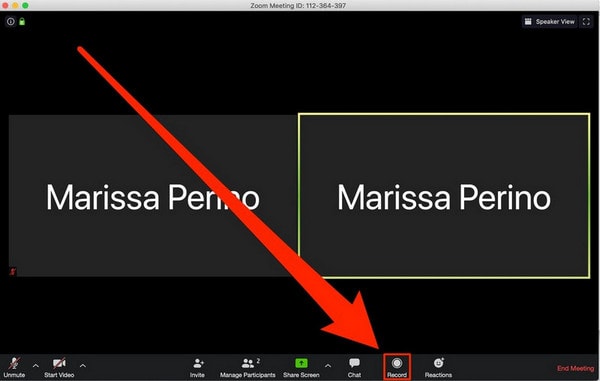
Trinn 2: For å pause eller stoppe opptaket, trykk på den samme knappen. Når møtet er over, lagres filen automatisk som en MP4-fil på Zooms standardplassering.
Del 4. Hvordan bruker jeg Google Hangouts-opptakeren på Windows? – Xbox Game Bar på Windows 10
Brukere som ikke er så interessert i tredjepartsverktøy og foretrekker å bruke de innebygde verktøyene som er tilgjengelige på skrivebordet, kan vurdere å følge trinnene for å spille inn Google Hangouts med Xbox Game Bar på Windows 10.
Trinn 1: Du må sette opp Google Hangouts-videosamtalen på skrivebordet ditt og samtidig trykke på ‘Windows + G’ for å åpne spilllinjen.
Trinn 2: Velg popup-alternativet og åpne spilllinjen på skjermen.
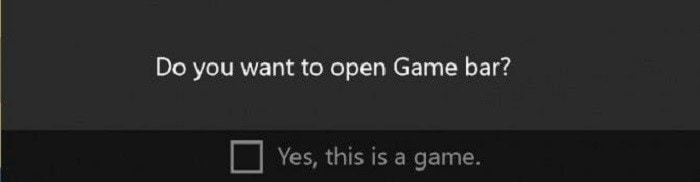
Trinn 3: Trykk på ‘Opptak’-knappen nederst på skjermen for å starte opptaket. Når du er ferdig, trykker du på den samme knappen og lar opptaket lagres i ‘Videoer’-mappen på datamaskinen.
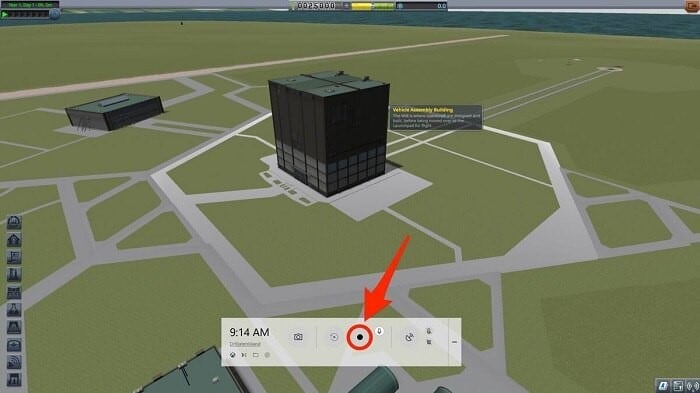
Del 5. Hvordan ta opp Google Hangouts på Mac med QuickTime?
Å spille inn videoer er ganske enkelt hvis du er en Mac-bruker og foretrekker å bruke tjenestene til den innebygde QuickTime Player for dette tilfellet. For enkelt å ta opp Google Hangouts-videosamtalen gjennom QuickTime, må du konfigurere enheten din på følgende definerte måte.
Trinn 1: Gå til ‘QuickTime Player’ fra Applications-mappen på Mac og trykk på ‘File’ for å velge alternativet ‘New Screen Recording’ for å initialisere et nytt vindu.
Trinn 2: Når pilspissen vises ved siden av opptaksknappen, må du konfigurere innstillingene for opptaket ditt som ønsket og fortsette med å trykke på den røde ‘Record’-knappen når du skal starte opptaket.

Trinn 3: Hvis du trenger å stoppe opptaket, trykker du på det rektangulære ‘Stopp’-tegnet som vises øverst på skjermen.

Del 6. Hvordan velge?
Å velge et skjermopptak er basert på det primære faktum at det effektivt skal dekke alle eller maksimale krav til skjermopptaket ditt. Dette kan hjelpe deg med å sette opp den beste skjermopptakeren for Google Hangouts-samtalen. Det er flere faktorer som må huskes før du sluttfører den beste skjermopptakeren. Den første og fremste regelen bør være brukervennligheten, indusert innenfor plattformen. Det skal gi brukeren forskjellige muligheter for å ta opp skjermene, etter ønske. Etter dette bør det inkludere tilgjengeligheten for å konfigurere lyd etter ønske. Utgangsoppløsningen og kvaliteten er imidlertid andre viktige funksjoner som vil hjelpe deg med å fullføre det beste verktøyet for ditt tilfelle.
konklusjonen
Denne artikkelen har omtalt forskjellige Google Hangouts-skjermopptakere. Det har gitt en utbyttestudie for å la brukerne velge det beste verktøyet for effektivt å ta opp skjermen på enheten deres.
Siste artikler