[Beviste tips] 3 måter for Google Pixel Screen Record
Smarttelefoner har vært en del av livet til mennesker i mer enn et tiår og har tatt over store daglige operasjoner som gir innflytelse i store domener over hele verden. Det er å huske på at med utvikling av teknologi, har ulike innovasjoner blitt presentert på fellesnivå. Smarttelefoner har ikke bare vært en innovasjon som ble introdusert et tiår eller to før; i stedet har de stått overfor store endringer og tillegg av ulike verktøy og funksjoner som gir brukervennlighet og ro for brukerne. Smarttelefoner som Google Pixel er noen få toppmoderne modeller som regnes blant de beste verktøyene for å ha det beste av teknologien. Disse smarttelefonene presenterer en rekke forskjellige egenskaper som kan tillate brukere å dekke ulike oppgaver i telefonen. Skjermopptak regnes blant de enkleste funksjonene; Det er imidlertid ikke mange smarttelefonutviklere som har tatt denne funksjonen i betraktning. Google Pixel er blant de få utviklende selskapene som induserte skjermopptaksfunksjonen og ga markedet en enkel løsning for å ta opp skjermer og ta klipp og utdrag av tilfeller som er ganske viktige og betydningsfulle. Denne artikkelen inneholder en definitiv guide for hvordan du enkelt utfører en perfekt Google Pixel-skjermopptaksprosedyre.
Del 1. Hvordan aktivere Screen Record på Google Pixel?
Å aktivere skjermopptak på Google Pixel er så enkelt som det kan være; hvor det stikker noen krav som skal ivaretas for å aktivere denne funksjonen i smarttelefonen. Skjermopptak kan vurderes over ulike funksjoner og bruksområder, der brukere enkelt kan ta opp feil i programvare og lagre øyeblikk som ikke bare er spesielle, men som kan være nostalgiske å se om noen år. Denne funksjonen har presentert brukere med ulike applikasjoner, slik at de kan utvikle et hensynsfullt bilde blant smarttelefonbrukere.
For å bruke skjermopptak på Google Pixel, må du sørge for at enheten din er oppgradert til Android 11. Uten denne oppgraderingen er det umulig å bruke tjenestene med innebygd skjermopptak på tvers av Pixel. Denne innfødte skjermopptaksfunksjonen kan enkelt mestres, med litt kunnskap om bruk av skjermopptak og tydelig observasjon av de kliniske retningslinjene som tilbys som følger. For å få vite mer om skjermopptak på Google Pixel med Android 11-oppgraderingen, må du følge opp trinnene som er illustrert som følger.
Trinn 1: Funksjonen er innebygd i innstillingene til Google Pixel. Du må ganske enkelt sveipe ned for å få tilgang til hurtigpanelet og trykke på ‘Skjermopptak’-knappen som vises i listen.
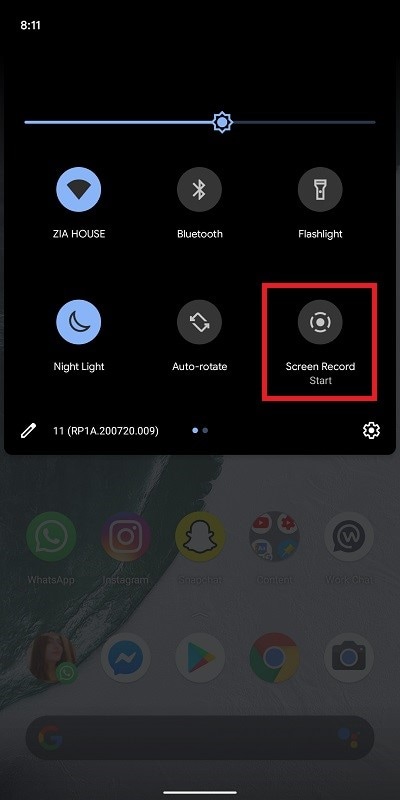
Trinn 2: Over popup-skjermen må du bytte til hvilken som helst enhet du ønsker å legge til i skjermoppføringen. Det kan være mikrofonen din, enhetslyden eller begge deler.

Trinn 3: Du kan også aktivere alternativet ‘Vis berøringer på skjermen’ og trykke på ‘Start’ for å starte opptaket. For ganske enkelt å stoppe opptaket når du er ferdig, sveip nedover skjermen og trykk på ‘Trykk for å stoppe’-knappen for å avslutte.
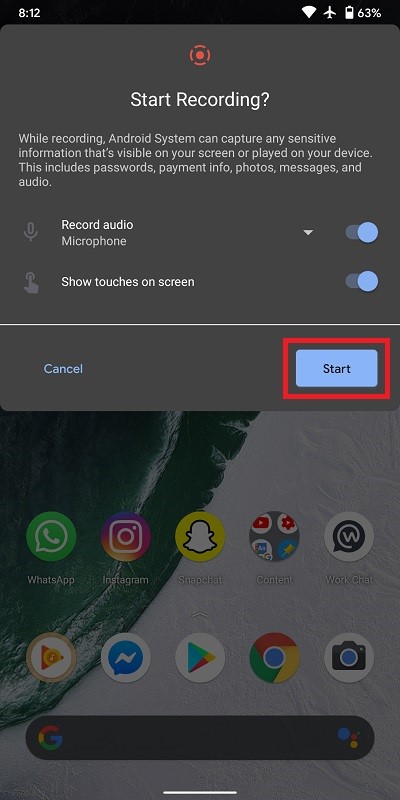
Del 2. Hvordan bruke MirrorGo til å ta opp Google Pixel-skjermen?
Med tanke på at du har en Google Pixel som ikke er i stand til å ta opp skjermen din perfekt, eller du sitter fast i en versjon som er eldre enn Android 11, kan du føle at du ikke har noe annet valg enn å la skjermopptaket være i Pixel. Markedet har aldri latt denne funksjonen være uberørt og har presentert hundrevis av rettsmidler i form av tredjepartsapplikasjoner. Det er flere plattformer som er tilgjengelige på markedet med skjermopptak. Imidlertid kan valget av den beste plattformen virke litt vanskelig og anstrengende å gjennomføre.

Wondershare MirrorGo
Ta opp Android-enheten din på datamaskinen din!
- Record på den store skjermen på PC-en med MirrorGo.
- Taskjermbilder og lagre dem på PC-en.
- Se flere varslinger samtidig uten å ta telefonen.
- Bruk android apps på PC-en for en fullskjermsopplevelse.
I slike tilfeller inneholder denne artikkelen en tredjepartsapplikasjon som ikke bare er kjent i markedet for sine effektive speiltjenester, men som har markert seg i skjermopptak. MirrorGo gir deg en HD-opplevelse og holder deg fra trette øyne. Dets imponerende grensesnitt er noe som er ganske merkbart og superlativt. Det tar deg ut av grensene til begrenset periferiutstyr og tilbyr deg et unikt system å operere med. Men hvis spørsmålet kommer om opptak av Google Pixel-skjermen, har MirrorGo det effektive middelet klart i lommen. For å forstå prosedyren for å ta opp Pixel med MirrorGo, må du følge trinnene som tilbys nedenfor.
Trinn 1: Installer og start
Du må laste ned, installere og starte MirrorGo på skrivebordet ditt for å speile det med Google Pixel. Koble til enheten med en USB-kabel og fortsett.

Trinn 2: Vurder USB-tilkobling
Etter dette må du velge type filoverføring over USB-tilkoblingsinnstillingene og velge ‘Overfør filer’ for å fortsette.

Trinn 3: Slå på USB-feilsøking
Når du er ferdig med å sette opp en USB-tilkobling, må du gå videre til innstillingene til Pixel og velge ‘Systemer og oppdateringer’ for å gå til ‘Utvikleralternativer’. Slå på ‘USB Debugging’ og lede mot en vellykket speiling.

Trinn 4: Speilenhet
Du må bekrefte tilkoblingen til enheten din med datamaskinen og la den speile.

Trinn 5: Opptaksskjerm
Når enheten er speilvendt, må du fortsette mot opptak av skjermen ved å trykke på ‘Record’-knappen på grensesnittet til plattformen på skrivebordet.

Del 3. Bruk en tredjepartsapp for å gjøre en Google Pixel-skjermopptak
Bortsett fra MirrorGo, er det flere applikasjoner som imøtekommer behovene til ulike brukere i skjermopptak. AZ Screen Recorder er en slik skjermopptaksplattform som ser ut til å tilby brukerne det beste av tjenestene sine med en 1080p HD-videooppløsning på 60 fps med full kontroll over skjermen gjennom skrivebordet. Denne tredjepartsapplikasjonen har indusert flere funksjoner, inkludert mikrofonlyd og webkamerafunksjonen. Etter dette kan du til og med sette opp en timer på plattformen for å stoppe skjermopptaket for seg selv. For å forstå prosedyren som involverer skjermopptak av Google Pixel-skjermen din, må du følge veiledningen som følger.
Trinn 1: AZ Screen Recorder gir deg muligheten til å ta opp skjermen din uten jailbreaking eller rooting av enheten din. Du må ganske enkelt laste ned og installere applikasjonen fra Google Play Store og fortsette.
Trinn 2: Når du åpner applikasjonen for første gang, må du følge instruksjonene på skjermen for å aktivere opptak av enheten over andre applikasjoner.
Trinn 3: Et ikon som viser opptakeren vises på siden av skjermen. For å starte skjermopptak, må du trykke på ikonet for å åpne en rekke forskjellige alternativer. Velg ikonet med et kamera for å starte skjermopptak og trykk på ‘Start nå’ for å starte.
Trinn 4: Når du er ferdig med å ta opp skjermen, må du sveipe nedover varslingsmenyen og trykke på stoppikonet for å avslutte prosessen.

Del 4. Er det på samme måte å ta opp Google Pixel 4/3/2?
Google Pixel har vært blant de mest effektive og effektive innovasjonene til Google-utviklere, der de induserte en rekke forskjellige funksjoner ved siden av smarttelefonen, noe som gjør den til et svært dyktig verktøy å jobbe med. Google Pixel har presentert ulike iterasjoner i sin modell fra 2 til 2XL og 4 og har hatt ulike egenskaper å jobbe effektivt med. Men når det gjelder spørsmålet om skjermopptak på tvers av forskjellige modeller av Google Pixels, må du vurdere det faktum at alle disse modellene krever en singleton-peker for å dekke.
For å enkelt bruke denne funksjonen, bør smarttelefonen din oppdateres til den nyeste Android 11, da dette lar deg bruke det innebygde skjermopptaket med letthet. Uten denne oppgraderingen kan du ikke bruke den innebygde skjermopptakeren for Google Pixel 2, 3 eller 4. På den annen side er prosessen med å gjennomføre skjermopptak helt lik for alle smarttelefoner.
konklusjonen
Skjermopptak kan være ekstremt effektivt hvis det konsumeres riktig. Detaljene den tilbyr er ganske effektive og avgjørende. Men for å lykkes med å bruke denne funksjonen på smarttelefonen din, bør du ta bort det faktum at enheten din ikke bare er kompatibel med funksjonen, men den gir deg samme kvalitet og effektivitet som du trenger.
Sammen med det bør du være klar over prosedyren og teknikkene som er involvert i å utføre en Google Pixel-skjermoppføring. For å forstå dette, må du følge den detaljerte veiledningen sammen med introduksjonen til ulike verktøy som du kan bruke i prosessen.
Siste artikler
