Hvordan ta opp Google Meet?
Selv om koronaviruspandemien tok verden uvitende, hjelper Google Meet med å bryte overføringskjedene. Google Meet er utviklet av den ledende teknologigiganten Google, og er en videokonferanseteknologi som lar folk ha sanntidsmøter og interaksjoner, og knuse geografiske barrierer i møte med COVID-19.
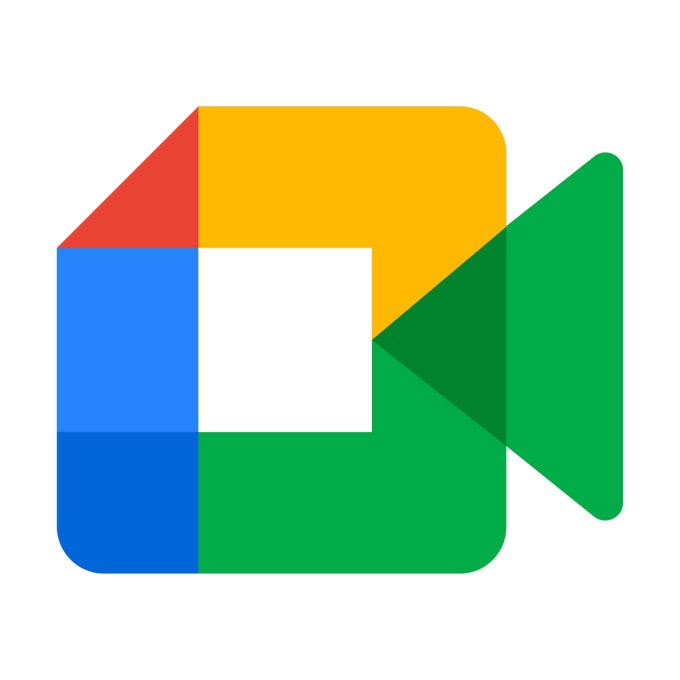
Lansert i 2022, lar bedriftsvideochatteprogramvaren opptil 100 deltakere diskutere og dele ideer i 60 minutter. Mye som det er en gratis bedriftsløsning, har den et abonnementsalternativ. Her er et fascinerende aspekt: Google Meet-opptak er mulig! Som sekretær forstår du hvor vanskelig det er å ta notater under møter. Vel, denne tjenesten takler den utfordringen ved å hjelpe deg med å ta opp møtene dine i sanntid. I løpet av de neste par minuttene vil du lære hvordan du bruker Google Meet til å forenkle tilsynelatende vanskelige sekretæroppgaver.
1. Hvor er opptaksalternativet i Google Meet?
Ser du etter opptaksalternativet i Google Meet? Hvis ja, ikke bekymre deg for det. Du må ha programvaren kjørende på datamaskinen eller mobilenheten. Deretter bør du bli med på møtet. Når du er i møtet, klikker du på ikonet som har de tre vertikale prikkene nederst på skjermen. Etterpå dukker en meny opp på toppen av den Opptaksmøte alternativ. Alt du trenger å gjøre er å trykke på alternativet for å starte opptaket. På dette tidspunktet vil du aldri gå glipp av de avgjørende punktene som ble tatt opp og diskutert under møtet. For å avslutte økten, bør du klappe på de tre vertikale prikkene igjen og deretter klikke på Stop Recording menyen som vises øverst på listen. I det store og hele lar tjenesten deg starte et møte på en gang eller planlegge et.
2. Hva er registrert i Google Meet Recording?
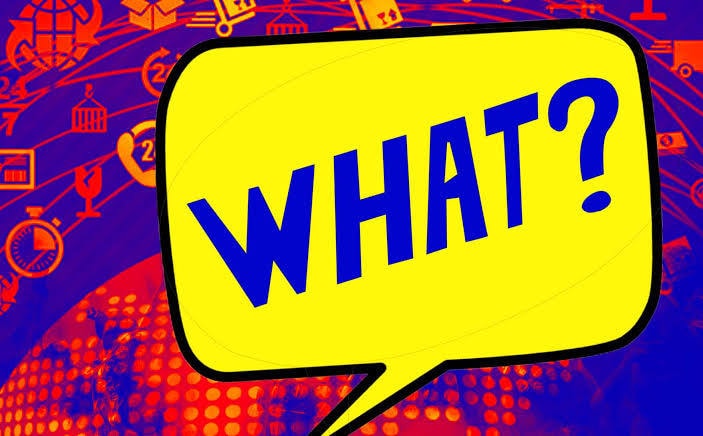
Det er mange ting programvaren lar deg ta opp på et New York-minutt. Sjekk ut detaljene nedenfor:
- Nåværende høyttaler: Først fanger den opp og lagrer presentasjonen til den aktive høyttaleren. Dette vil bli lagret i arrangørens opptaksmappe i Min stasjon.
- Deltakernes detaljer: Tjenesten fanger også opp alle deltakernes detaljer. Likevel er det en deltakerrapport som opprettholder navnene og tilhørende telefonnumre.
- Sessions: Hvis en deltaker forlater og blir med på diskusjonen igjen, fanger programmet opp første og siste gang. I det store og hele vises en økt som viser den totale varigheten de brukte på møtet.
- Lagre filer: Du kan lagre flere klasselister og dele dem på alle enhetene dine.
3. Hvordan ta opp Google Meet i Android
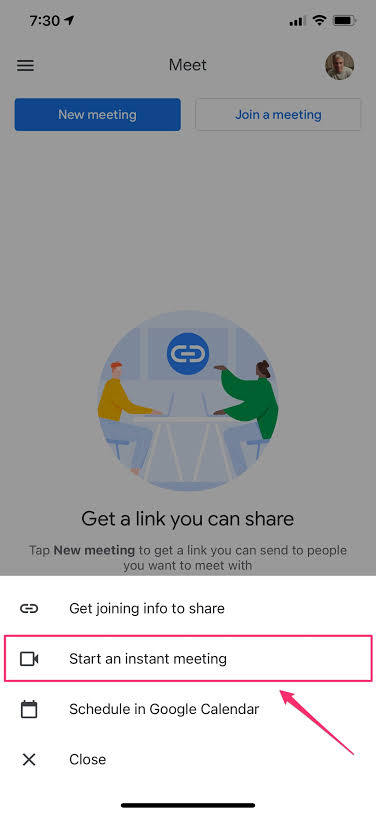
Hei kompis, du har en Android-enhet, ikke sant? Bra saker! Følg skissene nedenfor for å lære hvordan du registrerer google meet:
- Opprett en Gmail-konto
- Besøk Google Play-butikken for å laste ned og installere appen.
- Skriv inn navn, e-postadresse og plassering (land)
- Spesifiser hva du ønsker å oppnå med tjenesten (det kan være personlig, forretningsmessig, utdanning eller offentlig)
- Enig med vilkårene for tjenesten
- Du må velge mellom en Nytt møte eller for å ha et møte med en kode (for det andre alternativet bør du trykke på Bli med med en kode)
- Åpne appen fra smartenheten din ved å klikke på Start et øyeblikkelig møte
- Pat Bli med på møtet og legg til så mange deltakere du vil
- Del koblingene med potensielle deltakere for å invitere dem.
- Deretter må du klikke på verktøylinjen med tre prikker for å se Innspillingsmøte.
- Du kan også sette innspillingen på pause eller forlate når du vil.
4. Slik tar du opp Google Meet på iPhone
Bruker du en iPhone? I så fall vil dette segmentet lede deg gjennom hvordan du tar opp i Google Meet. Som alltid kan du velge å planlegge et møte eller starte et på en gang.
For å planlegge et møte, bør du følge trinnene nedenfor:
- Gå til Google Kalender-appen din.
- Trykk på + event.
- Du legger til utvalgte deltakere og trykker på Ferdig.
- Etterpå bør du klappe Spar.
Jada, det er gjort. Det er åpenbart like enkelt som ABC. Dette er imidlertid bare den første fasen.
Nå må du fortsette:
- Last ned appen fra iOS-butikken og installer den
- Klikk på appen for å starte den.
- Start en videosamtale med en gang fordi de er synkronisert på tvers av enheter.
For å starte et nytt møte, bør du fortsette…
- Pat Nytt møte (og gjør et valg mellom å dele en møtelenke, starte et øyeblikkelig møte eller planlegge et møte som vist ovenfor)
- Trykk på Flere ikonet på den nedre verktøylinjen og velg Innspillingsmøte
- Du kan dele skjermen ved å trykke på videoruten.
5. Hvordan ta opp i Google Meet på en datamaskin

Så langt har du lært hvordan du bruker videokonferansetjenesten på to OS-plattformer. Den gode tingen er at du også kan bruke den på datamaskinen din. Vel, dette segmentet viser deg hvordan du tar opp et Google Meet med datamaskinen din. For å gjøre det, bør du følge trinn-for-trinn-prosessene nedenfor:
- Last ned programvaren til skrivebordet og installer det
- Start eller bli med på et møte.
- Trykk på de tre prikkene nederst til høyre på skjermen
- Etterpå velger du Innspillingsmøte alternativet på hurtigmenyen.
Sjansen er stor for at du kanskje ikke ser Innspillingsmøte popup meny; det betyr at du ikke kan fange opp og lagre økten. I så fall må du ta følgende trinn:
- Gå til Be om samtykke popup meny.
- Når du kan se den, bør du trykke på Aksepterer
På dette tidspunktet vil innspillingen starte før du sier Jack Robinson! Trykk på de røde prikkene for å avslutte økten. Når det er gjort, Stop Recording menyen vil dukke opp, slik at du kan avslutte økten.
6. Hvordan ta opp et møte med smarttelefoner på en datamaskin?
Visste du at du kan ha Google Meet-økten din og overføre den fra mobilenheten til datamaskinen din? Jada, du kan kontrollere og ta opp smarttelefonen fra datamaskinen din mens selve møtet finner sted via en mobilenhet. Å gjøre det betyr faktisk å få mest mulig ut av denne bedriftsteknologien.
Med Wondershare MirrorGo, kan du caste smarttelefonen til datamaskinen din slik at du kan få en bedre seeropplevelse ettersom møtet finner sted på din mobile enhet. Når du har satt opp møtet fra smarttelefonen, kan du caste det til datamaskinens skjerm og styre telefonen derfra. Hvor kult!!

Wondershare MirrorGo
Ta opp Android-enheten din på datamaskinen din!
- Record på den store skjermen på PC-en med MirrorGo.
- Taskjermbilder og lagre dem på PC-en.
- Se flere varslinger samtidig uten å ta telefonen.
- Bruk android apps på PC-en for en fullskjermsopplevelse.
Følg trinnene nedenfor for å komme i gang:
- Last ned og installer Wondershare MirrorGo for Android til datamaskinen din.
- Koble telefonen til datamaskinen med en datakabel.
- Cast telefonen til dataskjermen, noe som betyr at telefonens skjerm vises på dataskjermen.
- Begynn å ta opp møtet fra datamaskinen.
konklusjonen
Å spille inn Google Meet er åpenbart ingen rakettvitenskap fordi denne gjør-det-selv-guiden har forklart alt du trenger å vite. Når det er sagt, uavhengig av hvilken del av verden du er i, kan du jobbe hjemmefra, krysse geografiske grenser og koble deg til teamet ditt for å utføre oppgaver. For ikke å nevne at du kan bruke tjenesten for dine virtuelle klasser eller holde kontakten med lærere og klassekamerater. I denne veiledningen har du sett hvordan du kan holde arbeidet i gang i møte med det nye koronaviruset. Uansett hvilken administrative rolle du spiller, kan du enkelt ta opp eksterne møter i sanntid og gjennomgå dem så tidlig som mulig. Utover spørsmål lar Google Meet deg jobbe hjemmefra og ha de virtuelle timene dine, noe som bidrar til å bryte kjeden av koronavirusoverføring. Så, har du en virtuell klasse eller jobb hjemmefra? Hvis ja, hvorfor ikke prøve nå?
Siste artikler
