Hvordan ta opp iPhone-lyd som en proff?
Hvis du ikke utforsker alle smarttelefonens fantastiske funksjoner, får du ikke den virkelige verdien for dine hardt opptjente penger. Ja, du leste riktig! Ingen tvil om at telefonen din gjør mer enn å ringe/motta anrop og sende tonnevis av meldinger.
For å begrense det, bør du ikke bare gi deg selv en iPhone fordi den er fra et stort merke. Nei! I stedet bør du nyte alle dens fantastiske evner. Der ute har mange ingen anelse om hvordan de skal ta opp lyd på iDevices. Av en eller annen grunn ser det ikke ut til at de gir et tull. Så hvis du ikke vet hvordan du tar opp iPhone-lyd, er du ikke alene. Vær imidlertid trygg på at fortellingen din vil endre seg etter å ha gått gjennom denne veiledningen. Uten mye mas, gjør deg klar for deg aha-øyeblikk!

Del 1. Slik tar du opp iPhone-lyd på enheten
Kanskje du ikke visste at iPhone lar deg spille inn lyd i sider, tall og hoveddokumenter. Du kan redigere og spille av opptaket baklengs når det passer deg. Hvor imponerende! Med den innebygde mikrofonen kan du ta opp lyd. Bortsett fra den innebygde mikrofonen, kan du bruke et Bluetooth-headset og et kompatibelt headset.

For å gjøre det, bør du følge trinnene nedenfor:
Trinn 1: Åpne dokumentet og trykk på Legg til +-knappen. Etterpå må du trykke på Media-knappen.
Trinn 2: Du må trykke på Record-knappen for å starte opptaket med en gang.
Trinn 3: Når du er ferdig med opptaket, kan du stoppe det ved å trykke på Stopp (merk forskjellen mellom Record og Stop). Etterpå finner du klippet i lydredigereren nær bunnen av skjermen.
Trinn 4: På dette tidspunktet kan du klappe på forhåndsvisningsknappen. Du kan fortsatt sveipe gjennom venstre og høyre for å forhåndsvise den fra et bestemt punkt.
Del 2. Slik skjermopptak med lyd på iPhone med innebygd funksjon
Du skjønner, skjermopptak fra iPhone er ingen hjerneoperasjon. I dette segmentet lærer du hvordan du skjermopptak med lyd på iPhone. Merk at den aktuelle innebygde opptakeren bare vil ta opp den interne lyden til iDevice som standard. Du kan imidlertid også angi at den skal spille inn stemmen din under skjermopptak.
Trinn 1: Det første trinnet er å legge til et skjermopptaksikon i hjemmet ditt (Kontrollsenter). Hvis du har iOS 14 eller nyere, bør du gå til Innstillinger > Kontrollsenter > Flere kontroller (Vær oppmerksom på at det er Tilpass kontroll i iOS 13 og eldre versjoner). Senere må du bla ned og deretter klappe rundt symbolet med +-tegnet.
Trinn 2: Sveip skjermen oppover fra bunnen av smarttelefonen. Likevel må du gjøre det motsatte hvis du bruker iPhone X eller nyere. Med andre ord, du må sveipe nedover fra skjermens øvre høyre hjørne.
Trinn 3: Når du har tatt det forrige trinnet, har du lagt til ikonet. Nå bør du trykke på det runde ikonet med et hull i og klappe på mikrofonen. Legg merke til at ikonet ikke var der tidligere. Det dukket imidlertid opp fordi du aktiverte skjermopptaket. Når du holder ikonet, vil det aktivere mikrofonen din, som lar deg legge til lyd til den. Enda viktigere, vil du se mange forskjellige operasjoner å velge mellom. Mikrofonen er av på dette tidspunktet, men du bør slå den på.
Trinn 4: Trykk på Start opptak-knappen.
Trinn 5: For å stoppe aktiviteten, åpne kontrollsenteret og trykk på den runde røde knappen øverst på skjermen. Du vil se det innspilte klippet på skjermen som et ikon. For å se den, bør du trykke på den. Etterpå begynner den å spille.
Del 3. Lydskjermopptaksapper for iPhone
Alternativt kan du laste ned en lydskjermopptaksapp for å gjøre det for deg. Som du vet, når du har flere måter å utføre en oppgave på, gjør det oppgaven morsommere.
iOS skjermopptaker: Her kommer en 5-stjerners iOS-skjermopptaker av Wondershare DrFoneTool. Du kan nyte denne appen ved å gå til innstillingene for å tilpasse funksjonene. Faktisk er denne appen ganske enkel å bruke fordi du kan bruke den mens du er på farten. Så igjen kan du bruke den til å lage videoer enkelt. Det fungerer bra for iOS 7.1 og den eldre versjonen. Den brukes til mange forskjellige formål, som utdanning, spill, forretninger osv.
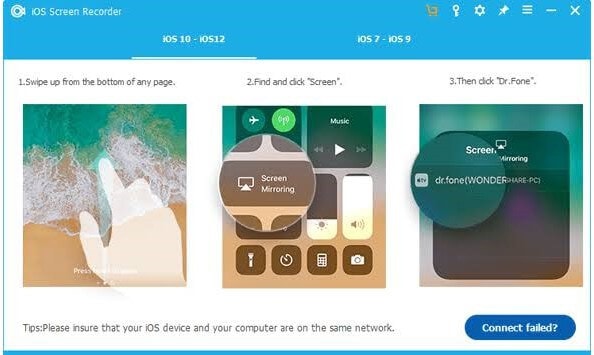
Pros
- Det er raskt, trygt, sikkert og enkelt
- Støtter både jailbroken og ikke-jailbroken enheter
- Speiler iDevice til PC-en
- Støtter alle iOS-enheter (iPhone, iPad og iPod touch)
Ulemper
- Den spiser opp et stort minne (mer enn 200 MB)

MirrorGo – iOS-skjermopptaker
Ta opp iPhone-skjermen og lagre på datamaskinen din!
- Speil iPhone-skjermen til den store skjermen på PC-en.
- Record telefonskjerm og lag en video.
- Ta skjermbilder og lagre på datamaskinen.
- Invertire kontroll iPhone på PC-en for en fullskjermsopplevelse.
reflektor: Hvis du trenger et webverktøy som lar deg spille inn iDevice-skjermen og dele den med din personlige datamaskin. Du har med andre ord en storskjermopplevelse etter at du har tatt opp telefonens skjerm. Enkelt sagt er den kjent som en reflektor fordi den gjenspeiler egenskapene til Apple TV, Chromecast og Windows-dingser; alt i én kraftig app. Det er en app som skjermer opptil 60 fps.

Pros
- Det krever ikke adaptere
- Hjelper deg å få en bredere visning av telefonens skjerm
- Det fungerer med et bredt spekter av enheter
Ulemper
- Du må abonnere med $14.99 for å nyte denne appen
DU-opptaker: Når det kommer til apper som lar deg spille inn iPhone-skjermen med lyd, er DU Recorder enda et alternativ. Den er enkel å bruke og tilbyr førsteklasses opptaksevne. Rediger gjerne videoene dine i det øyeblikket du er ferdig med å spille inn med dette verktøyet. Du kan for eksempel trimme, klippe, slå sammen og tilpasse videoene dine for å passe dine opptaksbehov. Den er ideell for demonstrasjoner på farten.
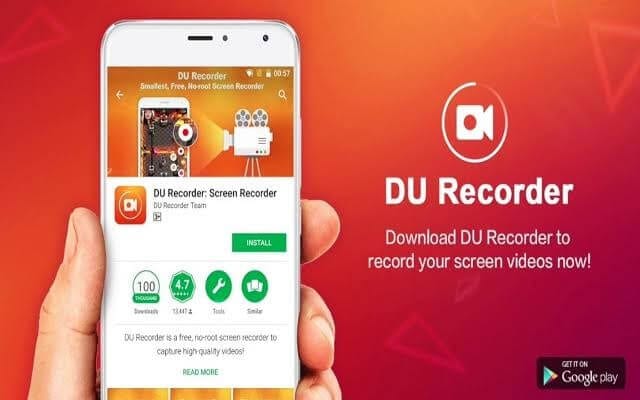
Pros
- Du kan tilpasse videoene etter din smak
- Lar deg fange ansiktet ditt mens du streamer live
Ulemper
- Brukere må abonnere for å nyte funksjonene i premiumkvalitet
Del 4. Vanlige spørsmål
På dette tidspunktet vil du se svarene på noen av de vanlige spørsmålene om opptak på iPhone.
Spørsmål: Hvorfor har skjermopptaket ingen lyd?
A: Som forklart tidligere, må du holde på opptaksikonet for å vise deg et alternativ som aktiverer lyden din. Skjermopptaket ditt har med andre ord ingen lyd fordi du har slått av mikrofonlyden. Når du slår den på, blir mikrofonknappen rød.

Spørsmål: Hvordan tar jeg opp skjermen min med lyd på Mac?
A: Å gjøre det er like enkelt som ABC. Gå først til verktøylinjen og trykk disse tre tastene (Shift + Kommando + 5) sammen som vist nedenfor.
Ikonet for skjermopptak vil dukke opp på skjermen. Når du klikker på den, endres pekeren til et kamera. Klapp Record for å begynne å ta opp skjermen. Sørg for at du velger en mikrofon for å legge til lyd til platen. Til slutt trykker du på Stopp i menylinjen og trykker på Command-Control-Esc (Escape).
konklusjonen
Du har sannsynligvis brukt timer på Internett på å søke: iPhone-skjermopptak med lyd. Den gode nyheten er at letingen er over! Selvfølgelig vil denne gjør-det-selv-guiden hjelpe deg å oppnå det uten problemer. Interessant nok er det ikke så vanskelig å gjøre det som du trodde det var. Klart, trinnene er enkle å forstå. I denne opplæringen har du sett flere måter å ta opp skjermen med lyd på. Nå kan du få mer verdi ut av iDevice, ettersom den overskrider å ringe/motta anrop og sende tonnevis av tekstmeldinger. Akkurat nå må du prøve! Skulle du synes noen av konturene er utfordrende, kan du gjerne ta kontakt med teamet vårt, da vi vil være mer enn glade for å hjelpe deg.
Siste artikler
