Hvordan ta opp YouTube-videoer på iPhone med lyd?
Det er greit hvis du ikke vet hvordan du spiller inn YouTube-videoer på iPhone, men du bor sannsynligvis i en hule hvis du ikke visste at smarttelefonen din kunne gjøre det. Faktisk anser mange nettsurfere YouTube som et av de mest nyttige nettstedene på Internett.
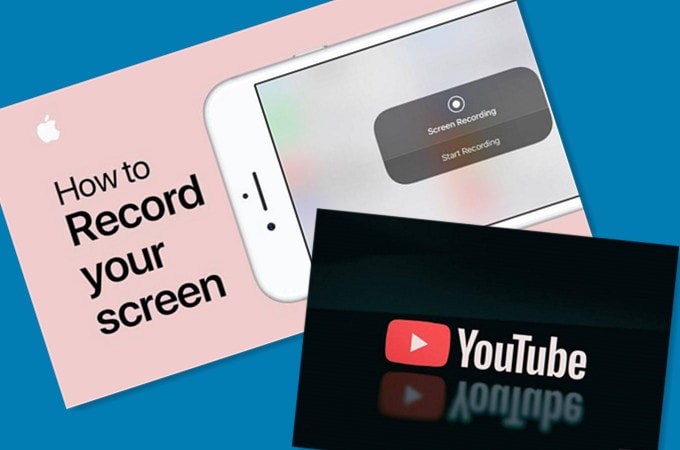
Ikke rart det fortsetter å hake posisjonen til verdens nest mest besøkte nettsted, og kommer etter søkemotoren Google på toppnivå – ifølge Alexa-rangeringen. Fra filmer til læring til tegneserieklipp, du får dem på nettstedet. Så det er hjertevarmende å vite hvordan du bruker iDevice til å ta opp slikt innhold som betyr mye for deg. Vel, denne gjør-det-selv-guiden vil dissekere de klare konturene om hvordan du kan ta dem opp. Skaff deg et glass vin for denne lesningen lover å bli fascinerende!
Del 1. Kan jeg ta opp en video som spilles av på min iPhone?
Ja, du kan spille inn YouTube-video på iPhone. Det gode er at du ikke trenger å være en tekniker for å gjøre det fordi det er noe vanlige iDevice-brukere kan gjøre. Fra ikonet vil du starte til videodelingssiden.
Når du kommer dit, vil du begynne å se alt innhold som appellerer til deg. Hvis du trenger en bestemt video, kan du bruke søkeboksen til å se etter den. I det øyeblikket du ser innholdet du leter etter, kan du trykke på det, gi det litt tid til å laste inn og nyte det. Etterpå vil du begynne å ta opp det mens du er på farten. Selv om det er innebygde funksjoner som lar deg oppnå det, vil du på et blunk se noen tredjepartsapper du må ha som gjør det morsommere.
Del 2. Hvordan ta opp YouTube-videoer på iPhone og lagre videoer på en PC?
Etter å ha kommet opp til dette punktet, vil du snart lære hvordan du tar opp en YouTube-video på iPhone. Sikker, Wondershare MirrorGo hjelper deg med det uten problemer. Kort fortalt er det et verktøysett som lar deg sømløst caste smarttelefonen til PC-ens skjerm. For å komme i gang, må du laste ned Wondershare MirrorGo-programvaren.
Du vil nyte storskjerms iDevice-opplevelsen hvis du har en Windows 10-datamaskin. For å gjøre det, må du følge disse trinnvise instruksjonene nøye.
- Last ned og installer MirrorGo-programvaren på din PC
- Koble iDevice og PC til samme WiFi (du trenger ingen kabler for å utføre oppgaven)
- Start programvaren fra PC-en og velg MirrorGo fra Screen Mirroring (Telefonen din vises på dataskjermen)
- Fra mobiltelefonen din, gå til nettstedet og stream en video du ønsker
- For å kontrollere telefonen fra datamaskinen, må du gå til Innstillinger – > Tilgjengelighetsberøring – > AssistiveTouch
- Par Bluetooth på smarttelefonen din med din personlige datamaskin
- Fortsatt på verktøysettet kan du gå til Record og ta opp videoen mens du streamer den
- Du kan nå lagre videoen på din personlige datamaskin
Når du prøver det, vil du legge merke til at trinnene er interessante og enkle. Enkelt sagt er det et oppfylt løfte. Men så er det mye mer i vente for deg.

Del 3. Hvordan ta opp YouTube-videoer på iPhone på Mac?
Hvis du har en iPhone, er streaming og lagring av videoer på den bærbare Mac-en en enkel sak. Du trenger imidlertid QuickTime-programvaren for å gjøre det.
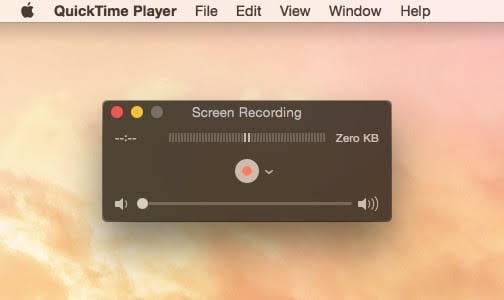
QuickTime ble utviklet av Apple og utgitt i 1991, og lar deg spille av videoer og se filmer fra din bærbare Mac. Siden tid er avgjørende, vil konturene nedenfor bryte ned trinnene:
- Koble iPhone til din bærbare Mac
- Start QuickTime-programvaren ved å klikke på ikonet
- Koble iDevice til den bærbare Mac-maskinen med en lynkabel
- På dette tidspunktet vil iPhone caste på den bærbare Mac-en
- Besøk nettstedet og begynn å skrike alle klipp du ønsker
- Velg Innspilling fra kontrolllinjen som dukker opp (den vil vise navnet på iDevice)
- Gå til filet Og velg Ny filmopptak
- På kameraet ditt vil du se Record og Stopp Så klikk på førstnevnte for å starte den og sistnevnte for å avslutte.
- Gå til Spar (eller hold CTRL + S) for å lagre den nye filen (sørg for at du gir filen nytt navn til noe du kan huske). Et øyeblikk du lagrer den, vises filen på skrivebordet.
Tenk på det på denne måten: Du ser en online video fra smarttelefonen din, tar opp og lagrer den på den bærbare Mac-en. Det er det som skjer!
Del 4. Hvordan ta opp YouTube-video med lyd med bare iPhone
Hei venn, du har likt denne veiledningen så langt, har du ikke? Gjett hva, det er enda mer. I dette segmentet vil du forstå hvordan du skjermopptak YouTube-videoer med lyd. Som alltid er det ikke engang vanskelig.
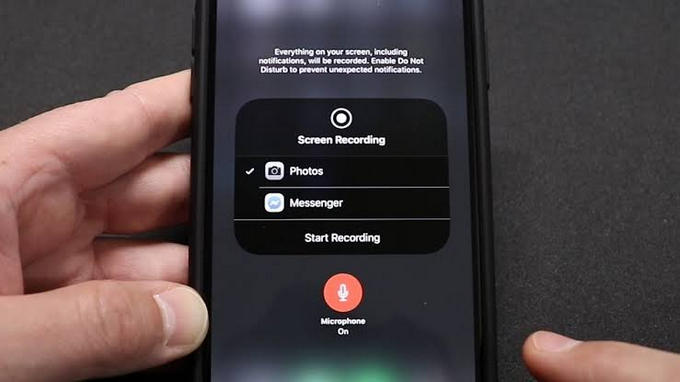
For å komme i gang, følg fingerknipskonturene nedenfor:
- Gå til din Innstillinger > Kontrollsenter > Tilpass kontroller > Skjermopptak (Pass på at du fortsetter å velge dem etter hverandre til du kommer til det siste alternativet på listen som vist ovenfor).
- På dette tidspunktet vises opptaksfunksjonen som et ikon (Hvis du har en iOS 12 må du sveipe ned for å se den. Derimot må du sveipe opp for å se den hvis du bruker den lavere versjonen).
- Klikk på Skjermopptak knappen og aktiver mikrofonen din ved å trykke på mikrofonsymbolet (fargen blir rød i det øyeblikket du aktiverer den). På dette tidspunktet tar telefonen skjermopptak.
- Besøk nettstedet og se etter klipp du liker
- Begynn å spille den.
- Telefonen din tar det opp.
- Etterpå, sørg for at du lagrer filen slik at du kan se den når du vil.
konklusjonen
For å avslutte denne veiledningen, har du sett hvordan du tar opp YouTube-videoer på iPhone. Faktisk vet du nå at det ikke er så vanskelig som du en gang trodde. Du har også lært hvordan du kan caste smarttelefonen til datamaskinen for å få en bedre visning og opplevelse. Det fungerer bra for både Windows og Mac. Uten å hakke ord kan du nå få mer ut av iDevice ved å streame YouTube-innhold og ta det opp – selv når du er på farten. I sannhet underutnytter du den tekniske trolldommen til smarttelefonen din hvis du ikke utforsker alle de forbløffende tingene du kan gjøre med den. Sørg derfor for å prøve disse godbitene nå!
Siste artikler