Slik skjermbilde på IOS 14
Hvis du eier en iOS 14-enhet, er du kanskje kjent med tonnevis av funksjoner den tilbyr. En av dem er en innebygd skjermopptaker som ofte ikke finnes i andre modeller. Derfor, hvis du også ønsker å vite hvordan du skjermopptak på iPhone (kjører på iOS 14), har du kommet til rett sted. I dette raske innlegget vil jeg fortelle deg hvordan du skjermopptak på iOS 14 ved å bruke den opprinnelige metoden og en pålitelig skrivebordsapplikasjon. La oss begynne!
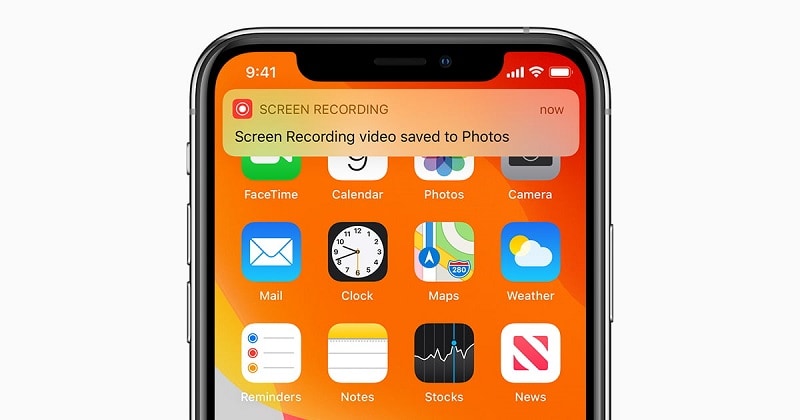
1. Hvordan skjermopptak på iOS ved hjelp av den innebygde funksjonen?
Da iOS 14 ble utgitt, introduserte Apple et innebygd verktøy for skjermopptak for ulike iPhone/iPad-modeller. Derfor, for å lære hvordan du skjermopptak på iOS 14, må du sørge for at enheten din er oppdatert. Hvis ikke, gå til Innstillinger > Generelt > Programvareoppdatering og oppgrader den til den nyeste iOS 14-versjonen.
Flott! Når enheten din kjører på iOS 14, kan du følge disse trinnene for å lære hvordan du skjermopptak på iPhone/iOS 14-enheter.
Trinn 1: Legg til delen Skjermopptak til kontrollsenteret
Mange ganger kan det hende at skjermopptaksverktøyet til iOS-enheten din ikke er inkludert i kontrollsenteret. Ikke bekymre deg, du kan enkelt fikse dette ved å gå til Innstillinger > Kontrollsenter > Tilpass kontroller. Fra listen over tilgjengelige alternativer, finn skjermopptaksfunksjonen og trykk på ‘+’-ikonet for å legge den til i kontrollsenteret.
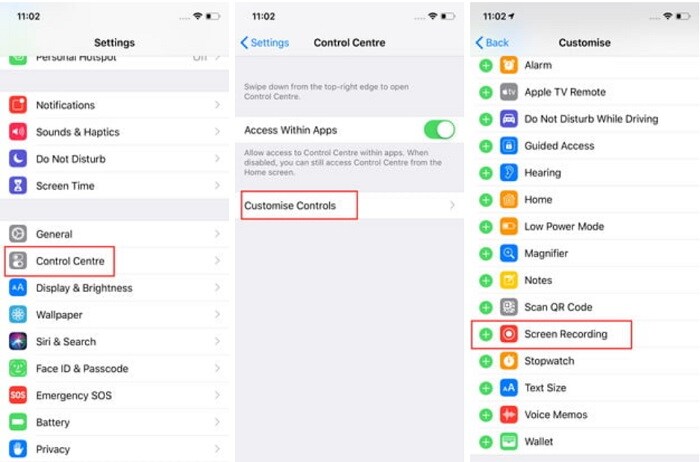
Trinn 2: Ta opp iPhone-skjermen umiddelbart
Etterpå kan du enkelt få tilgang til skjermopptakeren på iPhone når du vil. Nå, for å ta opp skjermen på enheten din, går du bare til hjemmet og sveiper opp skjermen for å få kontrollsenteret.
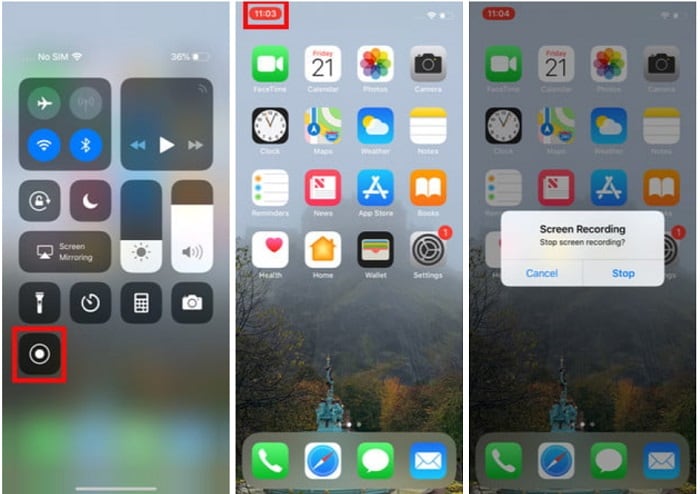
Fra listen over tilgjengelige alternativer i kontrollsenteret, finn ikonet for skjermopptaker og trykk på det. Dette vil vise en nedtelling og vil begynne å ta opp skjermen automatisk. Du kan se et rødt ikon øverst (statuslinjen) som viser statusen til opptaket.
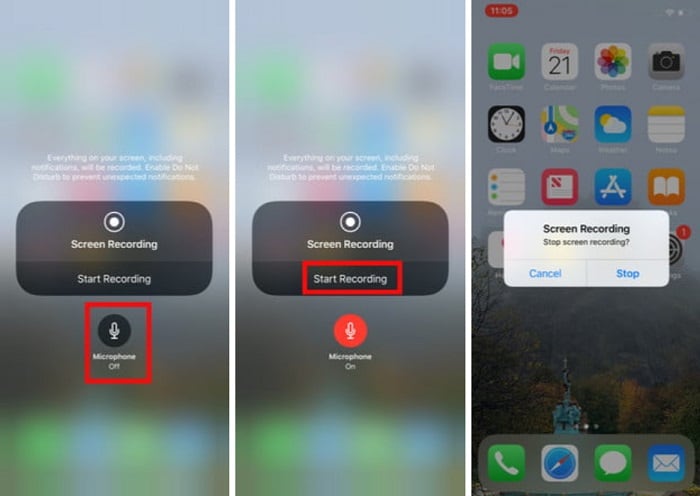
Hvis du vil integrere telefonens mikrofon, trykker du lenge på skjermopptakerens ikon (via 3D Touch). Dette vil vise et mikrofonalternativ på skjermen som du kan trykke på for å inkludere voiceovers (eller bakgrunnsmusikk) i opptaket.
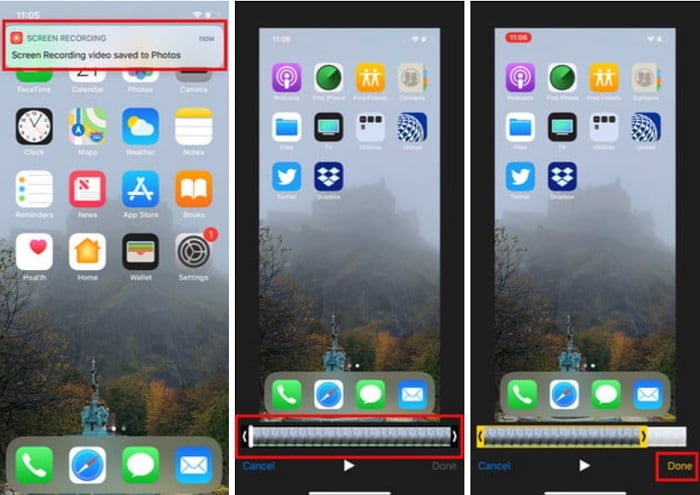
Trinn 3: Lagre og del den innspilte videoen
Når du er ferdig med å ta opp skjermen, trykker du bare på det røde ikonet fra toppen og trykker på ‘Stopp’-knappen igjen. Dette vil lagre den innspilte videoen på din iPhone. Du kan nå trykke på det som vises umiddelbart øverst eller gå til Bilder-appen for å sjekke opptaket.
Hvis du vil, kan du bruke det innebygde redigeringsalternativet på iPhone for å trimme videoen før du deler den med andre.
Hvordan skjermopptak på iOS 14 på en datamaskin via MirrorGo?
Hvis du ser etter bedre skjermopptaksfunksjoner for iOS-enheten din, kan du prøve Wondershare MirrorGo. Ved å bruke den kan du enkelt ta opp iPhone-skjermen i forskjellige videooppløsninger og formater på datamaskinen.
- MirrorGo gir et sømløst alternativ for å koble iPhone til datamaskinen trådløst.
- Du kan enkelt registrere skjermaktiviteten til den tilkoblede iOS-enheten på datamaskinen med et enkelt trykk.
- Applikasjonen lar deg til og med tilpasse videokvaliteten og oppløsningen for opptaket.
- Den kan også brukes til å ta skjermbilder og administrere iPhone-varslene på datamaskinen.
- Det er ikke nødvendig å jailbreake iPhone for å speile den, og applikasjonen støtter alle de store iPhone-modellene (iOS 9 og nyere versjoner).
Derfor, hvis enheten din kjører på iOS 9 eller en nyere versjon, kan Wondershare MirrorGo brukes til å ta opp skjermen. For å vite hvordan du skjermopptak på iPhone/iOS 14-enhet, kan du gå gjennom disse trinnene:
Trinn 1: Start Wondershare MirrorGo og koble til iPhone
Til å begynne med kan du bare installere og starte Wondershare MirrorGo på datamaskinen din. Når du har startet den, velg bare ‘iOS’-delen fra velkomstskjermen.

Lås opp iOS-enheten din og sørg for at iPhone og datamaskin er koblet til det samme WiFi-nettverket. Gå til hjemmet og sveip opp skjermen for å få kontrollsenteralternativene. Trykk her på ikonet for skjermspeiling og velg MirrorGo fra de medfølgende alternativene for å koble til enheten din.

Trinn 2: Konfigurer skjermopptakspreferansene
Bare vent en stund, siden din iPhone-skjerm vil bli speilvendt og vist på MirrorGo-grensesnittet.

Før du begynner å ta opp, vil jeg anbefale å besøke Innstillinger > Skjermbilder og opptaksinnstillinger for å sette opp et format og en plassering for å lagre de innspilte videoene.

Trinn 3: Begynn å ta opp iPhone-skjermen
Det er det! For å spille inn iOS-enhetens skjerm, kan du bare gå til hjemmesiden til MirrorGo og klikke på ‘Record’-knappen fra sidefeltet.
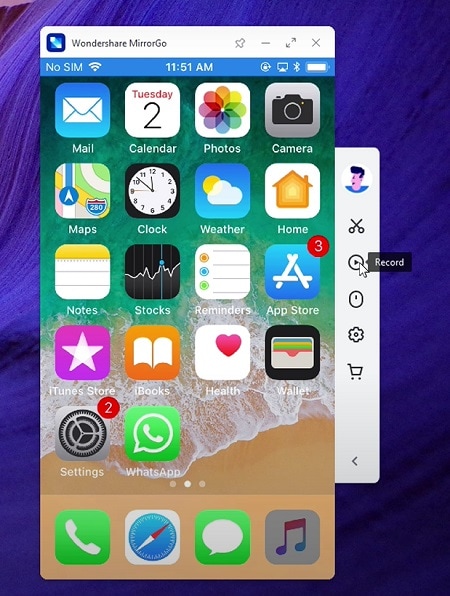
Dette vil vise en nedtelling og vil til slutt begynne å ta opp skjermen på enheten din. Når du ønsker å stoppe det, klikker du bare på det samme opptaksalternativet fra sidefeltet. Nå ville MirrorGo stoppe opptaket og lagre det på det angitte stedet på datamaskinen din.
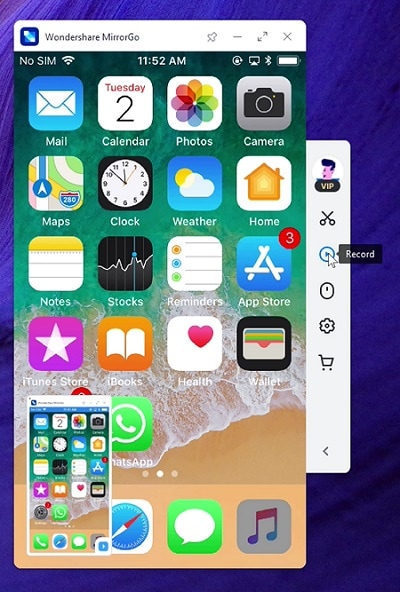
Der går du! Du kan nå enkelt registrere skjermaktiviteten til iPhone ved å følge disse forslagene. Ideelt sett kan du prøve de innebygde funksjonene til din iPhone eller bruke et profesjonelt verktøy som Wondershare MirrorGo. Gå videre og prøv disse teknikkene eller del denne veiledningen med andre for å lære dem hvordan de kan skjermopptak på iOS 14 som en proff.
3. Vanlige spørsmål
- Hvordan slette skjermopptaksvideoer i iOS?
Du kan bare gå til Bilder-appen på iPhone for å finne Skjermopptak-mappen der alle videoene er lagret. Bare velg hvilken som helst video du ønsker og trykk på søppelikonet for å slette den.
- Hvorfor fungerer ikke iOS 14-skjermopptakeren?
Det kan være andre enheter eller apprelaterte problemer som forårsaker dette problemet. Prøv å starte enheten på nytt og sørg for at det ikke er satt noen innholds- og personvernbegrensninger på skjermopptaksfunksjonen.
- Hvordan ta opp iPhone-skjermen på en Mac?
Mac-brukere kan bare koble sin iPhone til systemet og deretter starte QuickTime-appen på den. Gå nå til alternativet Fil > Nytt opptak og velg den tilkoblede iPhone som kilde for å ta opp skjermen.
Siste artikler