[Løst] Hvordan skjermopptak på iPhone 11
Smarttelefoner ble til med introduksjonen av det 21. århundre, med ulike selskaper som tok form og utviklet utsøkte modeller som inneholdt brukervennlighet og bekvemmelighet i livene til vanlige menn. Apple har vært blant de topprangerte utviklerne som har introdusert state-of-the-art enheter for vanlige. Enhetene deres var ikke begrenset til å tilby de grunnleggende tjenestene som antas å være på alle smarttelefoner. Som en helt distinkt smarttelefonutvikler, skapte Apple sitt eget operativsystem etterfulgt av tilhørende tjenester, inkludert plattformer som iCloud og iTunes. Etter hvert som tiden gikk, økte bruken av Apple iPhones, og selskapet så frem til å introdusere flere distinkte funksjoner og egenskaper i smarttelefonene deres som viste seg å gi dem inntekter verdt milliarder. Skjermopptaksfunksjonen var et veldig enkelt tillegg i iOS-enhetene, som hadde langt mer innflytelse enn noen annen funksjon introdusert på tvers av enhetene. Denne artikkelen inneholder de beste alternativene som kan gjøres for å forstå metoden for hvordan du skjermopptak på iPhone 11.
Del 1. Slik skjermopptak på iPhone 11 med skjermopptaksfunksjon
Apple introduserte funksjonen for skjermopptak på iOS-enhetene deres etter lanseringen av iOS 11 på markedet. Denne oppdateringen førte til at folk kunne glede seg over en ny distinkt funksjon på tvers av enhetene sine, som hjalp dem med å lagre forskjellige øyeblikk med letthet. Før du går over til andre metoder og mekanismer som kan gi deg metoden for å ta opp iPhone-skjermen, må du vurdere de umiddelbare metodene som er tilgjengelige på tvers av enheten for å utføre. Disse umiddelbare metodene ble designet for å tilby brukerne en lignende og bedre opplevelse uten noe bestemt rot. For dette bør du gå gjennom den grunnleggende teknikken for å ta opp skjermen din over iPhone 11. Teknikken har blitt forklart og definert i trinnene beskrevet nedenfor.
Trinn 1: Åpne iPhone 11 og gå inn i ‘Innstillinger’ på enheten din. Rull ned til ‘Kontrollsenter’ blant de tilgjengelige alternativene og trykk for å åpne den.
Trinn 2: Velg alternativet ‘Tilpass kontroller’ hvis du har iOS 12 eller nyere. For iOS 14 endres alternativet til ‘Flere kontroller’.
Trinn 3: Med listen over forskjellige ikoner på skjermen, må du navigere i alternativet ‘Skjermopptak’ og trykke på ‘+’-tegnet ved siden av det for å inkludere det i kontrollsenterskjermen.
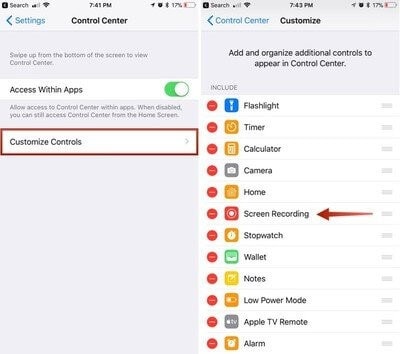
Trinn 4: Åpne kontrollsenteret ditt ved å sveipe nedover på skjermen og trykke på ‘To-nest Circle’-ikonet som representerer skjermopptaket. Skjermen vil umiddelbart starte opptaket over en nedtelling på tre sekunder.
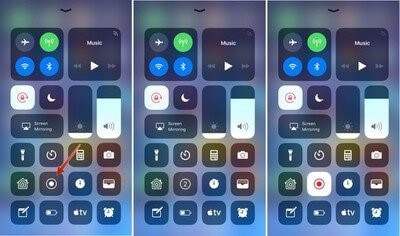
Del 2. Bruk QuickTime Player til å ta opp på iPhone 11
Å bruke Mac-en til å ta opp skjermen på iPhone er en annen metode du kan vurdere før du går mot en tredjepartsløsning. Selv om prosedyren er ganske lang og forsinket, bruker den standardapplikasjonene, noe som gjør den til et pålitelig valg i utførelse. QuickTime er en standardspiller som er tilgjengelig på tvers av Mac OS X, og tilbyr flere funksjoner i grensesnittet. Denne plattformen lar deg bruke tjenestene som vil bli oppdaget over en tilfeldig tredjepartsplattform. Med slike tjenester tilgjengelig i en dyktig standardapplikasjon, kan brukeren alltid søke etter dette alternativet. For enkelt å ta opp iPhone 11 med QuickTime Player, må du følge trinnene beskrevet nedenfor.
Trinn 1: Koble iPhone til Mac via en USB-kabel. Åpne QuickTime på Mac-en ved å navigere den fra Programmer-mappen.
Trinn 2: Åpne ‘Fil’-fanen for å velge ‘Ny filmopptak’ fra rullegardinmenyen. Med videoopptaksskjermen som åpnes på enheten din, må du trykke på ‘pilen’ på høyre side av den ‘røde’ opptaksknappen.
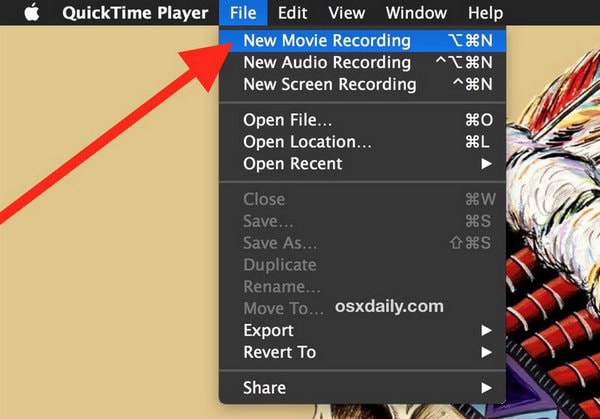
Trinn 3: Velg din iPhone under både ‘Kamera’ og ‘Mikrofon’-seksjoner. Dette vil gjøre skjermen om til skjermen på din iPhone. Trykk på opptaksknappen for å starte skjermopptaket av enheten din.
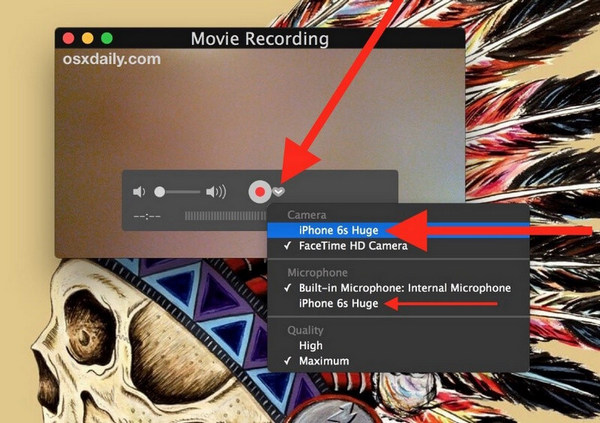
Del 3. Alternativ løsning uten Apples eget skjermopptak
Det er flere tilfeller der brukere innser at de ikke er i stand til å bruke tjenestene til Apples skjermopptak. Under slike omstendigheter kan det hende du må finne andre grunner for å imøtekomme dine behov. Mens du ser på metoden for å bruke QuickTime til å ta opp iPhone-skjermen, kan du finne den ganske lang og vanskelig å utføre. Uten enkel betjening vil du alltid vurdere å unnta dette alternativet hvis du er på jakt etter et skjermopptaksmiddel som er både effektivt og dyktig i tid og nytte. Dermed blir bruken av en tredjepartsplattform ganske betydelig. Markedet har en klar metning av ulike plattformer som gir brukeren slike verktøy som kan få dem til å utvikle innhold som er både fenomenalt og effektivt å se på. Imidlertid blir det vanskelig for brukerne å komme inn på en enkelt plattform som vil veilede dem i å ta opp sin egen skjerm. Denne artikkelen tar opp rattet og beskriver den beste plattformen som vil tjene iPhone-brukere til perfeksjon.
App 1. Wondershare MirrorGo
MirrorGo lar deg ta opp telefonskjermen på datamaskinen og lagre de innspilte videoene på datamaskinstasjonen.

Wondershare MirrorGo
Ta opp Android-enheten din på datamaskinen din!
- Record på den store skjermen på PC-en med MirrorGo.
- Taskjermbilder og lagre dem på PC-en.
- Se flere varslinger samtidig uten å ta telefonen.
- Bruk android apps på PC-en for en fullskjermsopplevelse.
Trinn 1. Installer MirrorGo på din Windows-datamaskin.
Trinn 2. Bruk en USB-datakabel for å koble Android-enheten til datamaskinen.
Trinn 3. Aktiver USB-feilsøking og tillat USB-feilsøking på PC-en.
Trinn 4. Trykk på Record-knappen for å starte et opptak.

App 2. App for skjermopptaker for iOS
Dr. Fone – iOS skjermopptaker regnes blant de topprangerte plattformene i markedet som tilbyr de beste tjenestene til sine brukere i form av ulike egenskaper. Før du får vite mer om den alternative løsningen for å ta opp Apple-skjermen din, er det viktig for deg å bli introdusert for plattformen. Denne plattformen gir deg ikke bare muligheten til å speile iOS-enheten din på dataskjermen uten noen kablet tilkobling, men den gir deg også ferdighetene til å ta opp skjermen til iOS-enheten din. Med svært bred støtte og kompatibilitet for både Windows OS og iOS, kan iOS Screen Recorder vise seg å være det beste alternativet for deg på markedet for å ta opp iPhone-skjermen i motsetning til dens egen skjermopptaksfunksjon. For å forstå metoden for hvordan du tar opp iOS-enhetens skjerm ved å bruke denne effektive plattformen, må du gå gjennom veiledningen som tilbys nedenfor.
Trinn 1: Koble til enhetene dine
Før du sikrer en vellykket tilkobling av nedlastingsplattformen til enheten din, må du sørge for at datamaskinen din er koblet til et lignende Wi-Fi-nettverk som iOS-enheten din. Med samme internettforbindelse, fortsett for å åpne iPhone.
Trinn 2: Skjermspeil
Du må starte skjermspeiling ved å gå til ‘Kontrollsenter’ på iPhone og fortsette med å velge ‘Skjermspeiling’ fra de tilgjengelige alternativene. Velg speilmålet fra den tilgjengelige listen, og fortsett for å effektivt speile iPhone med skrivebordet.

Trinn 3: Ta opp skjermen
Med enheten speilvendt enkelt over datamaskinen, kan du enkelt ta den opp ved å trykke på den ‘røde’ runde knappen nederst på skjermen. Dette vil starte opptaket av enheten din. Med muligheten til å fullskjerme enheten, kan du også enkelt stoppe opptaket med den samme knappen. Når opptaket avsluttes, fører plattformen deg inn i mappen som inneholder opptaket av enheten. Del den innspilte videoen på tvers av passende plattformer, etter ønske.
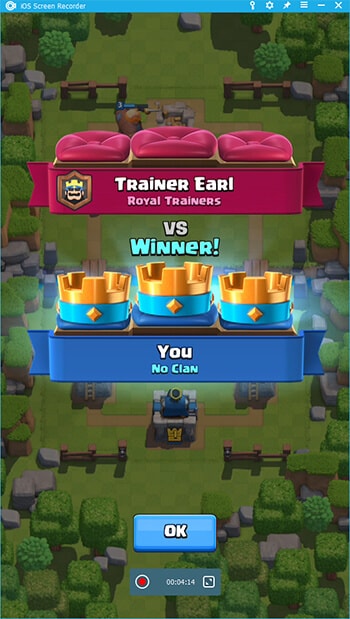
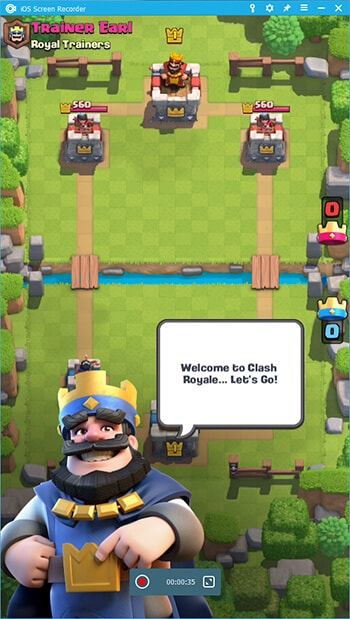
Denne plattformen lar deg ta opp enheten effektivt uten kablede tilkoblinger, samtidig som den gir perfekte resultater når det gjelder oppløsning og effektivitet.
Del 4. Vanlige spørsmål om skjermopptak eller skjermbilde
4.1 Hvordan tar du et skjermbilde på iPhone uten en hjemknapp?
Denne prosedyren krever bruk av MirrorGo for iPhone. Last ned plattformen på datamaskinen og koble dem til for speiling med alternativet ‘Skjermspeiling’ på din iPhone. Med enhetene speilvendt, kan du deretter trykke på ‘saks’-ikonet på den speilvendte skjermen for å ta skjermbildet og lagre det i følgende trinn i den aktuelle mappen.
4.2 Hvordan tar jeg opp en hemmelig video på iPhone 11?
Det er flere applikasjoner som kan tilby deg muligheten til å ta opp videoen til iPhone 11 i hemmelighet med høy kvalitet og effektive resultater. Følgende applikasjoner kan være ganske nyttige når du leter etter en metode for å spille inn hemmelige videoer fra iPhone.
- TapeACall Pro
- SP kamera
- Tilstedeværelse
konklusjonen
Det er flere metoder når det gjelder å finne den riktige mekanismen for å ta opp iPhone 11 med letthet. Selv om Apple tilbyr deg muligheten til å ta opp skjermen med sin egen funksjon, er det flere tilfeller der du trenger en annen kilde for å håndtere og bruke enkelt. For dette har artikkelen utviklet og utviklet visse diskusjoner om forskjellige prosedyrer som vil tillate brukeren å finne ut den beste plattformen for deres sak. Du må gå gjennom artikkelen i detalj for å få vite mer om tjenestene som er involvert.
Siste artikler
