[Løst] Hvordan skjermopptak på iPhone 7?
Smarttelefoner har blitt ganske vanlige over hele verden, med mange utviklende selskaper som tar ansvar for markedet med sine upåklagelige modeller. Selskaper som Nokia, Samsung og LG var blant pionerene som tok teknologiene som assosierte smarttelefonene til et annet nivå. Imidlertid var et annet smarttelefonutviklerselskap involvert i å endre hele dynamikken i markedet. Mens du satt på begynnelsen av 2000-tallet, har du kanskje alltid hørt om Apple som Macs skapere og et selskap som kun var basert på å tilby datamaskiner og bærbare datamaskiner til brukerne, som en konkurranse til Windows. Dette selskapet regulerte og ledet mot å skape verdens beste smarttelefonmerke, iPhone. Denne smarttelefonen hadde ikke bare sitt eget funksjonssett, men opererte på tvers av sitt eget operativsystem. Med fullstendig fornyede smarttelefonenheter som er presentert på markedet, har Apple en god del av kjøpene over hele verden. Flere faktorer gjorde at folk foretrekker iPhone fremfor enhver annen smarttelefonenhet. Blant disse faktorene inkluderer en liste over forskjellige funksjoner som Apple inkluderte for å lage sitt ‘eget’ system uten tredjepartsinvolvering. Derfor introduserer denne artikkelen deg til skjermopptaksfunksjonen i iPhone og gir deg en detaljert veiledning om skjermopptak på iPhone 7.
Del 1. Hva brukes skjermopptak til?
Det er mange grunner som vil friste deg til å bruke skjermopptaksfunksjonen på smarttelefonenhetene dine. Disse årsakene kan illustreres som følger:
- Mens du sitter i et ansikt-til-ansikt-møte gjennom en videosamtale på smarttelefonen din, kan det hende du trenger å spille inn videoen for å se den senere. Dette vil spare huden din fra å gå glipp av detaljer i diskusjonen med klienten din og hjelpe deg med å forbedre kommunikasjonsferdighetene dine.
- Bruken av skjermopptakere påvirker brukerne til å forklare en prosedyre for en oppgave eller dens utførelse. Denne funksjonen kan effektivt brukes til å forklare funksjonen til et verktøy med effektivitet.
- Ved å ta opp skjermen kan du se over dine ansattes aktiviteter eller dine kjære i løpet av dagen. Dette vil tillate deg å trene forskjellige forbedringsøvelser og holde deg oppdatert på ærligheten til den enkelte.
- Ved hjelp av skjermopptak kan du se dypt inn i skjermens detaljer for å fjerne eventuelle systemfeil som kan eksistere.
- Kunder krever vanligvis en fullstendig illustrasjon og forklaring av bruken av et bestemt produkt eller tjeneste på tvers av en enhet. Dette krever at utviklerne inkluderer et fullstendig opptak av plattformene deres.
Del 2. Kan du skjermopptak på iPhone 7?
Den dedikerte skjermopptaksfunksjonen på iPhone ble introdusert etter den store oppdateringen av iOS 11. For å sjekke om du kan skjermopptak på iPhone 7, kan du bla opp i kontrollsenteret på iPhone for å sjekke om funksjonen er inkludert i listen. Hvis funksjonen ikke er til stede i listen, kan du se på iPhone-innstillingene og inkludere kategorien for skjermopptak hvis enheten din er oppdatert til iOS 11 eller nyere.
Del 3. Hvor er skjermopptakeren på iPhone 7/iPhone 7 pluss?
Det første spørsmålet som dukker opp over skjermopptak er oppgraderingen av iOS til iOS 11 eller nyere. Men hvis du vurderer å ta opp skjermen på iPhone 7 eller iPhone 7 Plus, er prosessen med å legge til funksjonen på kontrollsenteret ganske enkel. For å dekke dette, må du se over trinnene som er forklart som følger.
Trinn 1: Til å begynne med må du sveipe opp skjermen for å få tilgang til kontrollsenteret. Sjekk om skjermopptaksfunksjonen er til stede i listen. Hvis det mangler fra funksjonene i kontrollsenterlisten, må du gå inn i innstillingene til iPhone.
Trinn 2: Åpne ‘Innstillinger’ på iPhone og få tilgang til ‘Kontrollsenter’ i innstillingslisten. Fortsett til å velge ‘Tilpass kontroller’ på neste skjermbilde. For iOS 14-brukere vises alternativet ‘Flere kontroller’ i stedet for ‘Tilpass kontroller’.
Trinn 3: Den neste skjermen viser listen over verktøy som er inkludert i kontrollsenteret. Du må finne ‘Skjermopptak’-funksjonen fra listen og trykke på ‘+’-ikonet for å legge til alternativet for skjermopptak i kontrollsenteret.
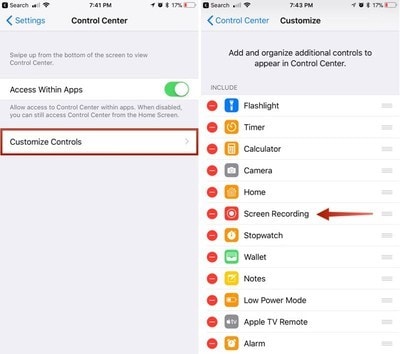
Trinn 4: Når du er ferdig med å legge til funksjonen i kontrollsenteret ditt, kan du krysssjekke ved å åpne kontrollsenteret på nytt og navigere til et ‘nested sirkelikon’ som viser skjermopptaksfunksjonen i iPhone 7 eller iPhone 7 Plus.
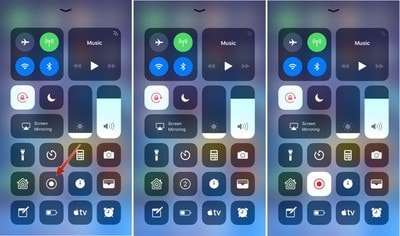
Del 4. Hvordan skjermopptak på iPhone 7 med MirrorGo på PC-en?
Selv om skjermopptak er lett tilgjengelig på iPhone etter at den oppdaterer iOS 11, er det flere grunner til at brukere ikke kan bruke den dedikerte funksjonen presentert av Apple. Alternativene for skjermopptak er imidlertid ikke utilgjengelige på ubestemt tid. Flere alternativer kommer godt med hvis du søker etter opptak av iPhone-skjermen. Tredjepartsplattformer er et effektivt alternativ når spørsmålet gjelder å ta opp iPhone-skjermen. Slike systemers tilgjengelighet er ganske latterlig og mangfoldig, men utvalget blir vanligvis vanskelig på skjermen. Plattformer som f.eks Wondershare MirrorGo er effektive og effektive når det gjelder å tilby de beste tjenestene til brukere av skjermopptak. Du kan finne tredjepartsplattformer som er ganske vanskelige å bruke; Dette verktøyet tilbyr imidlertid de beste tjenestene innen brukervennlighet og brukervennlighet.

MirrorGo – iOS-skjermopptaker
Ta opp iPhone-skjermen og lagre på datamaskinen din!
- Speil iPhone-skjermen til den store skjermen på PC-en.
- Record telefonskjerm og lag en video.
- Ta skjermbilder og lagre på datamaskinen.
- Invertire kontroll iPhone på PC-en for en fullskjermsopplevelse.
For å forstå prosessen med å konsumere MirrorGo for skjermopptak på iPhone 7, må du se gjennom trinn-for-trinn-retningslinjen forklart som følger. MirrorGo tilbyr et svært omfattende sett med funksjoner til sine brukere. Du kan ikke bare ta opp skjermen med systemet, men også utføre forskjellige andre handlinger som å fjernstyre enheten din eller fange skjermen under høyoppløsningsresultater.
Trinn 1: Last ned og start
Du må laste ned den nyeste versjonen av Wondershare MirrorGo på skrivebordet ditt og fortsette mot å starte det. Sørg for at begge enhetene dine er koblet til over samme nettverk eller Wi-Fi-tilkobling.

Trinn 2: Få tilgang til skjermspeiling
Etter dette må du få tilgang til ‘Kontrollsenter’ på iPhone 7 og velge alternativet ‘Skjermspeiling’ fra de tilgjengelige knappene. Når du trykker på det respektive alternativet, vises listen over forskjellige enheter på skjermen. Du må velge ‘MirrorGo’ fra den tilgjengelige listen og la enhetene opprette en tilkobling.

Trinn 3: Opptaksskjerm
Når du har opprettet forbindelsen med iPhone og skrivebordet, vil enhetens skjerm vises på skjermen til datamaskinen din som den speilvendte skjermen. Men for å ta opp enhetens skjerm, må du se over panelet på høyre side for å velge det sirkulære ikonet på ‘Record’-skjermen. Ved å trykke på alternativet kan du enkelt ta opp skjermen på iPhone.

Del 5. Hvordan skjermopptak på iPhone 7 med QuickTime på en Mac?
Flere plattformer er tilgjengelige for å imøtekomme dine behov for skjermopptak på iPhone. Hvis du er en bruker som ikke har tilgang til den dedikerte skjermopptaksfunksjonen på enheten din, kan du vurdere å ta opp skjermen med Mac-en. Mac tilbyr en dedikert mediespiller under QuickTime-spillerens navn som har et mangfoldig sett med verktøy å tilby å jobbe med. For å ta opp iPhone-skjermen med QuickTime, må du følge trinnene som er forklart som følger. Denne prosedyren lar deg ta opp skjermen via en USB-tilkobling sammenlignet med de andre trådløse tilkoblingene.
Trinn 1: Du må koble enheten din til Mac-en via en USB-kabel og starte QuickTime-spilleren på Mac-en via ‘Programmer’-mappen.
Trinn 2: Gå til ‘Fil’-menyen og fortsett mot å velge ‘Ny filmopptak’ fra de tilgjengelige alternativene i rullegardinmenyen.

Trinn 3: Når videoopptaksskjermen åpnes på Mac-skjermen, må du holde markøren over pilen ved siden av den røde ‘Opptak’-knappen og velge iPhone under ‘Kamera’ og ‘Mikrofon’. Skjermen blir til iPhone-skjermen din, som du kan ta opp ved å trykke på ‘Record’-knappen.

konklusjonen
Denne artikkelen har forklart flere måter og metoder som kan tas i bruk for å forstå hvordan du enkelt kan skjermopptak på iPhone 7.
Siste artikler
