Hvordan skjermopptak på iPhone XR som en proff?
Apple er kjent for å utvikle en av de mest effektive smarttelefonseriene som har tatt over millioner av brukere over hele verden. Det er flere grunner til at Apple iPhone blir foretrukket på tvers av kontinenter. Med effektive funksjoner i det komplette settet introduserte smarttelefonen brukerne for en meget dyktig gadget med omfattende egenskaper. En effektiv funksjon som ble en del av iOS-familien for en stund siden var den innebygde skjermopptaksfunksjonen. iPhones er dyktige verktøy som har presentert brukermarkedet med uttrykksfulle løsninger i form av ulike tjenester som iCloud, iTunes og andre produktive verktøysett. Denne artikkelen tar opp skjermopptaksfunksjonen i iPhone XR og forklarer deg veiledningen om hvordan du skjermopptak på iPhone XR. Bruken av skjermopptaksfunksjonen praktiseres på tvers av flere fora og blir derfor ganske viktig for å bli brukt over en større skala. Mange brukere har etterspurt den perfekte funksjonsguiden over en stund. Det blir viktig for iPhone-brukere å forstå funksjonen til denne funksjonen, noe som gjør at vi presenterer en grundig trinn-for-trinn-guide for bruk av denne funksjonen i iPhone XR.
Del 1. Hvordan skjermopptak på iPhone XR med en innebygd opptaksfunksjon?
Skjermopptaksfunksjonen ble en del av iOS-enhetene etter programvareoppdateringen av iOS 11. Apple hadde til hensikt å inkludere denne funksjonen for å unnta behovet for å laste ned tredjepartsplattformer for å utføre slike systematiske prosedyrer. Mens de gjorde systemet enklere for brukerne sine, presenterte Apple et meget lovende verktøy i form av deres innebygde skjermopptaker som tillot intense videoopptak med letthet. Mens du sitter på andre siden av kontoret eller koser deg på sofaen din, kan du støte på en video eller annen assortert informasjon som er ganske betydelig og overbevisende å lagre. Tilstedeværelsen av en innebygd skjermopptaksfunksjon i iPhone XR gir deg et perfekt system for å få denne pergamenten av informasjon registrert. iPhones skjermopptaker har tillatt brukermarkedet å dekke alle opptaksforholdene innenfor det tilgjengelige verktøyet og aldri fokusere på å gå til tredjepartsprogramvare for et slikt formål. Spørsmålet som oppstår sammen med denne funksjonen er imidlertid dens betydningsfulle funksjon som vil tillate deg å bruke dette verktøyet uten avvik. For å forstå aktiviteten til denne funksjonen, må du se over trinnene som er forklart som følger.
Trinn 1: Slå på iPhone og få tilgang til ‘Innstillinger’. På neste skjerm, finn ‘Kontrollsenter’ mens du blar gjennom innstillingene og velger alternativet.
Trinn 2: Over den nye skjermen som åpnes, må du få tilgang til alternativet ‘Tilpass kontroller’. For iPhones som har iOS 14 som sin siste oppdatering, vil de se alternativet ‘Flere kontroller’.
Trinn 3: Du vil se en rekke alternativer som vises over listen som viser alle applikasjonene som kan inkluderes i kontrollsenteret til iPhone. Du må finne alternativet ‘Skjermopptak’ i listen og trykke på ‘+’-ikonet for å inkludere det i innstillingene.
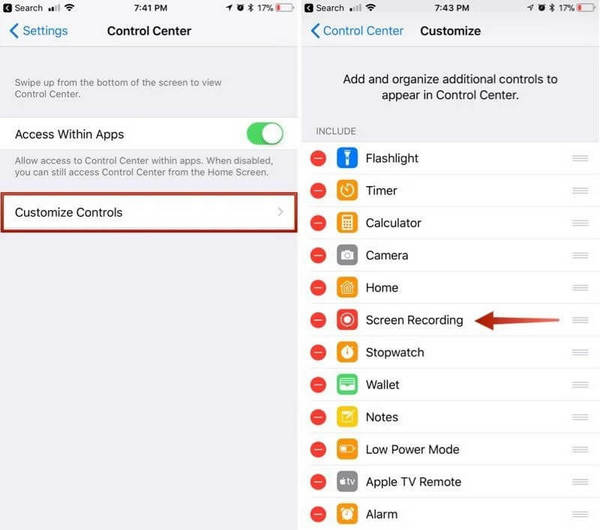
Trinn 4: Når du inkluderer den i kategorien, må du gå tilbake til startskjermen på iPhone og sveipe opp for å få tilgang til ‘Kontrollsenter’. Trykk på alternativet som vises med ikonet for en nestet sirkel. iPhone begynner å ta opp skjermen etter en 3-sekunders nedtelling.
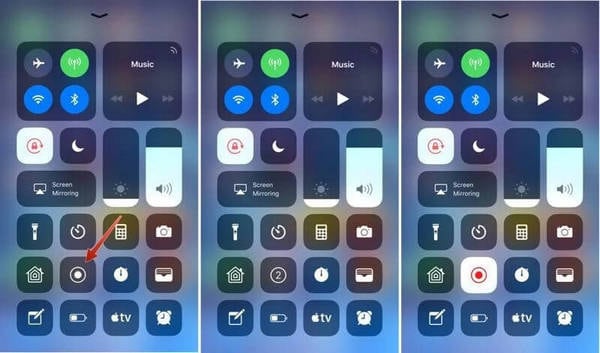
Videoen som blir tatt opp over skjermen lagres direkte i kamerarullen på iPhone XR. Bruken av denne funksjonen presenterer en rekke fordeler og ulemper for brukerne, som kan ses på som:
Pros:
- Du kan ta opp innhold av høy kvalitet for deg selv uten å laste ned noe tredjepartsverktøy.
- Ta opp hvilken som helst skjerm på enheten uten noen begrensninger.
Cons:
- Tilgjengelig for iPhone-brukere som har en iOS-oppdatering over iOS 11 eller mer.
Del 2. Hvordan skjermopptak på iPhone XR ved hjelp av MirrorGo?
Hvis du er en iPhone-bruker som har en iPhone mindre enn iOS 11 eller har et skjermopptaksverktøy som er feil i drift, kan du alltid se etter et annet verktøy som vil hjelpe deg med å ta opp din egen skjerm med letthet. Tredjepartsverktøy kan høres ganske ekstra ut innenfor slike krav; de er imidlertid det eneste tilfellet der du kan ta opp skjermen hvis den innebygde skjermopptakeren ikke er tilgjengelig. På den annen side antas skjermopptakeren som tilbys av iPhone å gi et veldig underdanig sett med funksjoner til brukerne. Slike verktøy er ganske forenklede hvis man ser på telefonens funksjonssett. Men for effektive og effektive resultater presenteres markedet for dyktige rettsmidler i form av intensive tredjepartsverktøy. Wondershare MirrorGo tilbyr forbrukermarkedet effektive resultater i form av et uttrykksfullt verktøysett.
Denne plattformen er først og fremst en speilplattform som lar brukerne speile enheten sin på en større skjerm. Men når dette er gjort, er det en rekke forskjellige funksjoner som kan testes ut med denne plattformen. MirrorGo lar deg utføre en rekke funksjoner og operasjoner som lar deg kontrollere iPhone XR effektivt.

MirrorGo – iOS-skjermopptaker
Ta opp iPhone-skjermen og lagre på datamaskinen din!
- Speil iPhone-skjermen til den store skjermen på PC-en.
- Record telefonskjerm og lag en video.
- Ta skjermbilder og lagre på datamaskinen.
- Invertire kontroll iPhone på PC-en for en fullskjermsopplevelse.
For å forstå driften av MirrorGo og trinn-for-trinn-retningslinjene som involverer verktøyet, må du se på forklaringen og introduksjonen av MirrorGo som det mest effektive valget i tredjepartsverktøy.
Trinn 1: Installer plattformen
Du må først installere Wondershare MirrorGo på datamaskinen din og starte plattformen for å følge prosedyren for å ta opp skjermen på din iPhone XR.
Trinn 2: Koble til enheter
Når du starter plattformen på datamaskinen, sørg for at datamaskinen og iPhone er koblet sammen over et lignende Wi-Fi-nettverk for riktig drift av enheten.

Trinn 3: Speilenheter
Når enhetene er koblet til over samme nettverk, må du fortsette til enheten og sveipe opp for å åpne kontrollsenteret. Fortsett med å trykke på alternativet ‘Skjermspeiling’ og naviger gjennom den tilgjengelige listen for å få tilgang til alternativet MirrorGo. Når du er funnet, trykker du på alternativet og speiler enhetene dine.

Trinn 4: Ta opp skjermen
Når du lykkes med å speile enheten din med MirrorGo, vil du se skjermen på iPhone-en din vises over datamaskinen. Over det høyre panelet, sammen med den speilvendte enheten, vil du se et sirkulært ikon for opptak av skjermen. Trykk på alternativet for å begynne å spille inn iPhone. Videre, når du er ferdig med opptaket, kan du ganske enkelt trykke på det samme alternativet for å stoppe opptaket. HD-videoen vil bli direkte importert til datamaskinkatalogen.

Pros:
- Du kan enkelt speile eller utføre andre funksjoner på tvers av enheten.
- Kontroller smarttelefonene dine etter å ha speilet dem med PC-en.
- Et helt gratis funksjonssett for speilenheter.
- God kvalitet resultater i videoopptak.
Cons:
- Du må betale for reversstyrende enheter.
- Fungerer hvis enhetene er koblet til over samme Wi-Fi.
Del 3. Hvordan skjermopptak med Recordit-applikasjonen?
Denne plattformen er et annet alternativ som kommer som et godt alternativ for skjermopptak i iPhone XR. Selv om det er en liste over skjermopptaksverktøy tilgjengelig over hele markedet, blir utvalget ganske vanskelig hvis du er på jakt etter den beste plattformen for å ta opp skjermen din. Recordit gir deg et effektivt funksjonssett som enkelt tar opp enheten din. For å forstå funksjonen til plattformen, må du se på retningslinjene som er gitt.
Trinn 1: Du må laste ned plattformen fra App Store og ha den installert på iPhone.
Trinn 2: For å lykkes med å ta opp enheten din, må du gå til ‘Kontrollsenteret’ på iPhone og trykke lenge på opptaksknappen for å åpne en ny skjerm. Velg «Ta opp det! Capture’ fra listen for å starte opptaket.
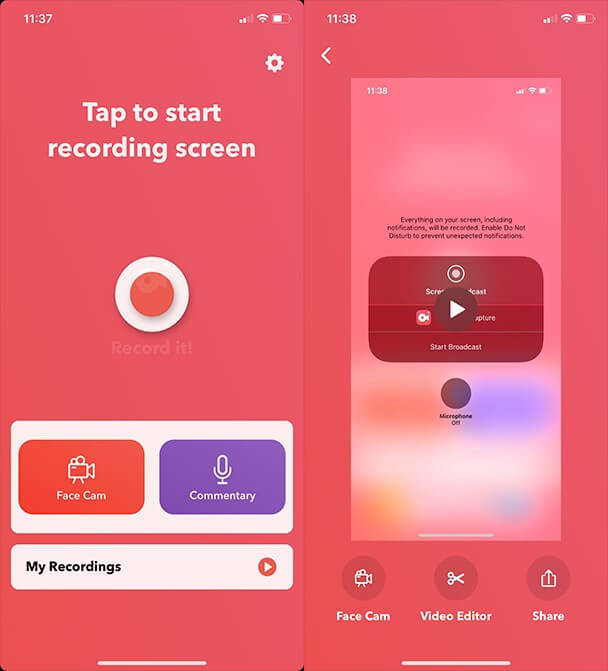
Trinn 3: Når du tar opp videoen på enheten din, må du fortsette med å redigere og trimme videoen på tvers av den respektive plattformen. Dette vil tillate deg å gjenskape videoer av høy kvalitet.
Pros:
- Gir et avansert sett med verktøy å jobbe med.
- Del opptakene dine på flere plattformer.
Cons:
- Applikasjonen krasjer mens den er i drift.
- Den kan være ganske treg å betjene.
Del 4. Vanlige spørsmål
4.1 Hvorfor fungerer ikke skjermopptaket mitt på iPhone XR?
Det er flere grunner til at skjermopptak ikke vil fungere på iPhone XR. Skjermopptaksfunksjonen din kan være slått av fra innstillingene på iPhone. I andre tilfeller vil iOS-en din være utdatert, eller du kan ha pålagt visse begrensninger på enheten din. Hvis du fortsatt ikke er i stand til å bruke denne funksjonen, vil lagringen på iPhone være ganske mindre enn forventet.
4.2 Er det noen tips om skjermopptak på iPhone XR?
Du kan alltid gå for et bedre skjermopptak av flere funksjoner og funksjoner. Når du er interessert i å spille en video eller et spill, kan du gå for skjermopptak av iPhone. For å forklare en programvarefeil eller rapportere et problem med en enhet eller programvare, kan du bruke funksjonene til skjermopptak effektivt.
konklusjonen
Artikkelen tok opp den utsøkte funksjonen med skjermopptak av iPhone og ga markedet en eksepsjonell guide som definerer hvordan denne funksjonen skal fungere riktig.
Siste artikler
