Hvordan skjermopptak på iPod med/uten å installere apper?
Hvis du bare spiller musikk fra iPod, har du sannsynligvis ikke oppgradert til en nyere versjon. Faktisk kan du gjøre mer enn å spille musikk fra den flerbruksenheten. For de som kanskje ikke vet, er en iPod en bærbar multimediespiller og flerbruksenhet fra stallen til Apple Inc. I løpet av årene har flerbruksenheten gjennomgått en oppgradering for å levere enorm verdi til brukerne.
Mens du kan bruke den til å nyte de nyeste sangene dine, har Apple Inc. integrert en skjermopptaksfunksjon i enheten, slik at du kan ta opp skjermen på et minutt i New York. I tilfelle du ikke visste at det er mulig. Kort sagt, denne artikkelen vil vise deg hvordan du oppnår det på et blunk. Bare fortsett å lese for å lære hvordan du skjermopptak på iPod touch uten teknisk ekspertise.
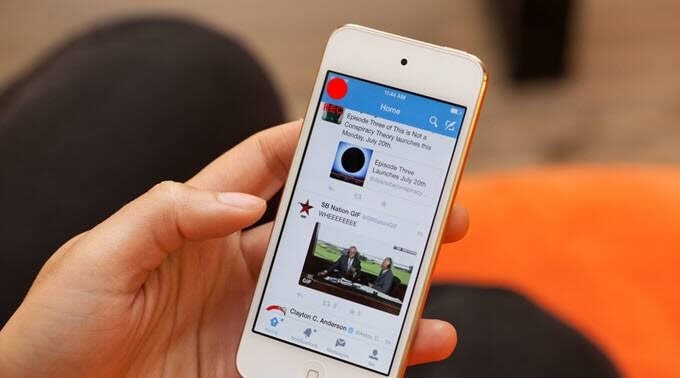
Del 1. Kan du skjermopptak på iPod touch?
Ja det kan du. Det føles virkelig flott at du ikke nødvendigvis trenger å eie en iPhone eller iPad for å gjøre det. Hvis du bruker en iPod som kjører iOS 11 eller nyere versjon, kan du skjermopptak på den. Du må imidlertid aktivere den innebygde funksjonen før du kan gjøre det. Interessant nok kan du fange skjermen og legge til musikk til den. Når du gjør det, vil du nyte din iPod litt mer. Uten tvil kan du gjøre mange ting på den enheten, og opptak av skjermen er bare en av dem.
Del 2. Hvordan aktivere og bruke skjermopptak på iPod?
Alle samtalene uten noen turer utgjør ingenting. I dette segmentet vil du se hvordan du gjør det selv. Når det er sagt, for å fange iPod-skjermen din, bør du følge konturene nedenfor:
Trinn 1: Vel, bruk Innstillinger> Kontrollsenter> Flere kontroller> Skjermopptak. Når du først er der, må du rulle ned og deretter klappe på det runde symbolet med +-tegnet.
Trinn 2: Sveip skjermen oppover fra bunnen av smarttelefonen. Du vil legge merke til at ikonet har dukket opp på skjermen. Du kan også omorganisere det fra kontrollsenteret.
Trinn 3: Som standard er mikrofonen ikke på, så du må aktivere den manuelt. Vent, du kan ta opp skjermen uten lyd på dette tidspunktet. Du trenger imidlertid lyd for å fange opp lyden i bakgrunnen. For å gjøre det, bør du trykke på det runde ikonet med et hull i. Når du holder ikonet, vil det aktivere mikrofonen din, ettersom mikrofonalternativet dukker opp. Mikrofonen er av på dette tidspunktet, men du kan også slå den på.
Trinn 4: Trykk på Start opptak-knappen. For å starte opptaket vil nedtellingen kjøre i synkende rekkefølge som 3,2,1.
Trinn 5: For å stoppe aktiviteten bør du trykke på den røde toppen av kontrollsenteret og klappe på den runde røde knappen øverst på skjermen. Enheten din lagrer det innspilte klippet i fotogalleriet ditt. For å se den, bør du trykke på filen fra bildegalleriet ditt og den begynner å spille. Mikrofonen blir grønn når du aktiverer den. Du kan spille spill og gjøre andre morsomme ting mens iPod-en automatisk fanger opp og registrerer disse aktivitetene.
Del 3. Tredjeparts skjermopptaker for iPod
Akkurat som alle andre, vil du være veldig glad for å vite at det finnes alternativer til å utføre en oppgave. Vel, en skjermopptaker for iPod er intet unntak fra denne tommelfingerregelen. Enkelt sagt har du et alternativ å falle tilbake på hvis den innebygde funksjonen begynner å virke. I tillegg til å ha en alternativ måte å spille inn iPod-skjermen på, kommer tredjepartsapper med andre funksjoner som gjør opplevelsen verdt tiden. For eksempel har de premiumversjoner som har ekstra funksjoner. Med ekstrafunksjonene får du glede av andre morsomme ting som den innebygde funksjonen ikke tilbyr. Et godt eksempel er enkel redigering som lar deg modifisere og tilpasse videoklippet etter din smak. Likevel spiller tredjepartsappene en avgjørende rolle i eldre versjoner av iPoder hvis de ikke støtter den innebygde skjermopptakeren.
iOS skjermopptaker: Når et alternativ til den innebygde iPod-skjermopptakeren dukker opp, er iOS Screen Recorder det perfekte svaret. Faktisk er det en førsteklasses iOS-skjermopptaker av Wondershare DrFoneTool. Vel, si gjerne at det er et alt-i-ett-verktøysett. Årsaken er at den utfører mange forskjellige oppgaver. I sannhet liker du denne appen ved å gå til innstillingene for å tilpasse funksjonene. Så du kan gjøre mye mer med det. Du kan for eksempel ta opp lyd, utføre HD-speiling og tilpasse innstillingene etter din smak. Med alle disse funksjonene og mer kan du ha presentasjonene dine, bruke dem i klasserommet og bruke dem til spilling.
Oppsummert inkluderer fordelene ved å bruke denne appen:
- Et flerbruksverktøysett
- Det er raskt, trygt, sikkert og enkelt
- Støtter både jailbroken og ikke-jailbroken enheter
- Den støtter også andre iDevices som iPhone og iPad
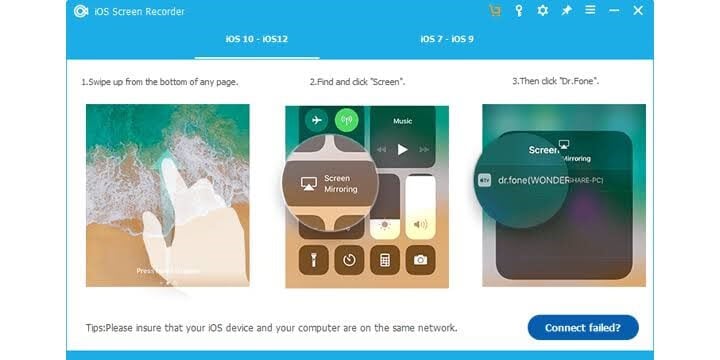
Med alle disse fordelene pakket inn i ett verktøysett, er det ingen tvil om at det er et must.

MirrorGo – iOS-skjermopptaker
Ta opp iPhone-skjermen og lagre på datamaskinen din!
- Speil iPhone-skjermen til den store skjermen på PC-en.
- Record telefonskjerm og lag en video.
- Ta skjermbilder og lagre på datamaskinen.
- Invertire kontroll iPhone på PC-en for en fullskjermsopplevelse.
konklusjonen
Apple Inc. ser ikke ut til å være klar til å hvile på laurbærene. Derfor fortsetter den å trappe opp spillet sitt på teknologimarkedet. I dag lar iPod touch brukere ta opp på skjermen sin iDevice mens de er på farten. Det som er bra er at dette åpner utsikten for tredjepartsapper for å forbedre det Apple tilbyr. Ønsker du å lære hvordan du skjermopptak på iPod? Hvis ja, har denne artikkelen forenklet det for deg. Nå kan du spille spillet ditt, snakke i bakgrunnen og ta opp aktivitetene mens du er på farten. Likevel kan du vise en venn hvordan du utfører noen oppgaver på enheten din ved å ta opp dem. Etterpå lagrer du den og deler den med dem senere. Alt dette og mer er mulig fordi du kan ta opp iDevice på skjermen hjemmefra uten å be om hjelp fra noen kjerneteknikere. Nå, prøv det!
Siste artikler
