Beste apper for hvordan skjermopptak på Samsung A50
Har du en Samsung A50 og ønsker å ta opp skjermen på grunn av forskjellige årsaker? Vel, i dette tilfellet ville dette være en perfekt guide for å gjøre skjermopptak i Samsung A50. Mange brukere vet ikke, men det er en innebygd skjermopptaker i Samsung A50 som kan oppfylle dine krav. Skjønt, for å gjøre mest mulig skjermopptak i Samsung A50, kan du også prøve et tredjepartsverktøy. Dette innlegget vil fortelle deg hvordan du skjermopptak på Samsung A50 på alle mulige måter.

1. Hvordan ta opp skjermen på Samsung A50 via Game Launcher (Android 9)?
Hvis Samsung-enheten din kjører på Android 9.0, kan du ta hjelp av Game Launcher for å ta opp skjermen. Det er en innebygd app i Samsung-telefoner som for det meste brukes til å ta opp spill og andre aktiviteter. For skjermopptak i Samsung A50 via Game Launcher, må du først legge til appen og deretter starte den på det opprinnelige grensesnittet.
For å lære hvordan du skjermopptak på Samsung A50 via Game Launcher. Følg disse instruksjonene:
Trinn 1: Legg til appen i Game Launcher
Først laster du inn Game Launcher-appen på din Samsung A50 eller installer den fra Play Store (hvis du ikke allerede har den). Nå, når du har lastet inn Game Launcher, kan du se en snarvei til de støttede appene fra bunnen. Bare sveip opp den delen for å få en liste over alle de inkluderte appene i Game Launcher.
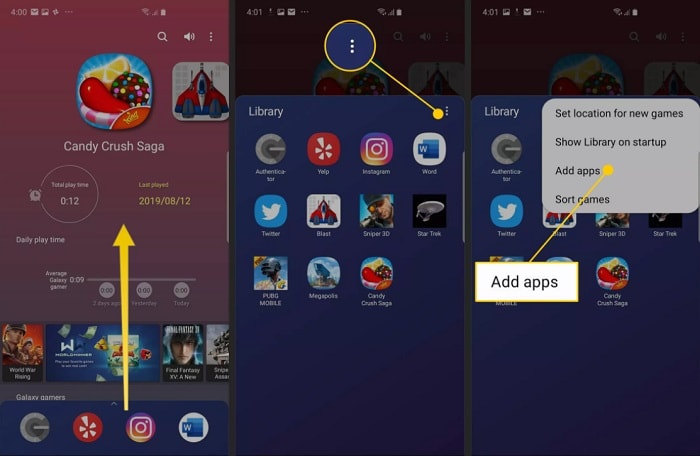
Hvis appen ikke er oppført her, trykk på ikonet med tre prikker fra toppen og velg å legge til apper. Dette vil gi en liste over de installerte appene på enheten din for å legge til en hvilken som helst app til Game Launcher.
Trinn 2: Start opptaksskjermen i Samsung A50
Flott! Når du har lagt til appen, kan du finne den i bunnpanelet eller sveipe opp for å se hele listen. Bare trykk på ikonet til appen, og den vil bli lastet på Game Launcher.
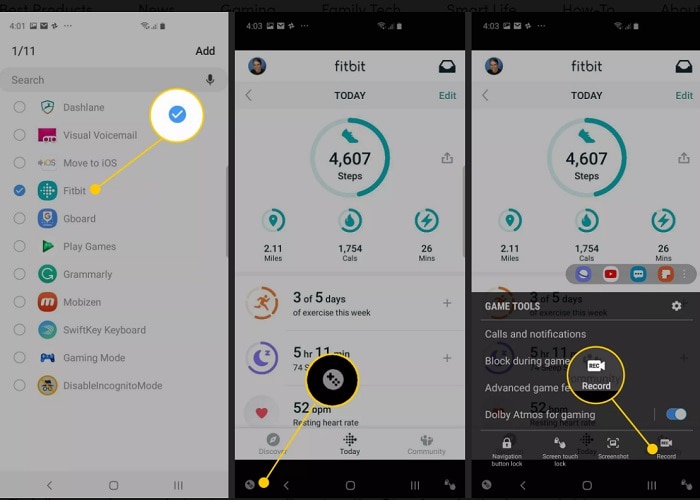
Når appen er startet, kan du trykke på Spillverktøy-ikonet nederst til venstre på skjermen. Fra de tilgjengelige spillverktøyene, trykk på ‘Record’-ikonet for å starte skjermopptak i Samsung A50.
Trinn 3: Stopp og lagre skjermopptaksvideoen
Dette vil begynne å ta opp skjermen og vil vise dens respektive opptaksstatus nederst. Du kan trykke på stopp-knappen når du er ferdig med opptaket. Senere kan du se den innspilte videoen eller lagre den direkte på enhetens lagring.
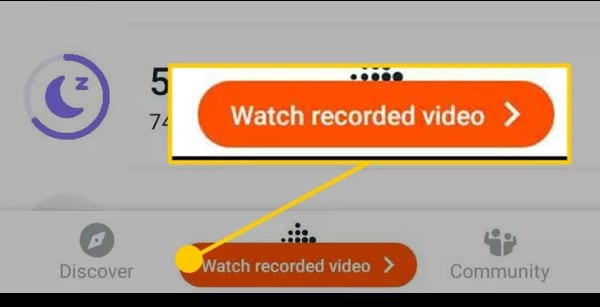
2. Hvordan ta opp skjerm på Samsung A50 med det innebygde alternativet (Android 10)?
Siden Game Launcher kan bli litt komplisert for skjermopptak i Samsung A50, kan du også prøve det innebygde alternativet. Vær oppmerksom på at den innebygde skjermopptakerfunksjonen kun er tilgjengelig på enheter som kjører på Android 10.0 og nyere versjoner. Derfor, hvis du har en ny enhet, kan du følge denne tilnærmingen for skjermopptak i Samsung A50; ellers kan du utforske løsningen ovenfor.
Trinn 1: Inkluder skjermopptaker på kontrollsenteret
Som standard har ikke Kontrollsenter-alternativet på Samsung-telefoner funksjonen Skjermopptaker. Derfor kan du sveipe ned varslingspanelet og trykke på ikonet med tre prikker fra toppen for å legge det til.
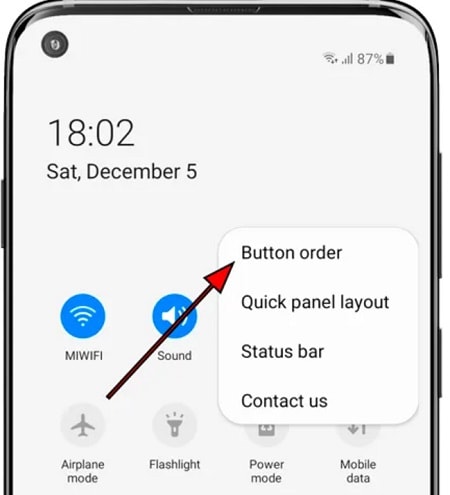
Fra det tilgjengelige alternativet, velg ‘Knappbestilling’-funksjonen for å få en liste over forskjellige innebygde verktøy i din Samsung A50. Nå kan du finne Skjermopptaker-funksjonen og dra ikonet tilsvarende på kontrollsenteret.
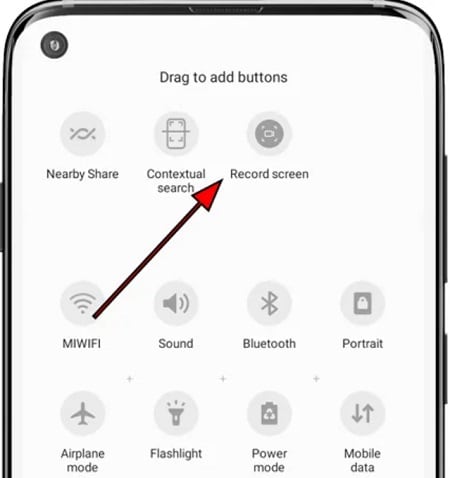
Trinn 2: Start skjermopptak i Samsung A50
Du kan starte et hvilket som helst spill, app eller bla gjennom grensesnittet til Samsung A50 på forhånd. Når du ønsker å bruke en skjermopptaker i Samsung A50, gå til kontrollsenteret og trykk på det relevante ikonet.
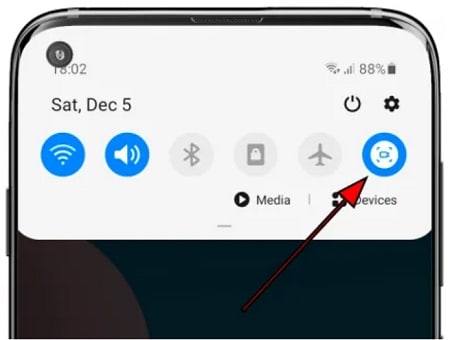
Dette vil starte en nedtelling før skjermopptak i Samsung A50. Du kan bruke telefonen som du vil mens du tar den opp i bakgrunnen.
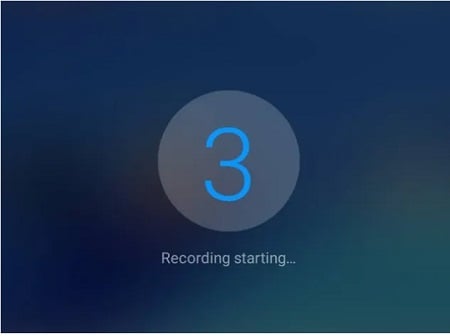
Trinn 3: Stopp opptaket og lagre videoen.
Når du starter skjermopptakerfunksjonene i Samsung A50, vil en indikator bli aktivert på siden. Du kan se skjermopptaksvarigheten og trykke på stoppikonet når du er ferdig. Til slutt kan du gå til enhetslagringen og se den innspilte visningen.
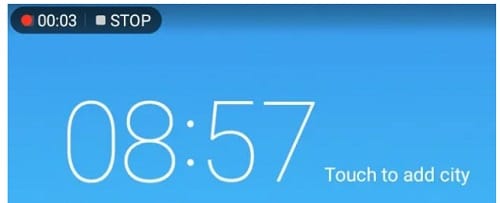
3. Hvordan gjøre skjermopptak på Samsung A50 med en PC via MirrorGo?
Som du kan se, har den innebygde skjermopptakeren til Samsung A50 begrensede muligheter. Derfor kan du vurdere å bruke Wondershare MirrorGo for å speile telefonens skjerm på datamaskinen eller til og med ta den opp.
- MirrorGo kan enkelt ta opp skjermen på din Samsung A50-enhet i forskjellige størrelser og kvaliteter.
- Du kan lagre den innspilte videoen direkte på datamaskinen din uten problemer med vannmerke eller kvalitet.
- Når skjermen er speilet på systemet, kan du bruke den til å ta skjermbilder, administrere varsler eller til og med overføre filer.
- Det er ikke nødvendig å rote Android-en din for å speile PC-en eller gå gjennom noe uønsket problem.
For å vite hvordan du skjermopptak på Samsung A50 ved hjelp av Wondershare MirrorGo, kan du følge disse trinnene:
Trinn 1: Koble Samsung-enheten til MirrorGo
Til å begynne med kan du starte Wondershare MirrorGo på systemet ditt og koble telefonen til den. Fra hjemmesiden til MirrorGo, gå til Android-delen.

Deretter, som du ville koblet Samsung-enheten til systemet, vil du få tilkoblingsmeldingen på varslingslinjen. Bare trykk på den og velg filoverføringsmodus.

Trinn 2: Aktiver USB Debugging-funksjonen på Samsung A50.
I tillegg kan du også gå til Samsung A50-innstillingene > Om telefonen og trykke på «Byggnummer»-feltet 7 ganger for å låse opp utvikleralternativer. Senere, gå til Innstillinger > Utvikleralternativer og aktiver USB Debugging-alternativet på din Samsung A50.

Etterpå, når du kobler Samsung-telefonen til datamaskinen, aktiverer du USB Debugging-tillatelsen.

Trinn 3: Ta opp skjermen til Samsung A50 på MirrorGo
Når enheten din er tilkoblet, kan du se den speilvendte skjermen på grensesnittet. For å starte skjermopptak i Samsung A50, klikk på Record-ikonet fra sidefeltet for å starte nedtellingen.

Applikasjonen vil nå automatisk begynne å ta opp Samsung A50-aktiviteten så lenge du vil. For å stoppe skjermopptaket kan du klikke på stoppikonet på sidefeltet. Dette vil automatisk lagre den innspilte videoen til det angitte stedet.

Videre kan du gå til MirrorGo-innstillinger > Skjermbilde og opptaksinnstillinger for å sette opp et sted for å lagre opptakene og et foretrukket format.
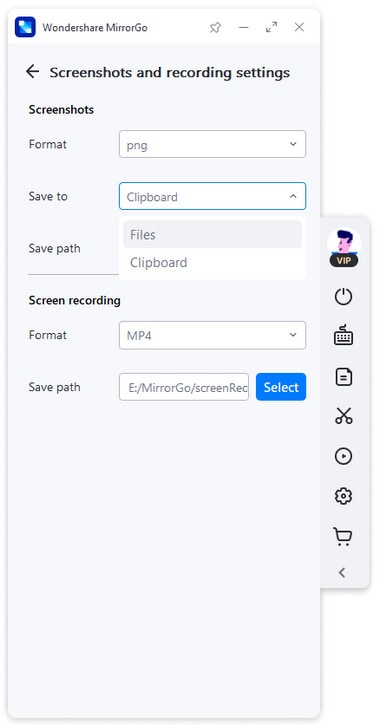
4. Den beste mobilappen for skjermopptak i Samsung A50
Til slutt, hvis du leter etter en mobilapp for skjermopptak i Samsung A50, kan du utforske AZ Screen Recorder. Bortsett fra å være en skjermopptaker, har den også en videoredigerer som lar deg gjøre grunnleggende redigeringer på de innspilte videoene dine.
- Ved å bruke AZ Screen Recorder kan du ta opp skjermaktivitet, spill, lage opplæringsprogrammer og gjøre så mye mer.
- Den lar deg også tilpasse de innspilte videoegenskapene, som oppløsninger, FPS, kvalitet osv.
- Når du har tatt opp skjermen, kan du bruke den innebygde editoren til å trimme, dele eller slå sammen videoer og bruke dens innebygde funksjoner.
- Siden gratisversjonen av denne skjermopptakeren vil etterlate et vannmerke, må du kjøpe premium for å ta opp videoer uten vannmerke og få tilgang til andre avanserte funksjoner.
Applink: https://play.google.com/store/apps/details?id=com.hecorat.screenrecorder.free&hl=en_IN&gl=US
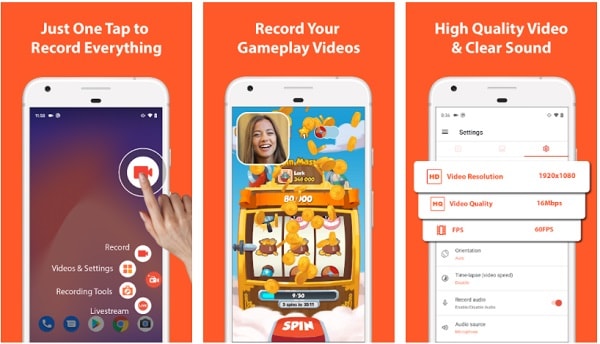
Etter å ha lest dette innlegget kan du utforske alle slags løsninger for skjermopptak i Samsung A50. For å gjøre ting enklere for deg har jeg inkludert fire forskjellige løsninger for skjermopptak på Samsung A50. Siden den opprinnelige skjermopptakeren til Samsung A50 ikke er så effektiv, kan du vurdere å investere i et profesjonelt verktøy som Wondershare MirrorGo. Hvis du er en innholdsskaper, vil MirrorGo absolutt være ekstremt nyttig, slik at du enkelt kan lage opplæringsprogrammer, spill og andre videoer.
Siste artikler