[Løst] Hvordan skjermopptak på Samsung S10
Skjermopptak kan bli ganske betydelig på steder der du trenger å lagre noe viktig å se på eller å føre oversikt over. Denne tjenesten har gjort det mulig for brukere å være mer årvåkne når det gjelder å redde viktige øyeblikk som de skiller seg fra i livet. Mange Android-telefoner har blitt laget og introdusert på markedet, hvor de inneholdt forskjellige verktøy. Imidlertid har verktøy som skjermopptakere ikke vært en del av mange Android-enheter som er tilgjengelige på markedet. Utviklere som Samsung har introdusert denne funksjonen i sine nyeste smarttelefoner der brukere effektivt kan lage videoer av viktige øyeblikk for å lagre dem for fremtidige behov. Samsung Galaxy S10 og S10 Plus er to distinkte og toppmoderne telefoner som kan gi brukerne et miljø for produktive opptak, men det er visse tips som må huskes når de søker en plattform for å konsumere tjenesten . Denne artikkelen introduserer deg til de forskjellige verktøyene som er tilgjengelige for skjermopptak med en veiledning som definerer hvordan du skjermopptak på Samsung S10.
Del 1. Bruk ‘Skjermopptaker’ innebygde Samsung Galaxy-telefoner (S9 og nyere)
Før skjermopptak ble introdusert på markedet, var det ingen idé om å ta en video av høy kvalitet av skjermen for å lagre et øyeblikk i tilfelle som har skjedd på tvers av enheten. Etter hvert som skjermopptak ble introdusert blant brukere, fant mange det ganske effektivt i forbruk og så frem til imponerende plattformer som tilbød slike tjenester. Ulike utviklere prøvde å få frem løsninger, der mange produserte gode applikasjoner med suksess, og mange mislyktes. Over en periode ble det innsett av merkevareutviklerne at tjenesten ble etterspurt på tvers av flere plattformer av millioner av brukere, noe som førte til opprettelsen av innebygde skjermopptaksverktøy. Samsung introduserte sin egen ‘Screen Recorder’ i løpet av utgivelsen av Galaxy S9, som ble tatt foran av deres neste iterasjon, Samsung Galaxy S10. Verktøyet utviklet på tvers av denne modellen var mer intuitivt og kognitivt i bruk og utførelse, selv om prosedyren for å bruke dem var ganske lik. Når du oppdager den riktige metoden for å bruke skjermopptakeren på tvers av Galaxy S10, bør du alltid se frem til å bruke dens egen innebygde tjeneste. Derfor er det behov for å utarbeide en skikkelig trinn-for-trinn-veiledning som forklarer bruken. For å effektivt bruke Samsungs skjermopptaker for å utvikle innspilte videoer av høy kvalitet, må du følge retningslinjene som følger.
Trinn 1: Du må bla nedover Galaxy-skjermen for å få tilgang til hurtigtilgangspanelet. Se listen over knapper som vises på skjermen, og prøv å finne ‘Skjermopptak’-ikonet. Hvis du ikke finner ikonet der, må du trykke på ikonet med tre prikker øverst til høyre på disse knappene.

Trinn 2: Dette vil føre deg til en ny skjerm etter at du trykker på alternativet ‘Knappbestilling’ fra rullegardinmenyen. Over skjermen vil du se en liste over forskjellige knapper.

Trinn 3: Øverst på skjermen vises knappene som kan legges til panelet. Den nederste siden viser knappene som allerede er til stede over panelet fra før. Dra og slipp ‘Skjermopptak’-ikonet fra de tilgjengelige knappene for å legge det til i hurtigpanelet.

Trinn 4: Gå tilbake til startskjermen og rull nedover S10-skjermen for å åpne panelet. Velg ‘Skjermopptak’-knappen fra skjermen og sett opp kvaliteten på utgangsvideoen for å fortsette.
Trinn 5: Etter bekreftelse starter en tre sekunders nedtelling skjermopptaket. Når du er ferdig med opptaket, kan du ganske enkelt trykke på ‘Stopp’-knappen øverst til venstre på skjermen.

Det er flere fordeler og ulemper ved å bruke denne tjenesten, som tilbys som følger.
Pros:
- Tar opp innhold av høy kvalitet uten nedlastinger.
- Lar deg ta opp hvilken som helst skjerm på enheten.
Cons:
- Tilbys kun på noen få Samsung-modeller.
- Fungerer på Android 10.0 eller nyere.
Del 2. Hvordan bruke MirrorGo til å skjermopptak Samsung S10? (Android 6.0 og nyere)
I slike tilfeller hvor du ikke får det beste fra de innebygde funksjonene til din Samsung S10, eller du er viklet inn i en situasjon der skjermopptakeren ikke er i drift, kan du alltid gå for et bedre og robust alternativ på markedet . I dette tilfellet kan du søke å bruke Wondershare MirrorGo som din fluktprogramvare med muligheten til å ha en bedre opplevelse av å bruke og betjene enheten under skjermopptak.

Wondershare MirrorGo
Ta opp Android-enheten din på datamaskinen din!
- Record på den store skjermen på PC-en med MirrorGo.
- Taskjermbilder og lagre dem på PC-en.
- Se flere varslinger samtidig uten å ta telefonen.
- Bruk android apps på PC-en for en fullskjermsopplevelse.
For å forstå driften av MirrorGo og prosessen som gjør det til det beste valget på markedet for din Samsung S10, må du vurdere trinnene som tilbys nedenfor.
Trinn 1: Start programvare
Du må laste ned og installere den nyeste iterasjonen av MirrorGo på datamaskinen din og fortsette med å starte den.
Trinn 2: Koble til enheter og speil
Etter dette må du opprette en forbindelse mellom enheten og datamaskinen. Koble din Samsung til datamaskinen via en USB-kabel og trykk på ‘Koble til’ for å tillate at innholdet på smarttelefonen vises på skjermen på datamaskinen.

Trinn 3: Opptaksskjerm
Når skjermen til mobilen din vises på datamaskinen, må du trykke på ‘Record’-knappen på høyre panel for å starte opptaket. Men når du er ferdig med å ta opp din Samsung S10, trykker du ganske enkelt på ‘Stopp’-knappen over det samme panelet og fører inn i mappen der opptaket er lagret på datamaskinen.

MirrorGo er en veldig effektiv løsning når det gjelder å bruke din Samsung S10 på tvers av datamaskinen og ta opp skjermen med letthet. Det er flere dominanspunkter når det gjelder å bruke MirrorGo som skjermopptaker, som leveres som:
Pros:
- Ta opp, ta opp eller speil Samsung over en PC eller en HDTV.
- Ta enkelt opp skjermen uten å rote enheten.
- Lar deg bruke musen til å betjene telefonens skjerm.
Cons:
- Ikke tilby en Mac-versjon.
Del 3. Tips: Hvordan skjermopptak av spill med ‘Game Launcher’ (de fleste Samsung Galaxy-telefoner)
Samsung-brukere kan alltid velge et annet innebygd alternativ for skjermopptak hvis de ikke har en skjermopptaker som fungerer på enhetene sine. Samsungs ‘Game Launcher’ er et veldig effektivt valg for skjermopptak for spillere, hvor de enkelt kan ta opp spillopplevelsen med denne plattformen. Denne applikasjonen er imidlertid begrenset til kun å betjene og registrere på tvers av forskjellige applikasjoner. For enkelt å bruke tjenestene til Game Launcher på tvers av din Samsung S10 for å ta opp et hvilket som helst spill eller en applikasjon for å dele det på tvers av forskjellige plattformer, må du fokusere på trinnene nedenfor.
Trinn 1: Åpne Game Launcher og sveip opp skjermen for å få tilgang til ‘Library’-vinduet. Over vinduet må du trykke på ikonet med tre prikker øverst i biblioteket.
Trinn 2: Velg alternativet ‘Legg til apper’ for å åpne listen over alle applikasjoner som er tilgjengelige på smarttelefonen din. Velg applikasjonen du vil ta opp og trykk på ‘Legg til’ for å legge den til i biblioteket til spillstarteren.

Trinn 3: Når du har lagt til biblioteket, må du trykke på den spesifikke applikasjonen ved å gå til der og la applikasjonen starte. Når den er startet, trykker du på ‘Spillverktøy’-ikonet i nedre venstre hjørne av navigasjonslinjen.
Trinn 4: Med listen over forskjellige tilgjengelige alternativer, trykk på ‘Ta opp’ i nedre høyre hjørne av skjermen for å starte opptaket. Når du er ferdig, trykker du bare på ‘Stopp’ nederst til høyre på skjermen.
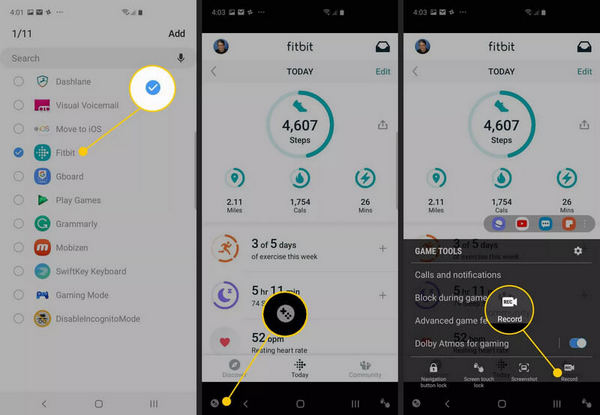
Del 4. Vanlige spørsmål
4.1 Hvor lang video kan jeg ta opp på telefonen?
Videoer med høy oppløsning stopper vanligvis opptaket etter 10 minutters opptakstid. Men å velge en lavere oppløsning kan forlenge tidsperioden.
4.2 Hvor mye plass tar et skjermopptak?
Størrelsen på skjermopptaksfilen varierer fra 3 MB til 18 MB for 15 minutters opptakstid. Størrelsen er effektivt proporsjonal med oppløsningsinnstillingene.
4.3 Hvordan overfører du video fra telefon til datamaskin?
Hvis du bruker MirrorGo for dette tilfellet, må du ganske enkelt sette opp en lagringsbane og lede dit for å finne alle dine innspilte videoer som er lagret på den banen.
konklusjonen
Artikkelen har spesielt omtalt de mest passende metodene som er tilgjengelige på markedet for å gi Samsung S10-brukere prosedyrer for å ta opp skjermene deres effektivt. Du må gå gjennom artikkelen for å få vite mer om metodene som er diskutert.
Siste artikler
