Slik slår du på skjermopptak på iPhone/iPad: Trinn-for-trinn-veiledning
Når det gjelder iOS, er det ingen samsvar med funksjoner. Den gir deg en helt ny kontrollsenterfunksjon som lar deg ta opp skjermen på både iPhone og iPad. Men hvordan slå på skjermopptak på iPhone er et bekymringspunkt for mange. Hvis du faller i samme kategori og leter etter riktig teknikk, treffer du rett sted. Du lurer kanskje på hvordan? Vel, fortsett å lese videre for å få svaret.
Del 1. Har hver iPhone en skjermopptak?
Du eier kanskje en gammel modell av iPhone og lurer på tilgjengeligheten av skjermopptak på iPhone. Ikke sant? Vel, du må vite at med iOS 11 eller nyere og iPad, kan du gå for et skjermopptak. Den kommer med en innebygd funksjon for det samme. Du kan også ta opp lyd på iPhone, iPad eller iTouch. Da spiller det ingen rolle om du har en iPhone 7, 8, 9, X, XR, 11, 12, eller 13. Du kan enkelt ta opp skjermaktiviteten samt videosamtaler.
Du eier kanskje en gammel modell av iPhone og lurer på tilgjengeligheten av skjermopptak på iPhone. Ikke sant? Vel, du må vite at med iOS 11 eller nyere og iPad, kan du gå for et skjermopptak. Den kommer med en innebygd funksjon for det samme. Du kan også ta opp lyd på iPhone, iPad eller iTouch. Da spiller det ingen rolle om du har en iPhone 7, 8, 9, X, XR, 11, 12, eller 13. Du kan enkelt ta opp skjermaktiviteten samt videosamtaler.
Men på den annen side, hvis du har en iPhone 6 eller en tidligere modell, eller du har iOS 10 og lavere, kan du ikke ta opp skjermen direkte. Du må stole på tredjepartsappen for å ta opp skjermen. Dette er fordi de ikke kommer med en innebygd skjermopptaksfunksjon. Den innebygde skjermopptaksfunksjonen, sammen med lyden, kom opp med iOS 11.
Del 2. Hvordan aktivere skjermopptak på iPhone 13/12/11/XR/X/8/7 trinn for trinn?
Det er enkelt å ta opp skjermen på din iPhone da det er en innebygd funksjon som lar deg ta opp skjermaktiviteten når du vil. Da spiller det ingen rolle om du surfer på internett, du er på en videosamtale, spiller et spill eller er involvert i en annen skjermaktivitet.
Men for å bruke denne funksjonen, må du sjekke om skjermopptaksfunksjonen allerede er i kontrollsenteret eller ikke?
Hvis det er der, er det greit å gå. Det vil gjøre det enkelt for deg å gå til et opptak direkte fra hovedskjermen. Men hvis ikke, må du legge det til først. For å legge til denne funksjonen og aktivere skjermopptak, må du følge noen enkle trinn.
Trinn 1: Gå til ‘Innstillinger’ og rull ned for å finne kontrollsenteret. Trykk nå på ‘Tilpass kontroller.’ Finn nå ‘Skjermopptak’ fra det tilpassede grensesnittet og velg +-ikonet. Dette vil legge til opptaksfunksjonen i kontrollsenteret.
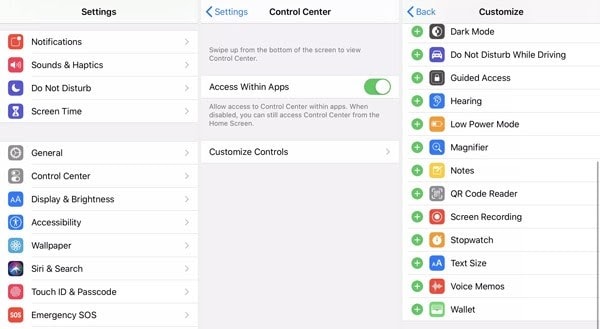
Trinn 2: Nå er alt du trenger å gjøre å heve kontrollsenteret og starte opptaksprosessen når du vil. For dette kan du sveipe opp for å trekke kontrollsentermenyen i tilfelle du bruker iPhone 8 eller tidligere. På den annen side, hvis du bruker iPhone X eller nyere, må du trekke ned menyen fra øverste høyre hjørne.
Trinn 3: For å ta opp skjermen, trykk på ‘Skjermopptak’ og velg deretter ‘Start opptak.’ Dette vil begynne å ta opp skjermen på din iPhone. Hvis du vil fange stemmen din eller bakgrunnslyden, kan du gjøre det ved å slå på mikrofonen. Den er til stede under skjermopptaket.
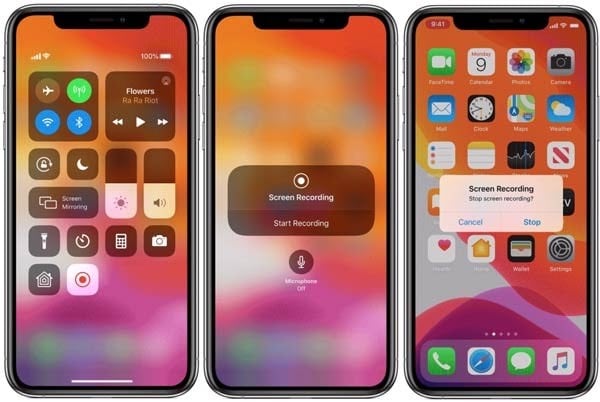
Trinn 4: Når du er ferdig med opptaket, og du vil stoppe opptaket, kan du gjøre det ved å trykke på den røde statuslinjen etterfulgt av ‘Stopp’. Den er til stede på toppen av iPhone-skjermen. Du kan også stoppe opptaket ved å gå tilbake til kontrollsenteret og deretter trykke på skjermopptaksikonet.
Når du stopper skjermopptaket, vil den innspilte filen automatisk lagres i ‘Bilder’-appen. Du kan åpne, redigere, dele eller utføre andre operasjoner på den innspilte filen ved å gå til Bilder.

MirrorGo – iOS-skjermopptaker
Ta opp iPhone-skjermen og lagre den på datamaskinen din!
- Speil iPhone-skjermen til den store skjermen på PC-en.
- Spill inn telefonskjerm og lag en video.
- Ta skjermbilder og lagre dem på datamaskinen.
- Invertire kontroll iPhone på PC-en for en fullskjermsopplevelse.
Del 3. Hvordan skjermopptak på en iPad?
iPad gir deg muligheten til å ta opp en video på skjermen av nesten alle apper. Den lar deg også ta opp andre skjermaktiviteter uten noen hindring. Så du kan ta opp videosamtalen, spillet eller annen skjermaktivitet ved å bruke den innebygde skjermopptaksfunksjonen.
Men før du går for et skjermopptak på iPad, må du legge til en skjermopptaksknapp i kontrollsenteret. Når knappen er lagt til i kontrollsenteret, blir det enkelt for deg å ta opp skjermen. For dette, følg noen enkle trinn.
Trinn 1: Gå til ‘Innstillinger’ og rull ned til du finner ‘Kontrollsenter’. Når du er funnet, klikker du på den. Nå må du trykke på ‘Tilpass kontroller.’ Du må finne ‘Skjermopptak’ øverst i delen som heter ‘Inkluder.’ Hvis det ikke er der, gå til ‘Flere kontroller’ og velg plusstegnet i grønn farge. Hvis den flyttes til toppen av skjermen, er du flink til å gå videre.
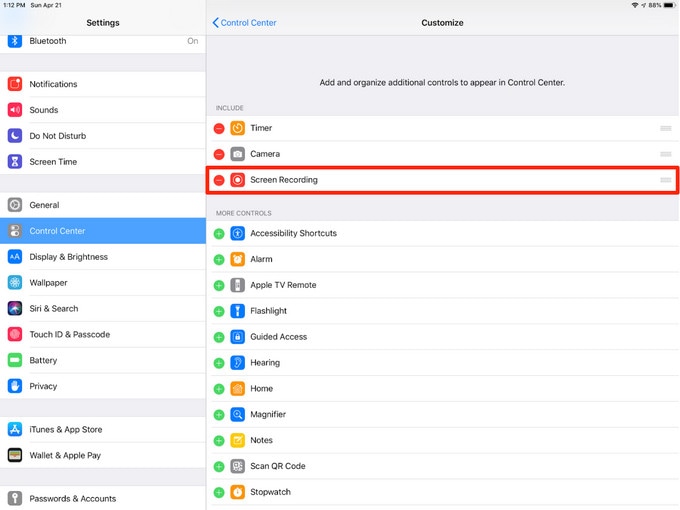
Trinn 2: Når du vil ta opp skjermen, må du trekke ned kontrollsenteret. Du kan gjøre dette ved å sveipe ned fra øverst til høyre på skjermen. Nå må du trykke på opptaksknappen. Det er en sirkel med en hvit prikk inni.
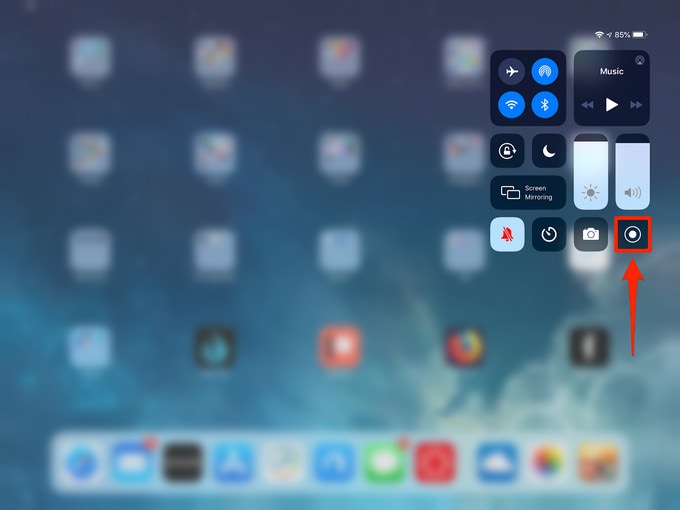
Trinn 3: Sirkelen endres til en 3-sekunders nedtelling. Da blir den rød. Dette er en indikasjon på at opptaket er under prosess. Du kan ta hjelp av nedtellingstidtakeren for å lukke kontrollsenteret.
Når opptaket begynner, vil du kunne se en liten opptaksindikasjon på toppen av skjermen så vel som i opptaket. Nå når du er ferdig med opptaket, trykk på opptaksindikasjonen. Deretter må du trykke på ‘Stopp’ for å bekrefte handlingen din.
OBS: Du kan trykke lenge på opptaksknappen for å bruke flere alternativer. Dette inkluderer hvor du vil sende den innspilte videoen. Du vil slå på mikrofonen. Som standard lagres videoer i Bilder-appen. Du kan også installere en kompatibel app som Skype eller Webex for å sende videoer direkte dit.
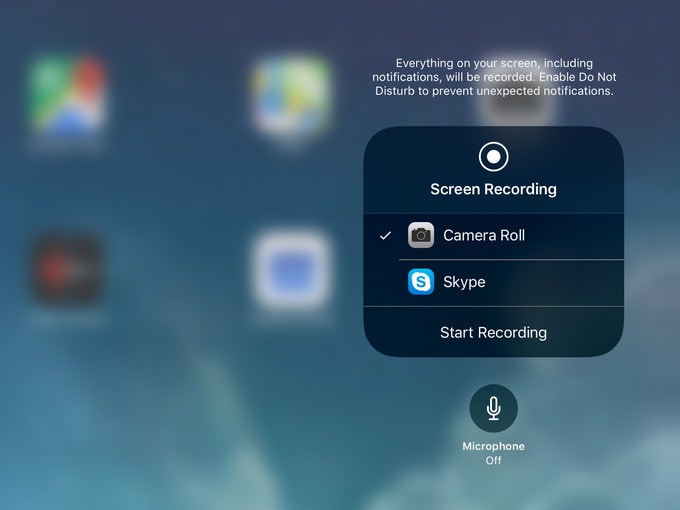
Når den innspilte videoen er lagret på den valgte banen, kan du besøke den for å se, dele eller redigere etter eget valg. For redigering kan du bruke et innebygd verktøy eller gå med et tredjepartsverktøy.
Konklusjon:
Slik slår du på skjermopptak på iPhone er en bekymring for mange. Hovedårsaken bak dette er mangel på kunnskap om riktig teknikk. Dette er grunnen til at selv brukere med iOS 11 eller nyere versjon er tvunget til å bruke tredjepartsapper for å ta opp iPhone-skjermen. Hvis du var en av dem, må du trekke på skuldrene, for nå er du introdusert for den riktige teknikken. Så gå videre og nyt skjermopptaket sømløst på både iPhone og iPad.
Siste artikler
