Hvordan spille inn Facebook Messenger-samtaler?
Facebook Messenger er en av de kjente sosiale medieplattformene. Det lar deg også ta opp Facebook Messenger-anrop. Men det er mange som ikke klarer å ta opp samtaler. Hvis du er en av dem og sliter med å finne riktig teknikk, må du slippe bekymringene. Dette har skjedd med meg tidligere til jeg finner ut den rette teknikken. Den samme teknikken skal jeg dele med deg her. Det spiller ingen rolle om du er en iPhone-bruker eller en Android-bruker. Du kommer til å ta opp samtaler enkelt etter å ha gått gjennom denne dokumentasjonen.
Del 1: Hvordan ta opp Facebook Messenger-anrop ved hjelp av MirrorGo?
Nå, hvordan du spiller inn en Facebook-videosamtale vil ikke forbli et problem etter bruk Wondershare MirrorGo. Dette er fordi opptaksfunksjonen i MirrorGo lar deg ta opp telefonskjermen etter at du har speilet telefonskjermen til datamaskinen. Når det gjelder den innspilte videoen, vil den bli lagret på selve datamaskinen.

Wondershare MirrorGo
Ta opp Android-enheten din på datamaskinen din!
- Record på den store skjermen på PC-en med MirrorGo.
- Taskjermbilder og lagre dem på PC-en.
- Se flere varslinger samtidig uten å ta telefonen.
- Bruk android apps på PC-en for en fullskjermsopplevelse.
For å ta opp en videosamtale må du følge noen enkle trinn.
Trinn 1: Koble MirrorGo til telefonen
Start Wondershare MirrorGo på PC-en og koble den til Android-enheten din. Du kan også bruke den til iOS-enheten din.

Trinn 2: koble MirrorGo til PC
MirrorGo lar deg se telefonens skjerm på datamaskinen. Men for dette må du aktivere USB-feilsøking på telefonen. Du kan gjøre dette ved å gå til ‘Innstillinger’ etterfulgt av ‘Om telefonen.’ Deretter må du velge ‘Utvikleralternativer.’ Når ‘Utvikleralternativer’ er slått PÅ, kan du enkelt aktivere USB-feilsøking ved å klikke i boksen. Du vil bli bedt om bekreftelse for å slå på USB-feilsøking. Velg ‘OK’ for å aktivere modusen. Dette vil slå på USB-feilsøking.
Nå, når telefonen din blir speilet, vil du kunne se telefonens skjerm på datamaskinen.
Trinn 3: Ta opp en samtale
Nå er alt du trenger å gjøre å klikke på ‘Record’-knappen for å spille inn videoen. Det spiller ingen rolle om du vil ta opp en Facebook-videosamtale eller om du vil ta opp annen aktivitet på telefonen. Du kan enkelt gjøre det ved å klikke på ‘Record’-knappen.

Du kan til og med starte eller stoppe videoopptaket når som helst ved å klikke på ‘Record’-knappen.

Når du er ferdig med innspillingen, vil videoen bli lagret på standardplasseringen. Hvis du vil endre plasseringen, kan du gjøre det ved å gå til ‘Innstillinger’. På denne måten kan du velge banen eller mappen du ønsker for lagring av den innspilte videoen.
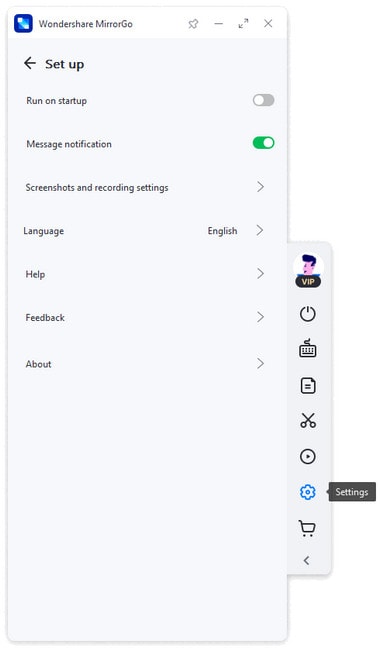
Når videoen er tatt opp, kan du få tilgang til den slik du vil. Du kan til og med dele den.
Del 2: Ta opp Facebook Messenger-samtaler med bare iPhone
Å spille inn Facebook-videosamtaler hvordan du tar opp en Facebook-videoanrop er enklere med iPhone. Dette er fordi du ikke er pålagt å bruke noen tredjepartsapp for det samme.
Nå lurer du kanskje på hvordan det er mulig.
Vel, det er enkelt.
Husker du alternativet Skjermopptaker?
Ja, vi snakker om den innebygde skjermopptaksfunksjonen. Men for dette må du legge til skjermopptaket til kontrollpanelet, i tilfelle du ikke har lagt det til tidligere. Du kan enkelt gjøre det ved å følge noen trinn.
OBS: Alternativet for innebygd skjermopptak er tilgjengelig for iOS 11 og nyere.
Trinn 1: Åpne ‘Innstillinger’-appen etterfulgt av et klikk på ‘Kontrollsenter.’ Når du har klikket, velg ‘Tilpass kontroller’ og rull ned for å finne ‘Skjermopptak.’ Når du er funnet, trykker du på det grønne pluss for å legge til dette alternativet i kontrollsenteret.
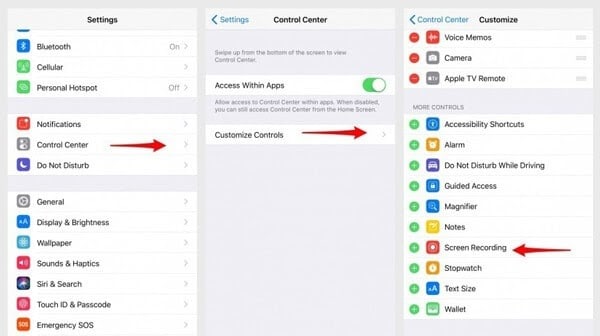
Trinn 2: Når alternativet er lagt til, åpner du Kontrollsenter og velger opptak. For dette må du trykke og holde inne skjermopptaksknappen til du ser et popup-vindu. Nå må du trykke på ‘Start opptak’ for å starte opptaket. Det spiller ingen rolle om du må ta opp en Facebook-messenger-videosamtale eller annen skjermaktivitet. Du vil kunne gjøre det. Du kan også trykke på ‘Mikrofonlyd’ i tilfelle du vil ta opp kun lyd.
Når samtalen er ferdig, må du trykke på den røde blinkende linjen som er til stede på toppen. Velg nå ‘Stopp opptak.’ Du kan også gå til kontrollsenteret og velge de samme alternativene for å stoppe opptaket. Videofilen vil bli lagret på standardplasseringen. Du finner enkelt den innspilte videoen under Fotogalleriet.
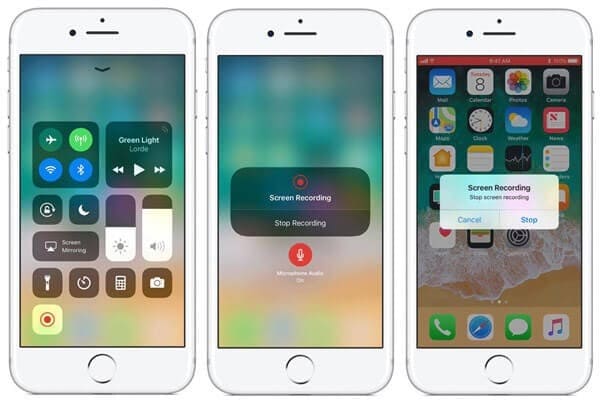
Når videoen er lagret, kan du se den, dele den, redigere den osv.
Del 3: Ta opp Facebook Messenger-samtaler med bare Android
Er du en Android-bruker?
Hvis ja, må du bruke litt innsats på å ta opp en Facebook-videosamtale. Dette er fordi Android-plattformen ikke kommer med en innebygd funksjon for skjermopptak. Denne funksjonen begynner imidlertid å rulle ut i de nyeste Android-versjonene (Android 11 eller nyere), men ikke med de eldre Android-versjonene.
Så, hva er løsningen?
Vel, det er enkelt. Bare gå med en tredjepartsapp.
Du kan bruke en AZ-skjermopptaker. Det er en av de kjente videoopptaksappene spesielt designet for Android-brukere. Det som er bra med denne appen er at den ikke krever noen rot og har ingen grense for opptaket. Dessuten gir den deg skjermopptak av høy kvalitet.
‘Hvis du har en datamaskin, er MirrorGo best å gå med. Men hvis du ikke gjør det, er AZ-skjermopptakeren et godt alternativ å gå med.
For å ta opp en Facebook-videosamtale, må du følge noen trinn.
Trinn 1: Start AZ Screen recorder-appen, og du vil se et overlegg som inneholder 4 knapper. Trykk nå på tannhjulikonet for å få tilgang til videoopptaksinnstillinger. Du vil ha tilgang til oppløsning, bildefrekvens, bithastighet osv. Når du er ferdig med innstillingene trykker du på tilbakeknappen for å gå tilbake til startskjermen.
Trinn 2:Gå nå til Facebook Messenger for å spille inn videoen og klikk på det røde kamerautløserikonet. Det vil være i selve AZ-overlegget. Når du trykker på knappen, vil videoopptaket begynne. Du kan fortsette å ta opp så mye video du kan, forutsatt at du har nok lagringsplass tilgjengelig på telefonen. Når du er ferdig med opptaket, drar du ned varslingsskjermen. Du vil bli utstyrt med alternativene pause og stopp. Velg stoppalternativet, og du er ferdig med opptak.
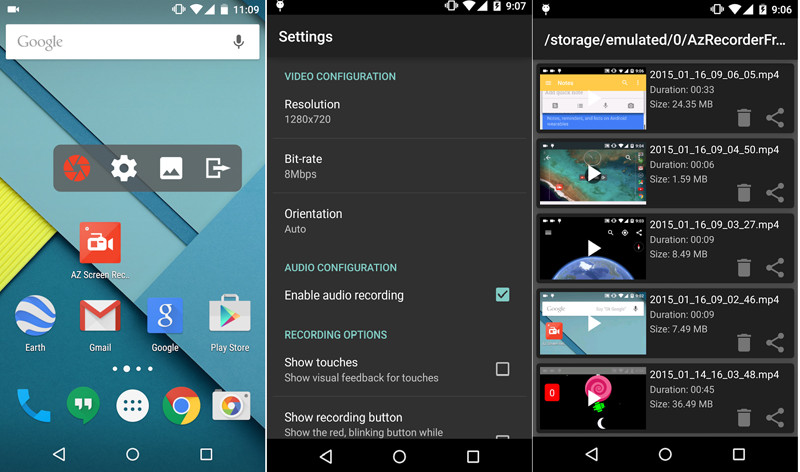
Konklusjon:
Facebook Messenger-videoanrop er et godt alternativ fra Facebook for å samhandle med dine kjente. Den lar deg også lagre minner om dine kjære i form av videoopptak. Men når det gjelder videoopptak, må du bruke riktig teknikk for å ta opp video av høy kvalitet med lyd. Hvis du ikke var klar over teknikken tidligere, må du ha oppnådd perfeksjon etter å ha gått gjennom ulike teknikker. Ikke du?
Siste artikler
