3 mulige måter å ta opp Skype-samtaler på
Helt siden videokommunikasjon kom inn i offisielt bruk, har vi sett Skype være en del av hver enhet eller hver tilkobling som blir utført for effektiv videointeraksjon. Skype har banet vei til å bli et standardvalg innen videosamtaler og blir brukt av millioner av brukere over hele verden. Med sitt eget chattesystem har Skype gjort det mulig for folk å samhandle med forskjellige brukere over hele verden. Men mens du bruker Skype, kan du komme over en tilstand der du må ta opp Skype-samtaler for opptak eller senere bruk. I dette tilfellet må du kanskje målrette mot visse aspekter og funksjoner i Skype som vil tilby brukeren dyktige løsninger. Denne artikkelen retter seg mot en rekke metoder og løsninger som kan forklare effektive teknikker for å ta opp Skype-samtaler.
Del 1: Tillater Skype deg å ta opp samtaler?
Skype introduserte brukermarkedet for et nytt system for videosamtaler, med flere funksjoner som overtok prosedyren for videosamtaler på tvers av Skype. Det er mulig å ta opp videosamtaler over Skype med de innebygde funksjonene; flere tilfeller må imidlertid huskes når du vurderer å ta opp Skype-videosamtalen. Nøkkelfunksjonene ved å ta opp en videosamtale på en bestemt plattform oppdages vanligvis i tilfeller der samtalen praktiseres fra et Skype-brukernavn til et annet Skype-brukernavn. Når et opptak starter, blir alle varslet om opptaket, slik at ingen bruker blir overrasket eller forvirret over samtaleopptaket. Skype sørger for et meget betydelig og sammenhengende skjermopptak, der det induserer alle videostrømmer i opptaket i et kontrollert miljø, inkludert din egen strøm. Sammen med det blir alt som deles på skrivebordsskjermen registrert og lagt til samlingen. Et enkelt samtaleopptak kan imidlertid vare i 24 timer med skjermtid. Dette vil da bli gjort tilgjengelig på chatten i 30 dager.
Del 2: Hvordan ta opp, lagre og dele Skype-samtaler?
Mens du blir kjent med funksjonene og egenskapene ved bruk av Skype-samtaleopptak mens du samhandler med venner, familie eller kolleger, er det et betydelig behov for å forstå prosedyren som involverer opptak på tvers av plattformen. Det er å huske på at prosessen ikke bare hjelper deg med å ta opp, men å lagre og dele disse innspilte samtalene. For å utføre denne prosedyren vellykket på Skype, må du følge trinnene som er forklart som følger.
Trinn 1: For å starte et samtaleopptak over skrivebordet ditt, må du holde markøren til bunnen av skjermen under en samtale og trykke på ‘Flere alternativer’-knappen. Velg ‘Start opptak’ over menyen som åpnes.
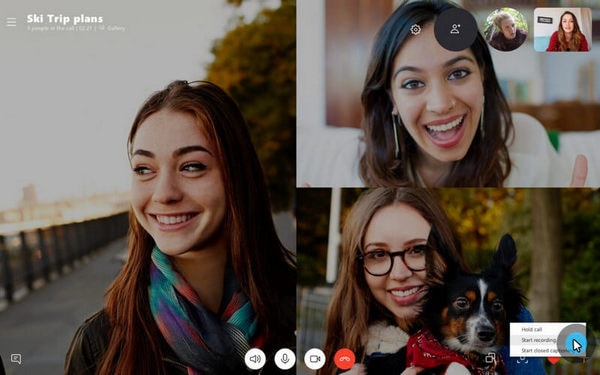
Motsatt ville det være best om du trykket på ‘Flere alternativer’-knappen på mobiltelefonen og trykker på ‘Start opptak’-ikonet. Banneret over toppen av skjermen varsler brukerne om å presentere i samtalen om initiering av samtaleopptak.
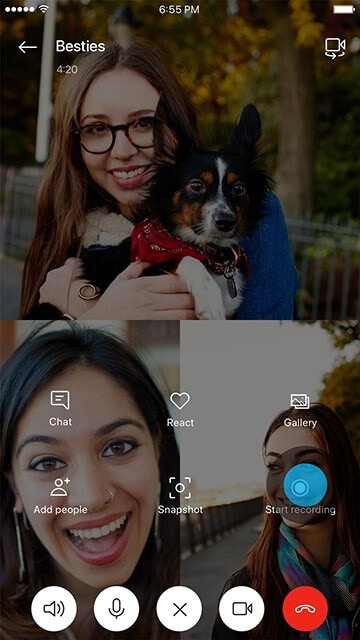
Trinn 2: Når opptaket avsluttes, er det tilgjengelig i chatten til de spesifikke personene i 30 dager. Brukerne som er tilstede i chatten kan enkelt laste ned over den lokale lagringen. For å lagre et samtaleopptak på skrivebordet ditt, må du få tilgang til chatten og trykke på ‘Flere alternativer’-knappen på tvers av det spesifikke opptaket. Velg ‘Lagre til nedlastinger’ eller ‘Lagre som’ for å angi plasseringen av nedlastingen.
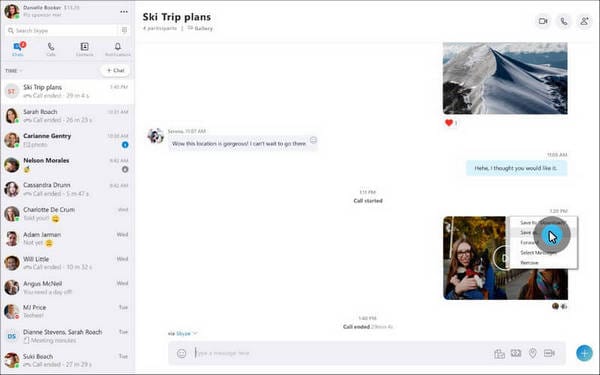
For mobilenheten din må du holde samtaleopptaket i den spesifikke chatten og velge ‘Lagre’ fra menyen som vises. Opptakene lagres i MP4-filformatet på tvers av enheten din.
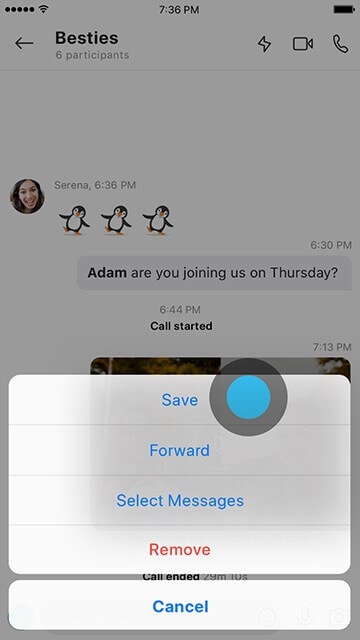
Trinn 3: Men hvis du ser frem til å dele Skype-samtaleopptaket ditt med en kontakt på listen din, må du få tilgang til chatten. Når chatten er åpnet, får du tilgang til den spesifikke meldingen og trykker på ‘Flere alternativer’-knappen for å velge ‘Videresend’. Finn de respektive kontaktene du ønsker å dele opptaket med og avslutt prosessen.
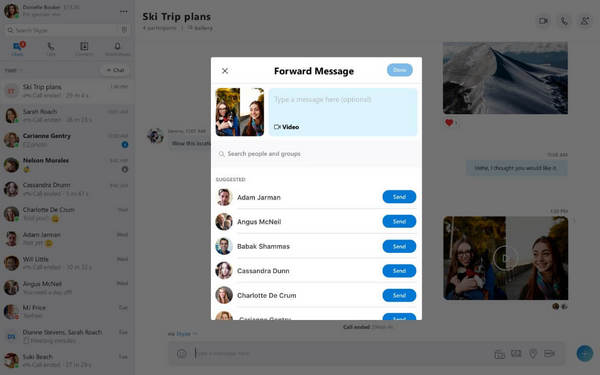
På mobiltelefonen må du trykke lenge på meldingen og trykke på ‘Videresend’ i hurtigmenyen. På neste skjermbilde, velg alle passende kontakter og velg ‘Send’ når du er ferdig.
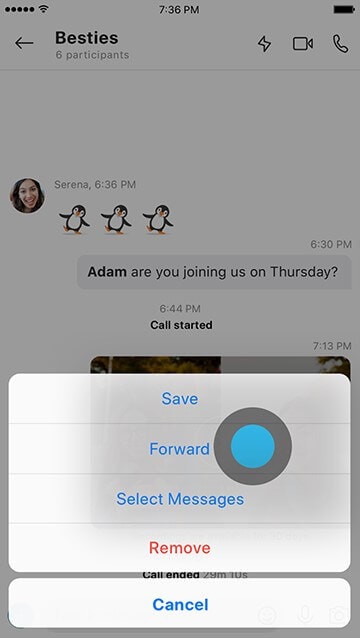
Del 3: Hvordan ta opp Skype-samtaler med MirrorGo?
Enkelte brukere bruker ikke Skype-samtaleopptaksfunksjonen av flere grunner. Til dette har markedet blitt presentert for alternativer til slike opptakssystemer. Selv om Skype er ganske effektivt til å ta opp samtalene dine, kan du alltid søke plattformer som f.eks Wondershare MirrorGo for å gi deg resultater av høy kvalitet i videoopptak. Bruken av tredjepartsplattformer i et slikt tilfelle kan virke litt vanskelig, noe som fører til et passende valg av skjemaet. Å velge MirrorGo er veldig praktisk, som, som forklart i artikkelen, kan sees på som en ultimat løsning på problemet med Skype-samtaleopptak.
Denne plattformen har forskjellige imponerende egenskaper, som inkluderer ett-klikks løsninger for å speile enheter enkelt på skrivebordet. Du kan enkelt ta opp skjermen på skrivebordet eller tilkoblet enhet ved hjelp av MirrorGo. Wondershare MirrorGo har en veldig sammenhengende og mangfoldig liste over enheter som den anser også som kompatible. Plattformen er ikke bare en enkel opptaker, men tilbyr forskjellige funksjoner som skjermfangst og deling. Dette gjør det til et svært elitevalg når du skal ta opp Skype-samtalen din hvis du ikke er interessert i å bruke den innebygde funksjonen som tilbys på Skype.

MirrorGo – iOS-skjermopptaker
Ta opp iPhone-skjermen og lagre på datamaskinen din!
- Speil iPhone-skjermen til den store skjermen på PC-en.
- Record telefonskjerm og lag en video.
- Ta skjermbilder og lagre på datamaskinen.
- Invertire kontroll iPhone på PC-en for en fullskjermsopplevelse.
MirrorGo følger en veldig enkel prosedyre for å ta opp skjermen med letthet. Ved å tilby et veldig intuitivt grensesnitt å jobbe med, kan du vurdere å ta opp Skype-samtalene dine ved å følge trinn-for-trinn-retningslinjen som forklart nedenfor.
Trinn 1: Last ned og start
Du må laste ned og installere plattformen på skrivebordet ditt. Når du er ferdig med installasjonen, start plattformen på datamaskinen.
Trinn 2: Koble til enheter
Du må sette iPhone- eller Android-enheten din til en lignende Wi-Fi-tilkobling. Dette vil sikre en passende tilkobling av enheten til plattformen.

Trinn 3: Speil enhetene dine
Sørg for at funksjonen for skjermspeiling på iPhone er aktivert. Når den er aktivert, kan du enkelt speile iPhone med MirrorGo.

Omvendt, for en Android-enhet kan du opprette en forbindelse med enheten din og koble telefonen til datamaskinen din.
Trinn 4: Start opptak
For å starte et opptak over iPhone-skjermen din, må du få tilgang til menyen på høyre side av grensesnittet. Trykk på det sirkulære ikonet som viser ‘Record’-knappen og la plattformen ta opp Skype-anropet som fungerer på tvers av enheten.

Mens du for Android-enheten din må få tilgang til et lignende høyre panel på tvers av grensesnittet ditt og trykke på ‘Android-opptaker’ for å starte prosessen. Du vil bli varslet av en melding som vises over skjermen.
Del 4: Vanlige spørsmål.
4.1. Hvor lagres Skype-opptak?
Opptakene av Skype lagres i forskjellige versjoner for brukere med forskjellige planer. Brukere som bruker Skype Business må åpne ‘Innstillinger’ på plattformen og åpne opptaksalternativene i verktøyene. Du vil finne katalogen tilstede i vinduet som ville lagre opptakene dine. Det vil bli vist som følger: ‘C:UsersYOURNAMEVideosLync Recordings.’
Når det gjelder brukere som har den enkle standardplanen til Skype, kan de enkelt få tilgang til opptakene fra det respektive chattehodet som holder videoen i 30 dager. Siden Skype tilbyr skytjenester for sine standardbrukere, kan du laste ned disse videoene etter eget ønske.
4.2. Varsler Skype iPhone-skjermen?
Skype varsler alle brukere som er tilstede i samtalen hvis videoen tas opp ved hjelp av egne tjenester. Men hvis du ikke vil varsle brukerne som er tilstede i Skype-samtalen og er iPhone-bruker, kan du starte skjermopptaksfunksjonen på tvers av enheten og starte prosessen ved å bruke kontrollsenteret for å ta opp Skype-videosamtalen. Brukerne blir ikke varslet i dette tilfellet.
konklusjonen
Skype viste seg å endre dynamikken i videosamtaler for brukere over hele verden. Med det som dekker et veldig stort marked i prosessen, har de en tendens til å introdusere en rekke funksjoner i systemet sitt som vil tillate brukerne å få en bedre opplevelse av å bruke plattformen. Samtaleopptak er en av de intuitive funksjonene til plattformen, som enkelt kan brukes ved å følge enkle og effektive prosedyrer. For å forstå prosedyren som er involvert i å ta opp samtaler på Skype, kan du se gjennom artikkelen som forklarer prosessene i detalj. Dette vil veilede deg til å bruke den innebygde funksjonen eller til og med se fremover med å bruke tjenestene til plattformer som MirrorGo.
Siste artikler
