Den enkleste måten for Samsung S8 Screen Record
Smarttelefoner har blitt integrert i livene våre og omtales som den mest eksepsjonelle oppfinnelsen i det 21. århundre. Disse enhetene har presentert en svært viktig faktor for brukervennlighet ved å introdusere flere funksjoner og verktøy som har fremmet brukerne til å unnta lenger å utføre dem. Skjermopptak er en effektiv funksjon som har gjort konseptet med å lage videoer enkelt og dyktig. Med videoer med en POV-standard og tilnærminger for å presentere en spesifikk idé, kan de enkelt utvikles gjennom skjermopptaksverktøy. Hvis du viser en feil i en programvare du bruker eller føler behov for å ta opp skjermen til en spesiell videosamtale, kan en enkel skjermopptaker enkelt imøtekomme alle dine behov. Samsung er kjent blant de beste smarttelefonutviklerne, kjent for å designe de beste smarttelefonene med ny design og teknologi. Skjermopptaksfunksjonen i Samsung ble først gjenkjent i Samsung S7, som deretter ble båret sammen med alle større iterasjoner av Samsung-smarttelefoner. Samsung S8 var en vellykket lansering, som inkluderte moderne design og imponerende funksjoner som var ganske forlokkende for brukermarkedet. Men med tanke på skjermopptaksfunksjonen i Samsung S8, inneholder denne artikkelen en klar forklaring av ulike tips og teknikker som må huskes før du utfører en Samsung S8-skjermopptak.
Del 1: Er det en innebygd skjermopptaker på Samsung S8?
Samsung introduserte skjermopptak i smarttelefonene sine en stund nå. Selskapet trodde på å gi brukerne en enkel funksjon som ville hjelpe dem med å utføre store skjermopptaksoppgaver. I stedet for å bruke tredjepartsplattformer, kan du nå enkelt bruke den innebygde skjermopptaksfunksjonen på din Samsung S8 for å ta opp forskjellige skjermer.
Del 2: Hvordan bruker jeg Record Screen-appen på Samsung S8 og andre Samsung-enheter?
Siden Samsung S8 tilbyr sin egen innebygde skjermopptaksfunksjon og lar brukerne enkelt ta opp forskjellige skjermer mens de spiller spill eller bruker en spesifikk applikasjon, er funksjonen ganske enkel og effektiv i forbruk; Det er imidlertid et par ting du må huske på før du bruker denne funksjonen. Du må kanskje sette opp verktøyet på din Samsung S8 for å utføre metoden med letthet. For dette må du følge trinn-for-trinn-retningslinjene som forklart nedenfor.
Trinn 1: Du må forsikre deg om at skjermopptaksikonet vises i hurtigpanelvinduet. For det, skyv ned hurtigpanelvinduet fra skjermen og se etter skjermopptaksverktøyet som finnes i listen.
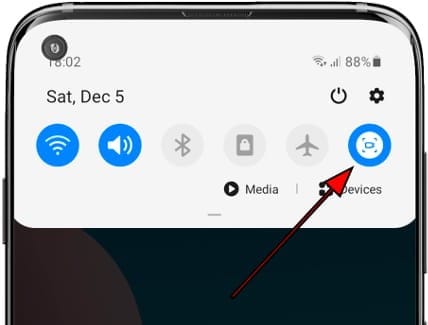
Trinn 2: Hvis du ikke finner noe selvsikkert verktøy i listen, må du trykke på ikonet ‘Tre prikker’ øverst til høyre i panelet for å åpne en liste over forskjellige alternativer. Velg ‘Knappbestilling’ fra rullegardinmenyen for å fortsette til neste skjermbilde.
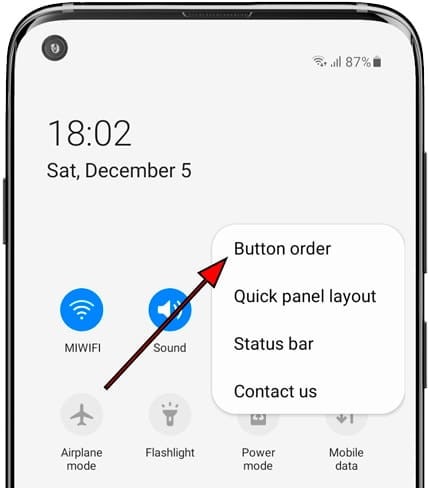
Trinn 3: Du vil se en liste over forskjellige verktøy som er inkludert i hurtigpanelet. Alle verktøyene som ikke er inkludert i listen vil være til stede øverst i vinduet. Finn ‘Skjermopptak’-verktøyet i listen.
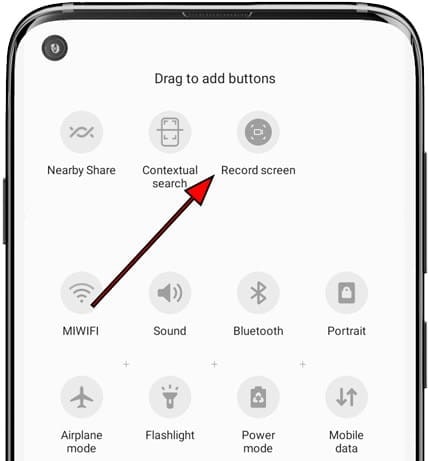
Trinn 4: Dra og plasser verktøyet over hurtigpanellisten som vises nedenfor. Etter å ha lagt til opptaksverktøyet, må du åpne hurtigpanelet på nytt og trykke på verktøyet for å starte skjermopptak. Fortsett ved å godta alle vilkårene for å starte verktøyet for første gang, og la opptaket starte etter en nedtelling på tre sekunder.
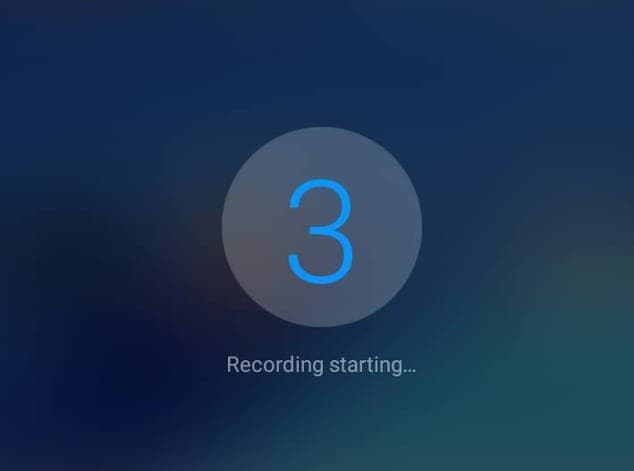
Del 3: Tredjepartsprogrammer for Samsung S8-skjermopptak
1. Wondershare MirrorGo
Mens du forstår prosessen med å bruke den innebygde funksjonen til Samsung S8-skjermposten, klarer enkelte brukere ikke å bruke dette verktøyet effektivt. Verktøyet er enten ikke tilgjengelig på enhetene deres eller kan ikke brukes. I slike tilfeller blir behovet for tredjepartsverktøy eminent, noe som gir brukerne en lignende opplevelse innen skjermopptak. Denne artikkelen innser problemet og presenterer tre forskjellige løsninger i tre forskjellige tredjepartsprogrammer for skjermopptak.
Dette verktøyet er anerkjent blant de beste tredjepartsapplikasjonene for effektiv skjermopptak. Ikke bare gir dette verktøyet brukerne enkel skjermopptak, men dette verktøyet har også mye å tilby i lommen. Det gir brukerne letthet for å kontrollere og administrere enheten sin gjennom skrivebordet via fjernkontroll og tar skjermbilder av enheten som speiles gjennom skrivebordet.

Wondershare MirrorGo
Ta opp Android-enheten din på datamaskinen din!
- Record på den store skjermen på PC-en med MirrorGo.
- Taskjermbilder og lagre dem på PC-en.
- Se flere varslinger samtidig uten å ta telefonen.
- Bruk android apps på PC-en for en fullskjermsopplevelse.
For å forstå bruken av dette verktøyet for å ta opp skjermen på en enkel måte, må du følge trinnene.
Trinn 1: Koble til enheten
Du må laste ned og installere Wondershare MirrorGo på skrivebordet ditt og fortsette med å koble din Samsung S8 til skrivebordet via en USB-kabel. Velg alternativet ‘Overfør filer’ fra listen over USB-tilkoblingsalternativer som vises på skjermen.


Trinn 2: Slå på USB-feilsøking
Etter dette åpner du Samsung og får tilgang til innstillingene. Åpne ‘System og oppdateringer’ fra listen over alternativer som vises på skjermen, og velg ‘Utvikleralternativer’ fra neste skjermbilde. Fortsett med å slå på USB-feilsøking gjennom bryteren som du vil observere i innstillingene.

Trinn 3: Gi tilgang
Etter at du har slått på USB Debugging, må du bekrefte skrivebordstilkoblingen for skjermspeiling ved å la datamaskinen få tilgang til telefonen.

Trinn 4: Ta opp din Samsung
Når skjermen vises på skrivebordet, er en vellykket tilkobling opprettet. For enkelt å ta opp med MirrorGo, må du trykke på ‘Record’-knappen på høyre panel for å starte prosessen. Trykk på den lignende knappen for å stoppe opptaket når du er ferdig med prosessen.

2. Mobizen Screen Recorder
Denne plattformen er kjent blant Samsung-brukere som en effektiv skjermopptaker for spillopptak. Mange brukere har foretrukket det på tvers av skalaen til slike formål. Men for å se nærmere på bruken av Mobizen Screen Recorder, må du følge veiledningen som følger.
Trinn 1: Last ned Mobizen-appen fra Google Play Store og fortsett til å starte den. Du vil se ikonet på siden av skjermen. Dette ikonet, over å trykke, tilbyr tre forskjellige alternativer.
Trinn 2: Trykk på ikonet for å velge ‘Record’ og se en melding før du starter opptaket. Velg ‘Start nå’ for å starte opptaket.
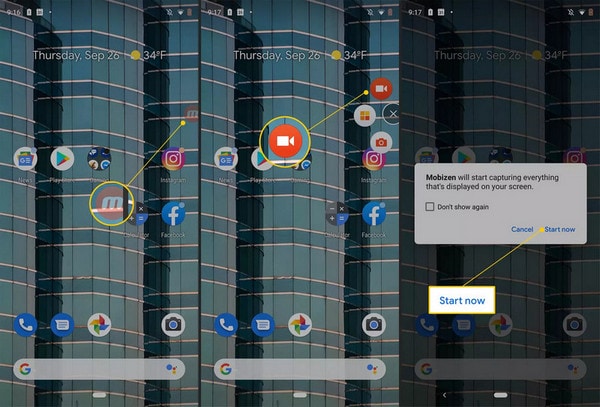
Trinn 3: En tre sekunders nedtelling vil begynne å ta opp skjermen din, som enkelt kan stoppes ved å trykke på ‘Stopp’-ikonet. Videoen lagres i galleriet til din Samsung S8.
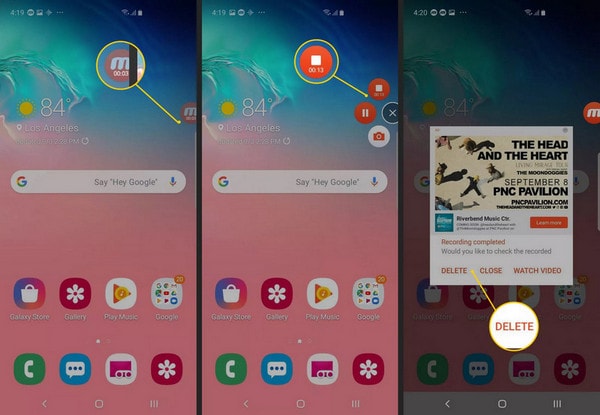
3. GU Skjermopptaker
Dette verktøyet er kjent på markedet som et veldig effektivt skjermopptaksverktøy med et veldig variert sett med verktøy. GU Screen Recorder veileder ikke bare brukermarkedet til å designe en perfekt video, men hjelper dem med å enkelt dekke alle grenser for redigering og ferdigstillelse av videoen i alle aspekter. Denne applikasjonens forbruk er ganske enkelt og effektivt, som kan realiseres ved å følge trinn-for-trinn-retningslinjen som tilbys som følger.
Trinn 1: Last ned og installer GU Screen Recorder fra Google Play Store og åpne appen.
Trinn 2: Førstegangsbrukere må tillate at applikasjonen får denne applikasjonen tegnet over andre apper for å sikre at denne appen fungerer som den skal. La også plattformen få tilgang til mediefilene dine.
Trinn 3: Et ikon vil vises over siden av skjermen. For å starte opptaket, trykk på ikonet og velg det øverste ikonet som vil begynne å ta opp din Samsung S8.

konklusjonen
Denne artikkelen har tilbudt brukerne en klar og avgjørende veiledning for å bruke skjermopptaksfunksjonen på Samsung S8, sammen med en rekke andre verktøy og teknikker som kan komme til nytte for effektivt å ta opp skjermene dine.
Siste artikler
