Hvordan ta opp Android-skjerm med Android SDK og ADB
- Hva er Android SDK og ADB?
- Hvordan ta opp Android-skjermen med Android SDK?
- Hvordan ta opp Android-skjerm med Android ADB?
- Den beste programvaren for å ta opp Android-skjermen
Del 1: Hva er Android SDK og ADB?
Android SDK (software development kit) er settet med utviklingsverktøy som brukes til å utvikle applikasjoner for Android-plattformen. Android SDK inkluderer eksempelprosjekter som er med kildekode, utviklingsverktøy, en emulator og biblioteker for å bygge Android-applikasjoner. Applikasjonene i Android SDK er skrevet med Java-språk og de kjører på Dalvik. Hver gang Google slipper den nyeste versjonen av Android, utgis også en lignende SDK.
For å skrive programmer med de nyeste funksjonene, må utviklere laste ned og installere hver versjons SDK for en bestemt telefon. Plattformer som er kompatible med Android SDK inkluderer operativsystemer som Windows XP. Linux og Mac OS. Komponentene til SDK samt tredjeparts tillegg er også tilgjengelige for nedlasting.
Android Debug Bridge (ADB) på den annen side er et allsidig kommandolinjeverktøy som lar deg kommunisere med en emulatorforekomst. Det er et klientserverprogram med tre komponenter:
- -En klient som kjører på utviklingsmaskin. Klienter kan enkelt økes ved å utstede en adb-kommando.
- – En server som kjører som bakgrunnsprosessen til utviklingsmaskinen din. Den administrerer kommunikasjonen mellom klienten og adb-demonen som kjører på emulator.
- – En demon som kjører som bakgrunnsprosess på alle emulatorer.
Når du starter adb-klienten, sjekker den om det er en adb-serverprosess som kjører for øyeblikket. Hvis det ikke finnes noe, starter den serverprosessen. Så snart serveren starter, blinder den for lokal TCP-port 5037 og lytter til kommandoene som sendes fra adb-klienter.
Del 2: Hvordan ta opp Android-skjermen med Android SDK?
Android programvareutviklingssett kommer med en innebygd skjermopptaksfunksjon. Det eneste det krever er at du installerer Android SDK på datamaskinen din og utfører en kompleks prosedyre for å ta opp skjermen. Her er en trinnvis veiledning om det:
Aktiver USB-feilsøking. Det første før du laster ned skriptet er å aktivere ‘USB-feilsøking’ på Android-telefonen din. Det lar deg koble enheten til PC og motta kommandoen fra Android SDK. Dette kan gjøres ved å aktivere ‘Utvikleralternativer’ fiende som du trenger for å gå til ‘Innstillinger’ og trykke på ‘Om telefon/enhet’ som er på slutten.
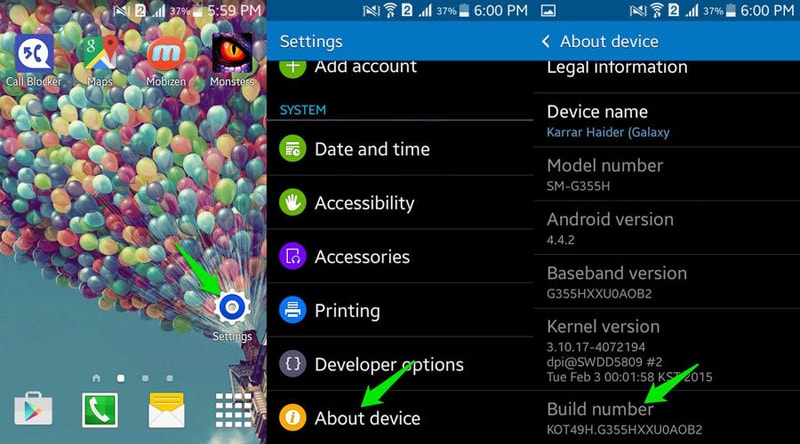
Når dette er gjort, gå tilbake til ‘Innstillinger’ og du vil se ‘Utvikleralternativer’ på slutten, bare trykk på den og du vil ha tilgangen.
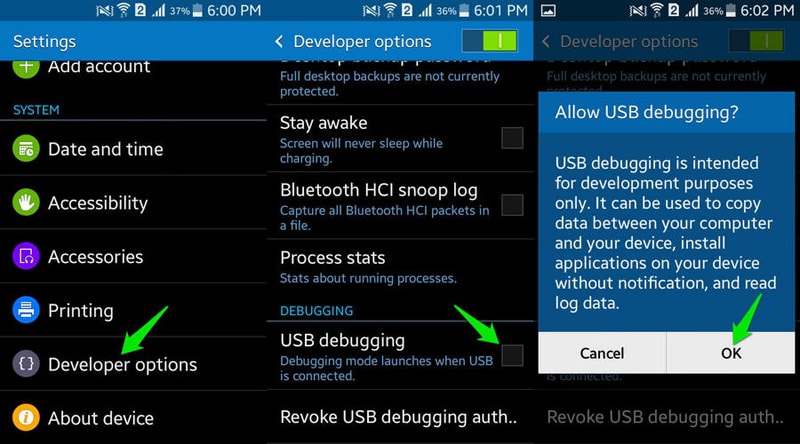
Ta opp Android-skjerm, Last ned skriptet på PC-en og pakk det ut. Den utpakkede mappen vil ha følgende filer:
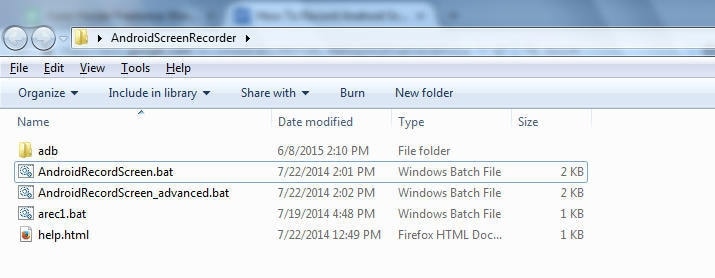
Koble nå telefonen til PC-en ved å bruke en USB-kabel, og når den er koblet til, vil du se en melding som ber om tillatelse til å koble til PC. Trykk på ‘OK’ og telefonen vil være klar til å motta kommandoer. Gå til skriptmappen og åpne ‘AndroidRecordScreen.bat’-filen.
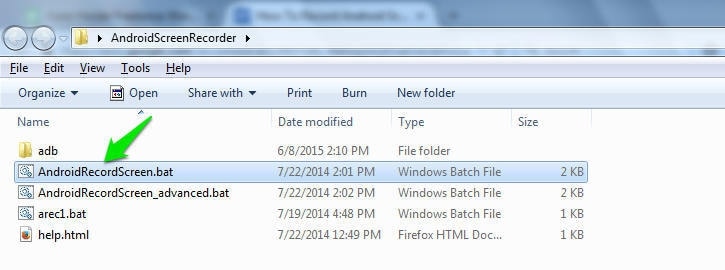
Nå for å spille inn Android-skjermen din, alt du trenger å gjøre er å trykke på en hvilken som helst tast på tastaturet, og det vil begynne å ta opp. Pass på at du er på den nøyaktige skjermen du trenger å ta opp. Trykk på hvilken som helst tast på tastaturet og et nytt vindu åpnes som bekrefter at Android-skjermen din nå blir tatt opp. Når du trenger å stoppe opptaket, lukker du bare ‘Ny’-vinduet som åpnet seg, og opptaket vil bli stoppet.
Du kan enkelt justere innstillingene for videoen din, men de tilgjengelige alternativene vil være ganske begrensede. For å justere innstillingene, åpne ‘AndroidRecordScreen_advanced.bat’ og trykk ‘n’-tasten på tastaturet, trykk enter. Du kan endre tre forskjellige alternativer: Oppløsning, Bitrate og Maks videotid, men husk at en enkelt video ikke kan overstige 3 minutter. Når du har oppgitt den nye verdien du trenger, trykk enter. Du vil nå se alternativene for å starte videoen, hvoretter du bare trenger å trykke på hvilken som helst tast på tastaturet igjen for å starte videoen, og den vil bli tatt opp i henhold til de nye innstillingene arrangert av deg.
Del 3: Hvordan ta opp Android-skjermen med Android ADB?
For å bruke ADB, må du trekke ut Android SDK-pakken og navigere til sdkplatform-tools-mappen. Hold nå nede shift, og høyreklikk på mappen, velg ‘Åpne kommandovindu her’.

Kjør nå følgende kommando for å sikre at ADB enkelt kan kommunisere med din tilkoblede Android-enhet: ‘adb-enheter’
Nå som enheten din er tilkoblet og USB-feilsøking er aktivert, og du har akseptert sikkerhetsmeldingen som kommer på telefonskjermen, kan du se en enhet som vises i vinduet. Hvis listen er tom, vil ikke adb kunne oppdage enheten din.
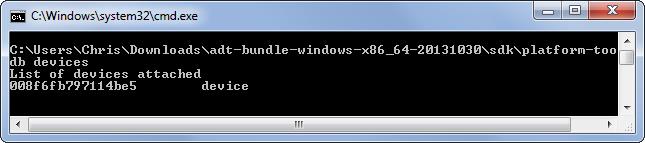
For å ta opp Android-skjermen, må du kjøre følgende kommando: ‘adb shell screenrecord /sdcard/example.mp4’, da denne kommandoen vil starte opptaket på telefonskjermen. Når du er ferdig med opptaket, er alt du trenger å gjøre å trykke Ctrl+C i ledetekstvinduet, og det vil slutte å omkode skjermen. Opptaket vil bli lagret i enhetens interne lagring og ikke i datamaskinen.
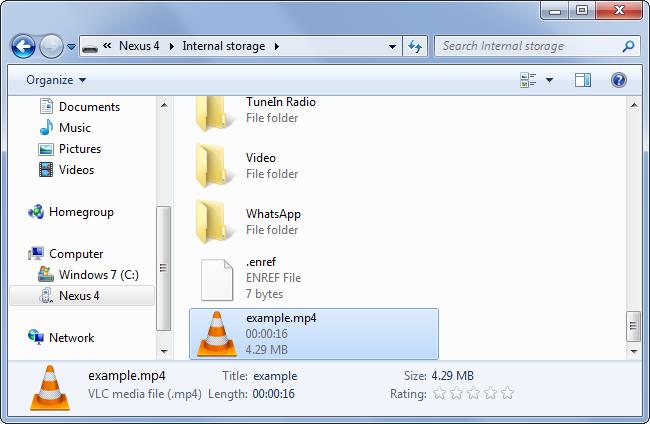
Standardinnstillingene for opptaket er satt til å brukes som standard skjermoppløsning, videoen som er kodet vil ha en hastighet på 4 Mbps, og den vil bli satt til maksimal skjermopptakstid på 180 sekunder. Men hvis du trenger mer informasjon om kommandolinjealternativene du kan bruke for opptak, kan du kjøre denne kommandoen: ‘adb shell screenrecord –help’
Del 4: Den beste programvaren for å ta opp Android-skjerm
Bortsett fra disse to metodene ovenfor for å ta opp Android-skjerm med Android SDK og ADB. Vi anbefaler en best og enkel måte å ta opp Android-skjerm med MirrorGo Android-opptaker.Det eneste er å laste ned denne programvaren for android-opptaker på datamaskinen din og koble til Android-telefonen din med USB eller Wi-fi. Ta full kontroll over telefonen fra datamaskinen, nyt det sosiale livet på storskjermen, spill mobilspill med mus og tastaturer.
Last ned gratis android-opptakerprogramvaren nedenfor:

MirrorGo Android-opptaker
Speil Android-enheten din til datamaskinen din!
- Spille Android mobilspill på datamaskinen med tastatur og mus for bedre kontroll.
- Send og motta meldinger ved å bruke datamaskinens tastatur, inkludert SMS, WhatsApp, Facebook etc.
- Se flere varslinger samtidig uten å ta telefonen.
- Bruk android apps på PC-en for fullskjermopplevelse.
- Record ditt klassiske spill.
- Screen Capture på avgjørende punkter.
- Del hemmelige trekk og lær neste nivå å spille.
Siste artikler

