12 beste samtaleopptakere for iPhone du trenger å vite
Å ha en iPhone med fantastiske funksjoner, jevnt operativsystem og sofistikert utseende er noe virkelig fantastisk! Imidlertid vet mange telefonbrukere ikke å bruke alle enhetens funksjoner i tillegg til å lete etter de beste appene som kan støtte deres arbeid og daglige liv. Samtaleopptak er en av de bemerkelsesverdige funksjonene på iPhone, og vi bør bruke den. La oss forestille oss at du trenger å ta opp en viktig samtale med sjefen din eller en spesiell klient, du har et intervju med superstjerner, du må huske noen instruksjoner for testene dine, osv… Det er mange situasjoner der du må ta opp samtaler. 12 apper og programvare for samtaleopptak nedenfor er gode anbefalinger for ditt valg!
Vil du spille inn iPhone-skjermen din? Sjekk ut hvordan du tar opp iPhone-skjermen på dette innlegget.
- 1.DrFoneTool – iOS-skjermopptaker
- 2.TapeACall
- 3.Blokktaker
- 4.Voice Recorder – HD-talememoer i skyen
- 5.Call Recording Pro
- 6. ring opptak
- 7.CallRec Lite
- 8.Edigin Call Recorder
- 9. Google Voice
- 10.Call Recorder – IntCall
- 11.Ipadio
- 12.Call Recorder
1. DrFoneTool – iOS-skjermopptaker
Wondershare Software lanserer nylig funksjonen ‘iOS Screen Recorder’, som har skrivebordsversjonen og appversjonen. Dette gjør det praktisk og enkelt for brukere å speile og ta opp iOS-skjermen til datamaskinen eller iPhone med lyd. Disse funksjonene gjorde DrFoneTool – iOS Screen Recorder til en av de beste samtaleopptakerne for å ta opp iPhone-samtaler eller videosamtaler hvis du bruker Facetime.

DrFoneTool – iOS-skjermopptaker
Ta opp samtalen eller videosamtalen på en fleksibel måte på datamaskinen og iPhone.
- Ett klikk for å ta opp enheten trådløst selv uten opplæring.
- Forelesere, lærere og spillere kan enkelt ta opp liveinnholdet på sine mobile enheter til datamaskinen.
- Støtt iPhone, iPad og iPod touch som kjører iOS 7.1 til iOS 11.
- Inneholder både Windows- og iOS-versjoner (iOS-versjonen er ikke tilgjengelig for iOS 11).
1.1 Hvordan speile og ta opp samtaler på din iPhone
Trinn 1: Gå til installasjonssiden last ned og installer appen på din iPhone.
Trinn 2: Deretter kan du gå til å ta opp samtalen.
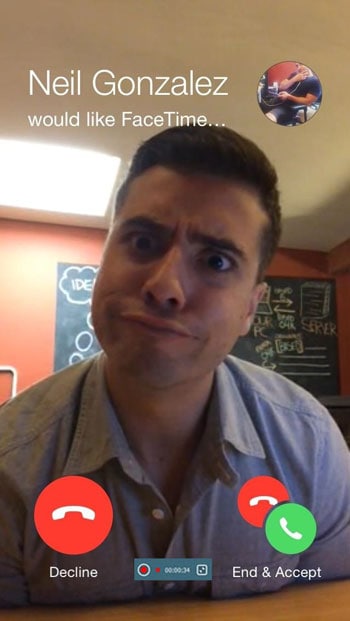
1.2 Hvordan speile og ta opp samtaler på datamaskinen
Trinn 1: Start DrFoneTool – iOS Screen Recorder
Kjør først DrFoneTool på datamaskinen din og klikk på ‘Flere verktøy’. Deretter vil du se en liste over funksjoner i DrFoneTool.

Trinn 2: Koble det samme nettverket til datamaskinen
Koble iPhone til det samme Wi-Fi-nettverket som datamaskinen. Etter nettverkstilkoblingen, klikk ‘iOS Screen Recorder’, det vil dukke opp boksen med iOS Screen Recorder.

Trinn 3: Aktiver iPhone-speiling
- For iOS 7, iOS 8 og iOS 9:
- For IOS 10 / 11:
Sveip opp fra bunnen av skjermen for å åpne kontrollsenteret. Trykk på AirPlay, og velg ‘DrFoneTool’ og aktiver ‘Speiling’. Deretter vil enheten speile til datamaskinen.

Sveip opp fra bunnen av skjermen og trykk på ‘AirPlay Mirroring’. Her kan du trykke på ‘DrFoneTool’ for å la din iPhone speile til datamaskinen.

Trinn 4: Ta opp iPhone
På dette tidspunktet kan du prøve å ringe vennene dine og klikke på sirkelknappen nederst på skjermen for å begynne å ta opp iPhone-anrop eller FaceTime-anrop med lyd.
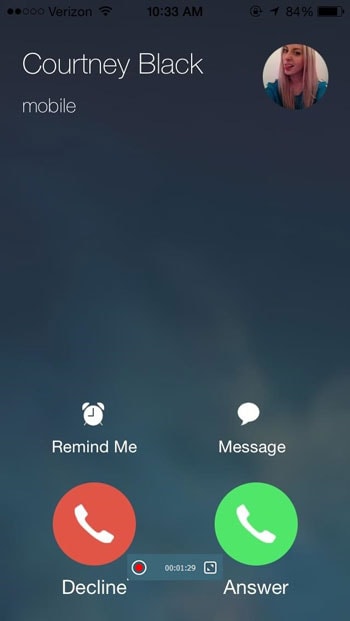
Bortsett fra å ta opp samtalene dine, kan du også spille inn mobilspill, video og mer som følger:
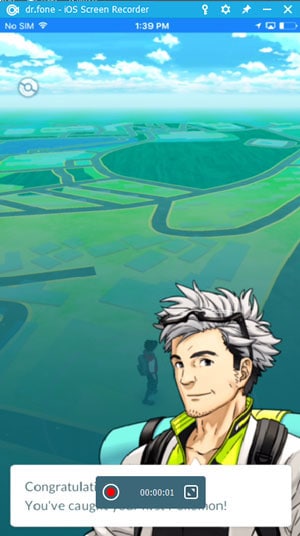

2. TapeACall
Egenskaper
- Ta opp dine innkommende anrop, utgående anrop
- Ingen begrensning på hvor lenge du kan ta opp en samtale og antall opptak
- Overfør opptak til de nye enhetene dine
- Last ned enkelt opptak til datamaskinen din
- Last opp opptakene dine til Dropbox, Evernote, Drive
- Send e-postopptak til deg selv i MP3-format
- Del opptak via SMS, Facebook og Twitter
- Merk opptak slik at du enkelt kan finne dem
- Opptak tilgjengelig så snart du legger på
- Spill av opptak i bakgrunnen
- Tilgang til lover om samtaleopptak
- Push-varsler tar deg til opptaket
Slik gjør du trinn
Trinn 1: Når du er i en samtale og vil ta den opp, åpner du TapeACall og trykker på opptaksknappen. Samtalen din settes på vent og opptakslinjen blir slått. Så snart linjen svarer, trykker du på sammenslåingsknappen på skjermen for å opprette en 3-veis samtale mellom den andre som ringer og opptakslinjen.
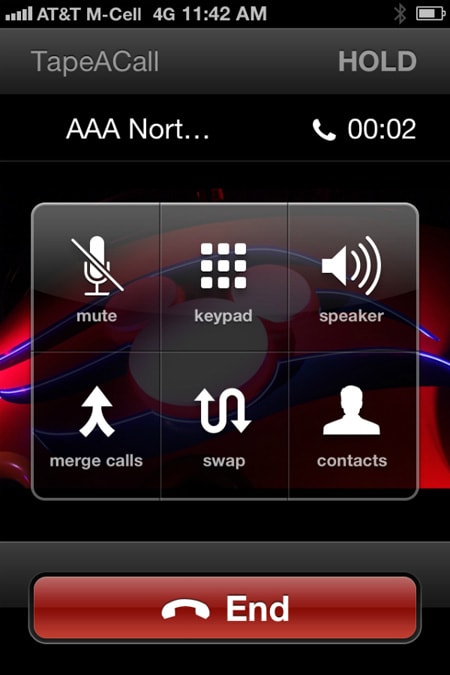
Trinn 2: Hvis du vil ta opp en utgående samtale, trykker du bare på opptaksknappen. Appen ringer opptakslinjen og begynner å ta opp så snart linjen svarer. Når det skjer, trykker du på legg til anropsknappen på skjermen, ringer personen du vil ta opp, og trykker deretter på sammenslåingsknappen når vedkommende svarer.
3. Opptaker
Krever iOS 7.0 eller nyere. Kompatibel med iPhone, iPad og iPod touch.
Egenskaper
- Ta opp i sekunder eller timer.
- Søk, pause under avspilling.
- E-post korte opptak.
- Wifi synkroniserer alle opptak.
- 44.1k høykvalitetsopptak.
- Pause mens du tar opp.
- Nivåmålere.
- Visuell trim.
- Ta opp samtaler (utgående)
- Opprett en konto (valgfritt) slik at du alltid kan overføre opptakene dine mellom enheter.
Slik gjør du trinn
- Trinn 1: Åpne Recorder-appen på iPhone. Start samtalen i appen ved å bruke talltastaturet eller kontaktlisten.
- Trinn 2: Opptakeren vil sette opp samtalen og be om å bekrefte. Når mottakeren mottar anropet ditt, blir det tatt opp. Du kan se anropsposten din i opptakslisten.
4. Stemmeopptaker – HD-talememoer i skyen
Egenskaper
- Få tilgang til opptak fra flere enheter
- Få tilgang til opptak fra nettet
- Last opp opptakene dine til Dropbox, Evernote, Google Drive
- Send e-postopptak til deg selv i MP3-format
- Del opptak via SMS, Facebook og Twitter
- Last ned enkelt opptak til datamaskinen din
- Ingen begrensning på hvor mange opptak du gjør
- Merk opptak slik at du enkelt kan finne dem
- Mist aldri opptak hvis du mister enheten
- Spill av opptak med 1.25x, 1.5x og 2x hastigheter
- Spill av opptak i bakgrunnen
- Vakkert brukervennlig grensesnitt
5. Call Recording Pro
Egenskaper
- Brukere i flere land (inkl. USA) får ubegrensede opptak
- mp3-lenke sendt på e-post når du legger på
- Transkripsjoner generert og sendt på e-post med opptak
- mp3-opptak vises i ‘Call Recordings’-mappen i appen for forhåndsvisning og videresending til flere e-postadresser
- 2 timers grense per opptak
- Legg ut på Facebook/Twitter, last opp til DropBox- eller SoundCloud-kontoen din
Slik gjør du trinn
Trinn 1: Bruk 10 sifre inkl. retningsnummer for amerikanske numre For ikke-amerikanske numre, bruk et format som 0919880438525, dvs. null etterfulgt av landskoden (91) etterfulgt av telefonnummeret ditt (9880438525). Sørg for at anrops-ID ikke er blokkert. Bruk den gratis testknappen for å sjekke oppsettet
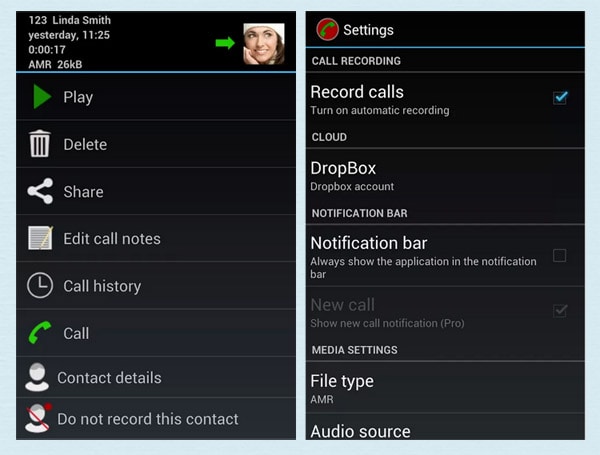
Trinn 2: Lagre innstillinger; Trykk på Mic-knappen for å starte opptaket
Trinn 3: Trykk på Legg til anrop for å ringe en kontakt
Trinn 4: Når kontakten svarer, trykk på Slå sammen
6. Samtaleopptak
Egenskaper
- Gratis samtaleopptak (20 minutter gratis per måned og mulighet til å kjøpe flere ved behov)
- Alternativ for å transkribere
- Lagre anrop i skyen
- Del på FB, e-post
- Bruk appen for diktering
- Vedlagt QR-kode til fil for avspilling
- Avbryt når som helst
Slik gjør du trinn
- Trinn 1: Til å begynne med må du ringe firmanummer: 800 eller aktivere appen på din iPhone. På dette tidspunktet kan du bestemme om du bare vil ta opp samtalen eller om du vil ha ytterligere transkripsjons- og dikteringstjenester.
- Trinn 2: Ring destinasjonsnummeret og snakk unna. Systemet vil ta et tydelig opptak av samtalen din.
- Trinn 3: Så snart du legger på, stopper NoNotes.com opptaket. På kort tid vil lydfilen være tilgjengelig for nedlasting og deling. Bare hold øye med e-postvarslingen. Hele prosessen er automatisert slik at alt du egentlig trenger å gjøre er å ringe.
7. CallRec Lite
CallRec lar deg spille inn iPhone-anrop, både innkommende og utgående anrop. CallRec Lite-versjonen vil ta opp hele samtalen, men du kan bare lytte til 1 minutt av opptaket. Hvis du oppgraderer eller laster ned CallRec PRO for kun $9, kan du lytte til hele lengden på alle opptakene dine.
Egenskaper
- Ingen begrensninger på antall samtaler du foretar, destinasjonen eller varigheten av samtalene.
- Samtaleopptakene lagres på serveren, du kan lytte til dem fra appen Lytt eller laste ned samtaleopptak fra nettet til datamaskinen din.
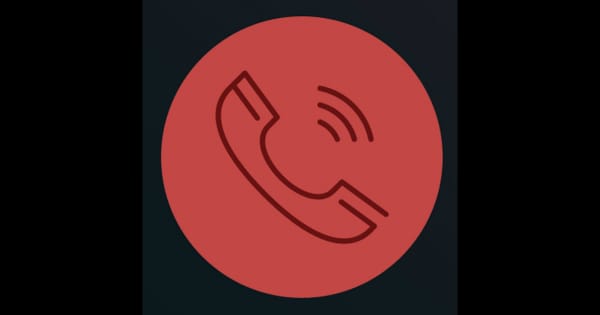
Slik gjør du trinn
Følg disse trinnene når du allerede er under en samtale (ved hjelp av telefonens standard oppringer) for å starte opptaket:
- Trinn 1: Åpne appen og klikk på Record-knappen.
- Trinn 2: Appen ringer telefonen din. Vent til du ser samtaleskjermen igjen.
- Trinn 3: Vent noen sekunder til Slå sammen-knappen er aktivert, og klikk på den for å slå sammen samtalene. Når du ser konferanseindikasjonen øverst på skjermen, blir samtalen tatt opp. For å lytte til opptaket, åpne appen og bytt til fanen Opptak.
8. Edigin Call Recorder
Egenskaper
- Skybasert lagring for opptak
- Ta opp både innkommende og utgående samtaler
- Opptak gjøres ikke på telefonen, så det vil fungere med alle telefoner
- Valgfri opptaksmelding kan spilles av
- Samtaler kan enkelt søkes, spilles av eller lastes ned fra telefonen eller skrivebordet
- Delte forretningsplaner kan settes opp for flere telefoner
- Tillatelsesbasert tilgang til opptakerinnstillinger og innspilte anrop
- 100 % privat, ingen annonser eller sporing
- Integrert med iPhone kontaktliste
- Flatpris ringeplaner
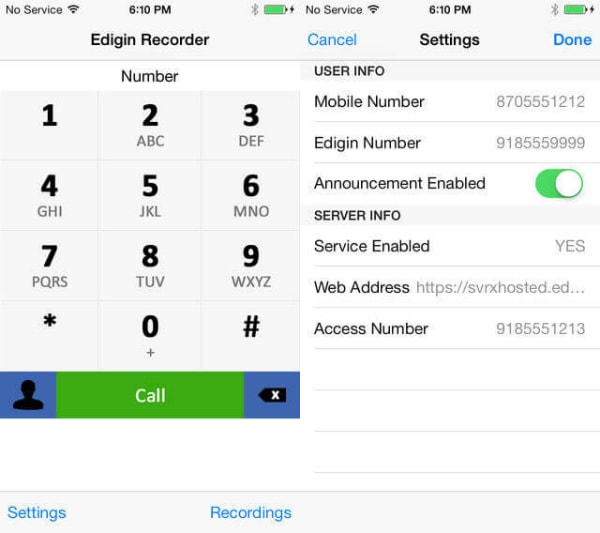
Slik gjør du trinn
- Trinn 1: Registrer deg for en Edigin-konto, last ned appen fra butikken.
- Trinn 2: Når du ringer eller mottar et anrop, vil denne appen omdirigere alle disse anropene og ta dem opp. Alle samtaleopptak lagres i Apple-skyen din for fremtidig avspilling, søk eller nedlastinger.
9. Google stemme
Egenskaper
- Få tilgang til Google Voice-kontoen din direkte fra iPhone, iPad og iPod Touch.
- Send gratis SMS-meldinger til amerikanske telefoner og foreta internasjonale samtaler til svært lave priser.
- Få transkribert talepost – spar tid ved å lese i stedet for å lytte.
- Ring med Google Voice-nummeret ditt.
Slik gjør du trinn
- Trinn 1: Naviger til hovedsiden for Google Voice.
- Trinn 2: Klikk på tannhjulikonet øverst til høyre og velg Innstillinger fra rullegardinmenyen som vises.
- Trinn 3: Velg kategorien Samtaler og merk av i boksen rett ved siden av Aktiver opptak, nær bunnen av siden. Når du har gjort dette, kan du ta opp innkommende anrop ved å trykke på tallet ‘4’ på telefonens tastatur under samtalen. Hvis du gjør det, utløses en automatisert stemme som varsler begge parter om at samtalen blir tatt opp. For å stoppe opptaket trykker du ganske enkelt ‘4’ igjen eller avslutter samtalen på vanlig måte. Etter at du har stoppet opptaket, vil Google automatisk lagre samtalen i innboksen din, der alle opptakene dine kan bli funnet, lyttet til eller lastet ned.
10. Call Recorder – IntCall
Egenskaper
- Du kan bruke Call Recorder til å ringe og ta opp nasjonale eller internasjonale samtaler fra iPhone, iPad og iPod.
- Faktisk trenger du ikke engang å ha en sim installert for å ringe, men du må ha en god internettforbindelse (WiFi/3G/4G).
- Hele samtalen tas opp og lagres kun på telefonen og telefonen din. Opptakene dine er private og lagres ikke på en tredjeparts server (innkommende anrop lagres kun på en server i en kort stund før de lastes ned til telefonen).
Dine innspilte anrop kan være:
- Spilte på telefonen.
- Sendt via e-post.
- Synkronisert til din PC med iTunes.
- Slettet.
Slik gjør du trinn
- Utgående anrop: Anropsopptaker – IntCall er veldig enkelt å bruke: akkurat som telefonoppringeren din, ringer du bare fra appen, så blir den tatt opp.
- Innkommende anrop: Hvis du allerede har en samtale med iPhone-standardoppringeren, start opptaket ved å åpne appen og klikke på Spill inn-knappen. Appen ringer deretter telefonen din, og du må klikke ‘Hold og godta’ og slå sammen samtalene. De innspilte anropene vises i appens Opptak-fane.
11. Ipadio
Egenskaper
- Opptil 60 minutter med høykvalitetslyd.
- Du kan legge til titler, beskrivelser, bilder og geolokalisere opptaket ditt før det umiddelbart lastes opp til ipadio.com-kontoen din.
- Legg ut på Twitter-, Facebook-, WordPress-, Posterous-, Blogger-, Live Spaces- eller LiveJournal-kontoene dine.
- Hvert lydklipp kommer også med sitt eget utvalg av innebygde koder, som du kan hente fra din online ipadio-konto, noe som betyr at du også kan legge inn opptaket på nettstedet ditt.
Slik gjør du trinn
- Trinn 1: Ring personen du vil ta opp, når du er koblet til, sett samtalen på vent.
- Trinn 2: Ring opp Ipadio og skriv inn PIN-koden din for å starte opptaket.
- Trinn 3: Bruk funksjonen for sammenslåing av anrop (dette kan også vises som ‘start konferanse’ på håndsettet ditt) Dette skal la deg ta opp begge ender av samtalen, med kringkastingen som vises på din ipadio-konto. For å sikre at samtalene dine holdes private, gå til nettprofilen din og juster kontoinnstillingene dine for å sikre at de ikke blir lagt ut på hovedkringkastingssiden vår.
12. Ring opptaker
Call Recorder er en av de beste valgene for å ta opp dine innkommende og utgående samtaler.
Trekk
- Ta opp innkommende anrop.
- Ta opp dine utgående samtaler.
- Last ned og del opptak via e-post, iMessage, Twitter, Facebook og Dropbox.
Trinn for å ta opp et innkommende (eksisterende) anrop:
- Trinn 1: Åpne Call Recorder.
- Trinn 2: Gå til opptaksskjermen og trykk på opptaksknappen.
- Trinn 3: Din eksisterende samtale settes på vent og telefonen din ringer opptaksnummeret vårt.
- Trinn 4: Når du er koblet til opptaksnummeret vårt, trykker du på Slå sammen-knappen på skjermen for å opprette en 3-veis samtale mellom din eksisterende samtale og opptakslinjen vår.
Trinn for å ta opp en utgående samtale:
- Trinn 1: Åpne Call Recorder.
- Trinn 2: Gå til opptaksskjermen og trykk på opptaksknappen.
- Trinn 3: Telefonen din ringer opptaksnummeret vårt.
- Trinn 4: Når du er koblet til opptaksnummeret vårt, trykker du på Legg til anrop-knappen på skjermen for å ringe ønsket kontakt.
- Trinn 5: Trykk på Slå sammen-knappen for å opprette en 3-veis samtale mellom din eksisterende samtale og opptakslinjen vår.
Siste artikler
