Topp 5 skjermopptaker for Mac
Skjermopptaker har hjulpet tusenvis av mennesker på daglig basis. Mens noen kan ha nytte av opptaksskjerm på Mac som seere, kan andre være de som faktisk gjør opptakene tilgjengelige for seerne. Nøkkelrollen bak opptaksskjermen på Mac er programvaren som faktisk gjør opptaksdelen.
La oss ta en titt nedenfor på den beste skjermopptakeren for mac-verktøy.
Del 1. Topp 5 skjermopptaker for Mac
1. Quicktime-spiller:
QuickTime Player er den innebygde video- og lydspilleren i Mac. Den kommer med ganske store og flotte funksjoner. En av funksjonene den kan utføre, som er relevant for oss, er at den kan ta opp skjerm på Mac. QuickTime-spilleren, som er et originalt produkt fra Apple Inc., er åpenbart en skinnende og iøynefallende multimediaspiller. Den kan ta opp skjermen til en iPhone, iPod touch, iPad og selve Macen. Dessuten har den internett-tilkobling som holder deg tilkoblet med underholdningsverdenen ute på internett. Den mest legitime måten å ta opp skjerm på Mac er ved å bruke QuickTime Player. Den kan også bruke mikrofonen til å ta opp lyden under skjermopptaket på Mac, på iPhone eller et annet skrivbart Apple-produkt. Den har også en mac-skjermopptaker som lar deg ta opp en bestemt del av skjermen ved å velge området du vil at skjermen skal tas opp av. Alt du gjør på den bortsett fra kjøp i appen angående sanger, album osv. du kjøper er helt gratis.
Siden QuickTime Player er nummer én og gratis skjermopptaker for Mac-verktøy, har den blitt omtalt i den andre delen av artikkelen hvor du også kan lære hvordan du tar opp skjerm på Mac.
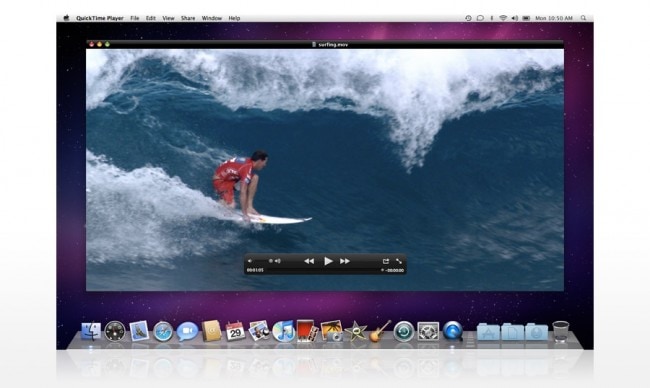
2. Jing:
Jing er en skjermopptaker for mac som brukes til å ‘fange’ skjermen på din Mac. Du kan imidlertid også bruke Jing til å ta opp skjermen på Mac, da den også har videoopptaksmuligheter. Det er gratis å laste ned for Mac, og det er ganske bra. Hvis du ikke ønsker å være involvert i bruken av QuickTime Player, er Jing valget for deg. Du kan også gjøre skjermvalget. Jing bruker også mikrofon som et alternativ for å ta opp lyden mens du tar opp skjermen på din Mac. Jing har imidlertid sine begrensninger med å ta opp skjermen på Mac-en i opptil 5 minutter. Det er perfekt hvis du trenger opptakene dine kortere enn den tidsgrensen. Vi kan si at det er den tidsbegrensede versjonen av QuickTime Player.

3. Monosnap:
Monosnap er et flott program for å ta opp skjerm på Mac, da det kommer med flere bilderedigeringsverktøy inni den. Den kan også gjøre opptak av det du gjør på Mac-en. Det er et annet flott alternativ der du kan laste opp opptakene til din egen server. Skjermvalg kan gjøres i nesten hvilken som helst av opptaksskjermen på Mac-programvare. Monosnap er også helt gratis skjermopptaker for mac Monosnap har en mulighet for å få mikrofonen din, systemets høyttalere og webkameraet til å fungere samtidig. Det beste med Monosnap er at du umiddelbart kan laste opp de innspilte tingene dine til din egen server og umiddelbart dele med verden derfra.
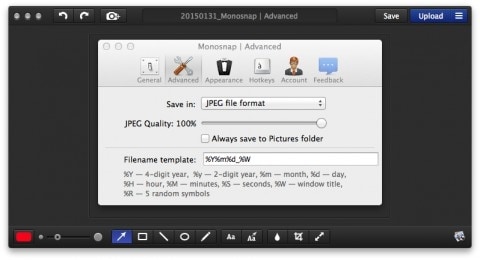
4. Apowersoft:
Den fjerde på listen vår over beste skjermopptaker for Mac som er gratis å bruke, er Apowersoft for Mac. Apowersoft har mange forskjellige og grunnleggende redigeringsverktøy og andre ting som vanligvis ikke blir en del av skjermopptakerne. Selv om det er nyttig, har det sine egne begrensninger. Den første av begrensningene den har at Apowersoft kan ta opp skjerm på Mac bare i 3 minutter. Det også med vannmerket, som er den andre av begrensningene. Imidlertid er utvalget av gratis opptakerprogramvare ikke veldig stort der ute, så det er der og det er gratis. Den har også muligheten til å få alle de tre tingene, dvs. mikrofonen, webkameraet og lyden til å fungere samtidig.
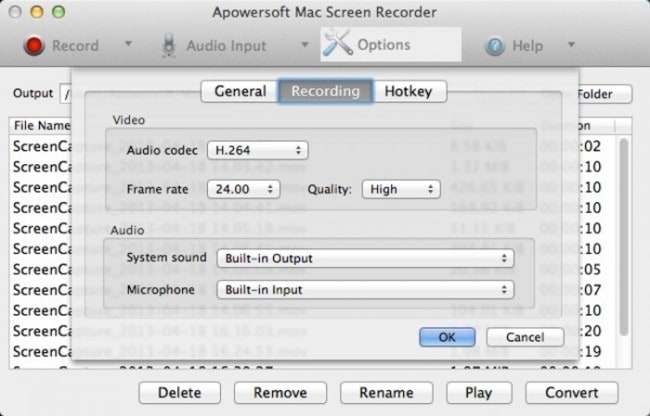
5. Skjermopptaker Robot Lite:
Denne spektakulære Mac-skjermopptakeren er veldig lett å bruke, og den kan lastes ned direkte fra App Store av Apple Inc. ‘lite’-versjonen av appen er veldig enkel å bruke, enkel og helt gratis. Den har også sine egne begrensninger. Den eneste begrensningen denne appen har er at den tar opp skjermen på Mac bare i 120 sekunder! Det er bare 2 minutter! Det er veldig begrenset tid. Imidlertid er ingen vannmerker der selv i lite-versjonen. Så det gjør det stort sett til de beste 5 gratis opptakerverktøyene for din Mac. På samme måte er skjermvalg også der. Det ville ha blitt nummer fire på listen hvis det ikke var for de mektige 120 sekundene.
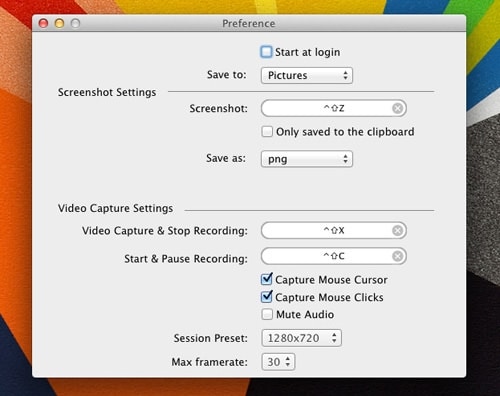
La oss se nedenfor hvordan du bruker den mest legitime og gratis skjermopptakeren for Mac for å ta opp skjermen på Mac. Den elskede QuickTime Player.
Del 2. Hvordan ta opp skjerm på Mac
QuickTime Player Metode for opptaksskjerm på iPhone:
Alternativet for å ta opp skjerm på Mac ble introdusert for å bli benyttet av brukerne fra utgivelsen av iOS 8 og OS X Yosemite.
Her er det du må observere for å få iPhone til å ta opp skjermvideo:
1. Det du trenger er en Mac som kjører OS X Yosemite eller nyere.
2. Åpne QuickTime Player.
3. Klikk på Fil og velg ‘Ny filmopptak’
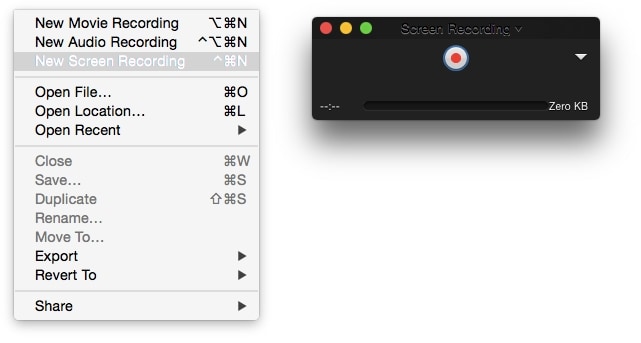
4. Et opptaksvindu vises foran deg. Klikk på rullegardinmenyen foran opptaksknappen, og velg Mac-en du vil ta opp. Velg mikrofonen hvis du vil ta opp lydeffektene i opptaket også.
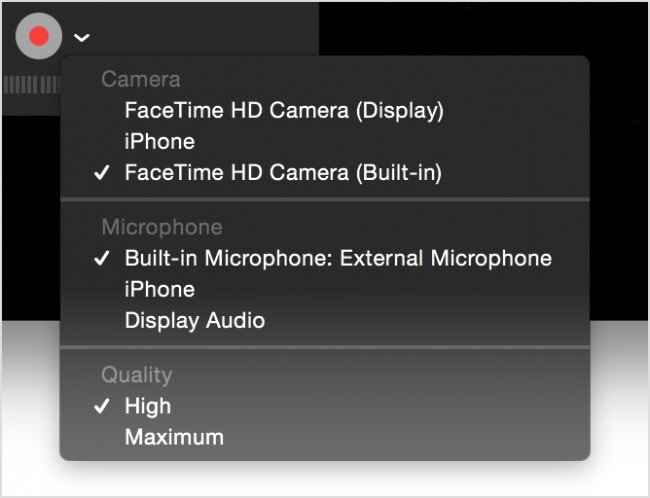
5.Klikk på Record-knappen, og velg skjermområdet du vil ta opp. Opptaksskjermen på Mac-spillet er på nå!
6.Så snart du er ferdig med det du ønsket å ta opp, trykker du på stoppknappen, og opptaket vil bli stoppet og lagret.
Nyt opptaksskjermen på Mac!
Siste artikler