3 måter å finne ut om din iPhone er ulåst
Hvis du leter etter effektive og lovende metoder for å vite hvordan du kan se om iPhone er ulåst, har du sikkert landet på rett sted. Bare tilpass en av de gitte tilnærmingene, og du vil vite hvordan du kan se om iPhone er ulåst. Velg det som passer deg best og finn det selv.
Del 1: Sjekk om din iPhone er låst opp ved hjelp av Innstillinger
Følg disse enkle trinnene for å sjekke om iPhone er ulåst:
Trinn 1. Start med å åpne telefoninnstillingene og klikk på mobil som er øverst på skjermen, dette kan også skrives som mobildata hvis du bruker engelsk engelsk.
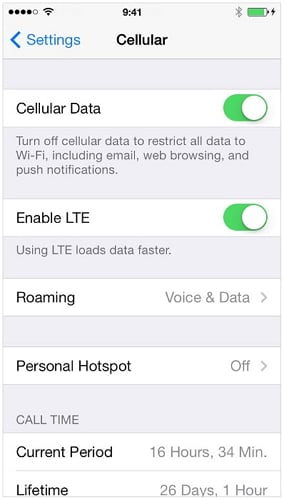
Trinn 2. Her vil du se alternativet ‘Mobildatanettverk.’ Nå, hvis dette alternativet vises på telefonen din, betyr det ganske enkelt at den er låst opp, ellers må den låses.
Merk: I svært få tilfeller lar simen levert av tjenesteleverandøren deg endre APN, og på grunn av dette vil du ikke få garanti om statusen til telefonen din, prøv i dette tilfellet å bruke alternative metoder gitt nedenfor og finne ut nøyaktig om telefonen er låst eller ulåst.
Del 2: Sjekk om din iPhone er låst opp med et annet SIM-kort
Trinn 1: Start med å slå av iPhone ved å trykke og holde inne strømknappen som er plassert enten på toppen for iPhone 5 og nedre serier og på siden for iPhone 6 og øvre versjoner
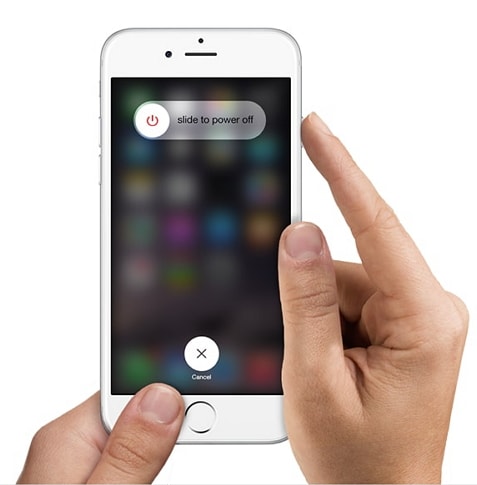
Trinn 2: Fjern nå SIM-kortet fra sporet som er plassert rett under strømknappen. Vær oppmerksom på at noen gamle iPhone-versjoner kan ha sporet øverst i stedet for på siden. For å fjerne simen din kan du enten bruke en hvilken som helst skarp pinne eller verktøyet som følger med telefonen. Sett nå denne pinnen sakte og forsiktig inn i det lille hullet ved siden av brettet for å få simmen ut.

Trinn 3: Deretter må du plassere en annen sim av samme størrelse som en annen bærer har på brettet og skyv brettet tilbake på plass veldig forsiktig
Trinn 4: Slå nå på iPhone ved å trykke og holde inne strømknappen til Apple-logoen vises og fortsett å vente til startskjermen er synlig.
Vær oppmerksom på at du må oppgi passordet ditt for å få tilgang til telefonen og gjøre endringer
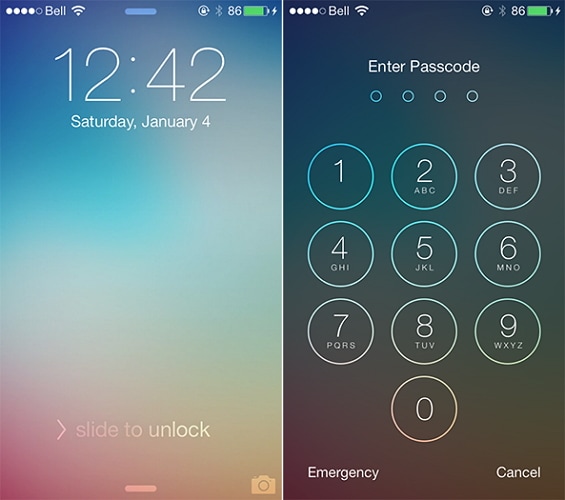
Trinn 5: Klikk videre på ‘Telefon’ her hvis du får en melding fra Apple som ber om aktiveringskode’, en ‘SIM-opplåsningskode’ eller en melding som ligner på denne, så betyr det tydelig at telefonen din er operatørlåst.
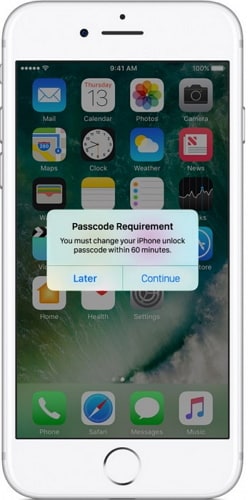
Trinn 6: Til slutt ringer du et hvilket som helst nummer ved å trykke på Ring. Hvis du får en melding som ‘Anrop kan ikke fullføres’ eller ‘Anrop mislyktes’ selv for en riktig kontakt, er telefonen din låst eller en lignende omstendighet, iPhone er låst. Ellers, hvis samtalen går gjennom og de lar deg fullføre denne samtalen, er iPhone utvilsomt låst opp.
Del 3: Sjekk om din iPhone er låst opp ved hjelp av nettjenester
Du kan bruke DrFoneTool – sim-opplåsingsfunksjonen for å sjekke iPhone-statusen din. Denne nettsiden bruker en programvare som tar IMEI-detaljene dine og bekrefter om din iPhone er ulåst. Det gir en 3-trinns enkel prosess som gir deg en detaljert PDF-rapport om telefonen din på noen få sekunder. DrFoneTool-verktøysettet vil fortelle deg om din iPhone er ulåst, svartelistet, hvilken nettverksoperatør den er på, hvis den er låst, og vil også finne ut om din iCloud er aktivert på den.
Du kan prøve dette verktøysettet gratis og opprette en konto for å kjøre prosessen. Gå videre, bare legg til kontorelatert informasjon for pålogging som vil inkludere dine detaljer som navn, e-post, passord osv.
Trinn 1: Besøk doctorsim
Trinn 2: Du kan skrive *#06# for å få IMEI-koden din i løpet av sekunder på iPhone.
Trinn 3: Skriv nå videre IMEI-nummeret og andre detaljer på skjermen som vist nedenfor:
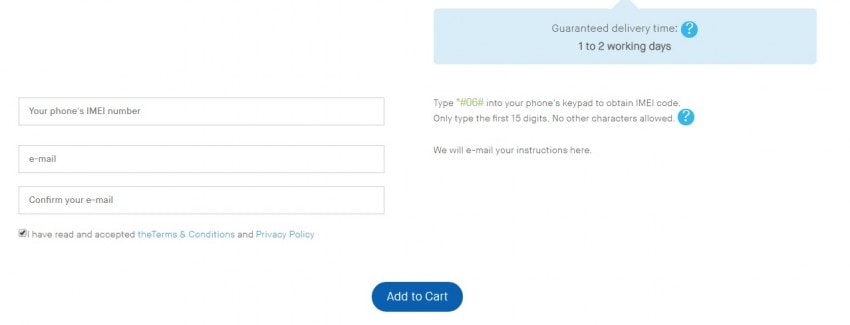
Trinn 4: Nå i innboksen din må du ha mottatt en e-post fra DrFoneTool med emnet ‘Aktivere kontoen din’. Sjekk spam hvis du ikke får denne e-posten selv etter å ha ventet i noen minutter
Trinn 5: Kan du se en lenke her? Bare klikk på denne lenken og den tar deg til hjemmesiden til DrFoneTool hvor du må legge til IMEI-koden eller nummeret.
Trinn 6: Gå videre, trykk på iPhone-innstillingene som du kan finne på skjermen med andre ikoner, og klikk deretter på ‘Generelt’ nær toppen av siden. Så, her igjen, klikk på Om og fortsett nedover siden til du ser IMEI-delen. Nå, i tillegg til IMEI-overskriften, må det gis et nummer som er IMEI-nummeret ditt.
Trinn 7: Ved å sette inn IMEI-nummeret ditt i det angitte feltet på skjermen trykker du på ‘Jeg er ikke en robot’-boksen og bekrefter at du ikke er en robot ved å gjenkjenne bildene de gir for å sikre og bekrefte identiteten din.
Trinn 8: Trykk på ‘Sjekk’ som er på høyre side av feltet til IMEI.
Trinn 9: Trykk nå igjen på ‘Simlock and Warranty’ som du enkelt finner på skjermen på høyre side.
Trinn 10: Til slutt velger du Sjekk Apple Phone Details. Ved å gjøre dette kommer du til en side som viser følgende tekstlinjer:
Ulåst: usant – i tilfelle din iPhone er låst.
Ulåst: sant – Hvis din iPhone er ulåst.
Og det er omtrent det. Denne metoden er relativt lengre enn de to andre, men den gir sikkert nøyaktig og pålitelig informasjon.
Del 4: Hva gjør jeg hvis iPhone er låst?
Ved å følge metodene ovenfor, hvis du oppdaget at iPhone-en din er låst og du ønsker å låse den opp for å få tilgang til appene og annen informasjon, kan du tilpasse en av de tre metodene som er gitt nedenfor og låse opp iPhone hjemmefra:
iTunes-metode: Finn min iPhone er deaktivert og du har tidligere synkronisert telefonen med iTunes.
iCloud-metode: Benytt deg av denne hvis du er logget på iCloud og Finn min iPhone ikke er deaktivert på telefonen.
Gjenopprettingsmodusmetode: Bruk denne teknikken hvis du aldri har synkronisert telefonen eller koblet til iTunes og du ikke engang bruker iCloud.
Vi håper denne artikkelen har hjulpet deg med å finne ut hvordan du kan se om iPhone er låst opp ved å bruke fantastiske teknikker. Vi kommer snart tilbake med flere oppdateringer til da, nyt å låse opp.
Siste artikler