Slik sikkerhetskopierer du iPad-filer til ekstern harddisk
Vil du sikkerhetskopiere iPad-filer til en ekstern harddisk hvis det oppstår uventede hendelser som kan føre til store tap av data? Har du bestemt deg for å selge din gamle iPad, så du er ivrig etter å sikkerhetskopiere alle filene på iPaden din før avtalen? Uansett hva grunnen er, kan du innse at det ikke er en lett ting å sikkerhetskopiere ipad til ekstern harddisk. Apple lar deg eksportere bildene og videoopptakene fra iPad-en når du kobler iPad-en til datamaskinen via en USB-kabel, men det er fortsatt langt fra nok. For noen ganger vil du også sikkerhetskopiere musikk, kontakter, meldinger og mer. Like nyttig som iTunes er, vil iPad-sikkerhetskopien være direkte tilgjengelig via iTunes, slik at du fortsatt kan sikkerhetskopiere iPad-filer til den eksterne harddisken.
Alternativ XNUMX: Sikkerhetskopier iPad-filer til ekstern harddisk med Easy Way
Et tredjepartsverktøy kan enkelt gi deg løsningen for sikkerhetskopiering av iPad til den eksterne harddisken. Med verktøyet vil du være trygg på å løse problemene. Jeg anbefaler deg på det sterkeste en enklere måte med iPad-sikkerhetskopieringsverktøy – som DrFoneTool – Telefonbehandling (iOS). Den lar deg sikkerhetskopiere iPad-musikk, spillelister, filmer, bilder, kontakter, SMS, musikkvideoer, TV-programmer, lydbok, iTunes U og podcaster til en ekstern harddisk. Dessuten er filene som er sikkerhetskopiert veldig enkle å lese og bruke.

DrFoneTool – Telefonbehandling (iOS)
Sikkerhetskopier iPad-filer til ekstern harddisk
- Overfør, administrer, eksporter/importer musikk, bilder, videoer, kontakter, SMS, apper osv.
- Sikkerhetskopier musikk, bilder, videoer, kontakter, SMS, apper osv. til datamaskinen og gjenopprett dem enkelt.
- Overfør musikk, bilder, videoer, kontakter, meldinger osv. fra en smarttelefon til en annen.
- Overfør mediefiler mellom iOS-enheter og iTunes.
- Fullt kompatibel med iOS 7, iOS 8, iOS 9, iOS 10, iOS 13 og iPod.
Å sikkerhetskopiere iPad-filer til den eksterne harddisken for å lagre dem og dele med andre er ikke mulig å gjøre det direkte uten å bruke programvare. Vi kommer til å dele om wondershare TunesGo som er flott programvare for å sikkerhetskopiere ipad eller iphone eller andre enhetsfiler til en hvilken som helst annen enhet eller ekstern harddisk. Denne programvaren er utviklet fra Wondershare. iPad-sikkerhetskopieringsplattformen er tilgjengelig for alle brukere fra DrFoneTool – Telefonbehandling (iOS). Programvaren er den beste måten å overføre filer til datamaskiner og andre enheter.
Slik sikkerhetskopierer du iPad-filer til ekstern harddisk
Trinn 1. Koble iPad og den eksterne harddisken til PC-en
Først av alt, bruk USB-kabler til å koble både iPad og den eksterne harddisken til PC-en. Kjør DrFoneTool og velg ‘Telefonbehandling’. Når iPad-en din er tilkoblet, vises den i hovedvinduet til wondershare TunesGo. Den eksterne harddisken vil også vises på din min datamaskin.

Merk: Windows- og Mac-versjonene av TunesGo-programvaren støtter sikkerhetskopiering av filer for iPad mini, iPad med Retina-skjerm, iPad 2, iPad Air, The New iPad og iPad som kjører med iOS 5, iOS 6, iOS 7, iOS 8,iOS 9 og de siste 13 til en ekstern harddisk.

Trinn 2. Sikkerhetskopier alle iPad-filene dine til en ekstern harddisk med ett klikk
Flytt markøren i det primære brukergrensesnittet til DrFoneTool Overfør enheten bilder til PC. Bla deretter gjennom datamaskinen for å finne en mappe på den eksterne harddisken der du vil eksportere og lagre musikkfilene dine, eller du kan også opprette en ny mappe. Velg mappen din her og klikk på OK. På det tidspunktet vil denne programvaren sikkerhetskopiere alle bildene fra iPad-en til den eksterne harddisken.

Trinn 3. Sikkerhetskopier iPad-filene du ønsker til den eksterne harddisken
Hvis du vil sikkerhetskopiere iPad-musikk, videoer, kontakter og SMS også, klikker du på toppen av hovedgrensesnittet separat på Musikk, videoer, bilder, informasjon. Det tilsvarende vinduet vises.
Ved å klikke musikk, kan du sikkerhetskopiere musikk, podcaster, lydbok og iTunes U.

For å eksportere spilleliste, høyreklikk den valgte spillelisten som du vil eksportere til den eksterne harddisken under SPILLLISTER delen og velg Eksporter til PC fra rullegardinlisten.

For å eksportere bilder, klikk Bilder for å velge og velge bilder, klikk deretter Eksporter > Eksporter til PC for å sikkerhetskopiere de valgte iPad-bildene til den eksterne harddisken.

For å eksportere kontakter, klikk Informasjon > Kontakter, så vil kontaktene vises i listen, velg kontaktene du vil sikkerhetskopiere til den eksterne harddisken, klikk Eksport, fra rullelisten, velg en fra for å beholde kontaktene: til Vcard-fil, til CSV-fil, til Windows adressebok, til Outlook 2010/2013/2016.

For å eksportere SMS, merk av for iMessages, MMS og tekstmeldinger, klikk deretter Eksport, plukke ut Eksporter til HTML or Eksporter til CSV fra rullegardinlisten.

Se, det er den enkle veiledningen om hvordan du sikkerhetskopierer iPad (inkludert iOS 13 støttet) til en ekstern harddisk. Ved hjelp av denne programvaren kan du også sikkerhetskopiere filer på iPad til iTunes eller andre iOS-enheter uten problemer.
Etter at du har sikkerhetskopiert iPad-filene til PC-en du trenger, kan du dra manuelt, kopiere eller kutte alle filene til de eksterne stasjonene eller beholde dem på PC-en.
Alternativ to: Sikkerhetskopier iPad-filer til ekstern harddisk med iTunes manuelt
Det første alternativet til sikkerhetskopiere iPad-filer til ekstern harddisk overfører filen manuelt med iTunes. Det er imidlertid en langvarig og komplisert måte å gjøre det på. Så fortsett å følge guiden vår for å diskutere det i detalj. Før det må du ha litt grunnleggende kunnskap om kommando for å gjøre det. Vi vil imidlertid henvise deg til mappen umiddelbart uten problemer.
Trinn 1. Hvis du kjører itunes tidligere, avslutter du det først og kobler den eksterne harddisken til Mac-en. Opprett om nødvendig en ny mappe på den eksterne harddisken.
Trinn 2. Åpne finner-vinduet og trykk Kommando+Shift+G på Mac og skriv deretter inn denne banen: ~/Library/Application Support/MobileSync/. Hvis du bruker Windows 7, 8 eller 10, vil sikkerhetskopieringsstedet for deg gå til ~Users(brukernavn)AppDataRoamingApple ComputerMobileSyncBackup, mens Windows XP-brukere kan finne til ~Users(brukernavn)/Application Data/Apple Computer/MobileSync/. Du kan også få tilgang raskt ved å søke i appdataene i ‘start’ søkefeltet.
Trinn 3. Åpne nå mappen ‘Sikkerhetskopiering’ i denne katalogen ovenfor og kopier denne mappen, og lim den inn i mappen du har opprettet på den eksterne harddisken. Etter å ha kopiert mappesikkerhetskopiering kan du slette den gamle mappen.
Trinn 4. Etter å ha gjort den startterminalappen som du kan finne i /Application / utilities og skriv deretter inn følgende kommando
ln -s /Volumes/FileStorage/iTunesExternalBackupSymLink/Backup/ ~/Library/Application Support/MobileSync. I dette eksemplet er navnet på ekstern harddisk ‘File Storage’ og backup-mappens navn til iTunes ‘iTunesExternalBackupSymLink’, slik at du kan justere dem i henhold til dine behov. Her viser vi kun eksempelet fra Mac nedenfor.
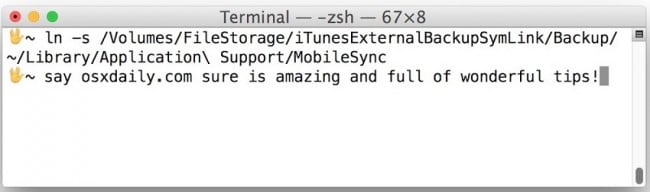
Trinn 5. Nå må du avslutte terminalen og bekrefte at en symbolsk kobling er opprettet eller ikke. Du kan bekrefte det ved å gå til ‘~/Library/Application Support/MobileSync/’ i søkealternativet fra Mac og plasseringen til Windows har vist tidligere. Her kan du se fil med navn ‘backup’ navn og piltast. Det er nå en direkte kobling mellom denne ‘Backup’ og plasseringen angitt på den eksterne harddisken.
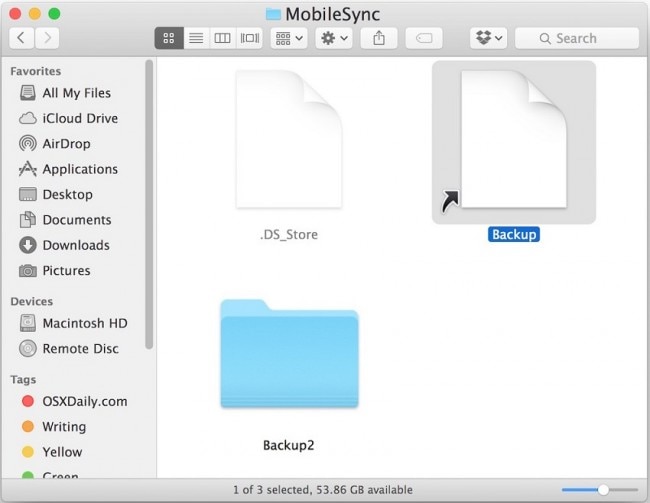
Trinn 6. Åpne nå itunes og koble din iPad til datamaskinen ved hjelp av en usb-kabel. Velg enheten din i iTunes-grensesnittet. Gå til ‘Sammendrag’ og velg ‘Denne datamaskinen’ som sikkerhetskopisted, og klikk deretter på alternativet ‘sikkerhetskopier nå’.
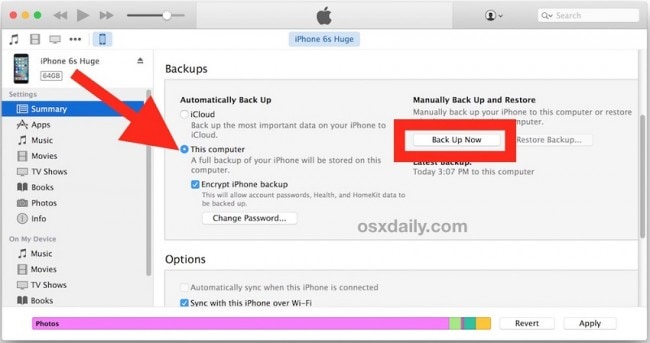
Hvorfor ikke laste ned DrFoneTool for å prøve? Hvis denne veiledningen hjelper, ikke glem å dele den med vennene dine.
Siste artikler

