4 forskjellige løsninger for å synkronisere iCal med iPhone
Hvis du bruker iPhone, er det noen ganger sjansene for at du ikke vet om noen funksjoner på iPhone. iCal (Apples personlige kalenderapplikasjon, tidligere kalt iCal) er en flott funksjon på iPhone som lar deg huske en legetime eller bursdag til en venn eller et forretningsmøte med klienten din. Hvis du vil ha alle møtene og tingene du vil huske på datamaskinen din også, må du synkronisere iPhone med datamaskinen. Det er så mange måter tilgjengelig for deg å gjøre det på. Vi skal diskutere de tre viktigste måtene å synkronisere kalenderne dine på. Du kan gjøre det på forskjellige måter som iTunes, iCloud osv.
- Del 1. Hvordan synkronisere iCal til iPhone ved hjelp av iTunes
- Del 2. Hvordan synkronisere iCal til iPhone ved hjelp av iCloud
- Del 3. Hvordan synkronisere iCal til iPhone ved hjelp av Google Kalender
- Del 4. Hvordan synkronisere iCal med andre iCal-brukere

DrFoneTool – Telefonbehandling (iOS)
Administrer iOS-enheter enkelt og uanstrengt
- Administrer, eksporter/importer musikk, bilder, videoer, kontakter, SMS, apper etc.
- Overfør musikk, bilder og videoer fra Mac til iPhone, eller vice versa.
- Overfør musikk, bilder, videoer, kontakter, meldinger osv. fra en smarttelefon til en annen.
- Overfør mediefiler mellom iOS-enheter og iTunes.
- Fullt kompatibel med iOS 7, iOS 8, iOS 9, iOS 10, iOS 11 og iPod.
Del 1. Hvordan synkronisere iCal til iPhone ved hjelp av iTunes
Noen mennesker vet ikke hvordan de kan synkronisere iCal med iPhone, så møter de noen problemer. Nå skal vi gi deg noen enkle trinn ved å bruke dem, og du kan ganske enkelt gjøre dette på bare sekunder. For å synkronisere iCal med iPhone, er det noen trinn du må følge.
Trinn 1. Først av alt, bruk USB-kabelen for å koble iPhone til datamaskinen som følger med telefonen og lar deg lage en fysisk tilkobling mellom datamaskinen og iPhone. Da er iPhone koblet til systemet ditt.
Trinn 2. Nå trenger du bare å starte iTunes-programmet på datamaskinen eller Macen. Etter å ha åpnet den, bare sjekk den vil vise deg navnet på enheten din i ‘Enheter’ -fanen fra venstre sidemeny. Nå må du klikke på telefonen.
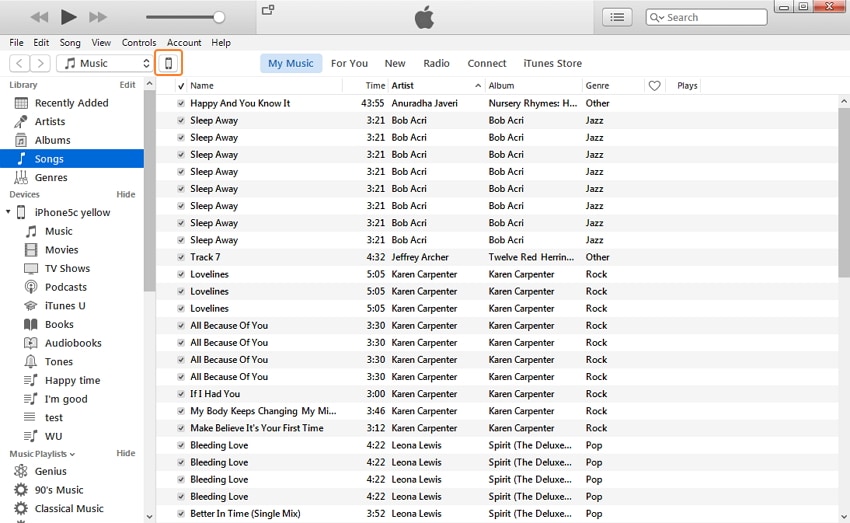
Trinn 3. Når du har klikket på navnet på din iPhone, vil du se innstillinger Og velg Informasjon fanen. Sjekk deretter alternativet Synkroniser kalendere på høyre rute. Der kan du finne mange alternativer om synkronisering av kalendere. Du kan velge om du vil synkronisere alle kalendere eller om du vil synkronisere kalendere du ønsker. Hvis du vil importere alle kalenderne dine, trenger du bare å klikke på ‘Alle kalendere’. Hvis du bare ønsker å importere noen utvalgte kalendere, må du velge ‘valgte kalendere’. Velg deretter dine kalendere og synkroniser dem ved å klikke Ferdig knappen nederst til høyre.
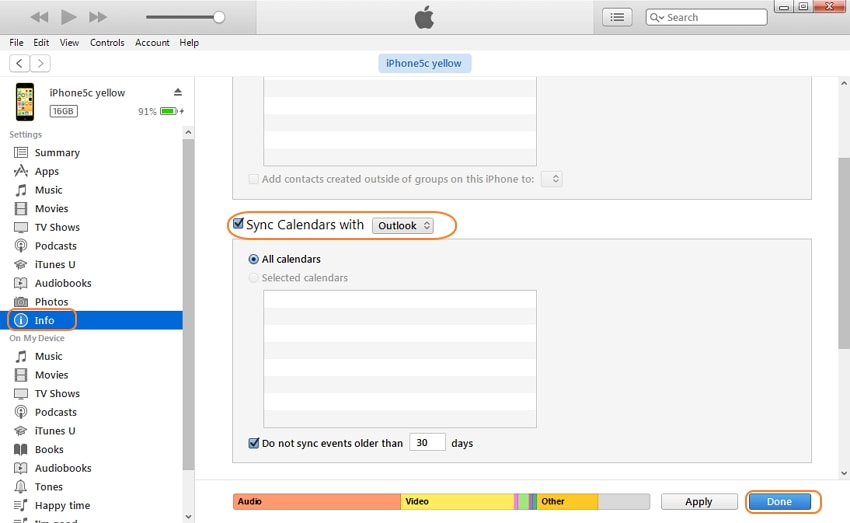
Trinn 4. Et bekreftelsesvindu vil dukke opp for å dobbeltbekrefte om du vil gjøre trinnet, klikk på ‘Apply’-fanen og deretter synkroniseres kalenderne dine.
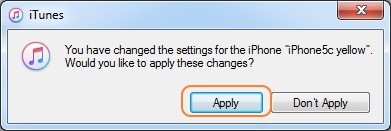
Del 2. Hvordan synkronisere iCal til iPhone ved hjelp av iCloud
Den andre metoden for å synkronisere iCal med iPhone er å gjøre det ved å bruke iCloud. Du må sette opp en iCloud-konto for å synkronisere kalenderen din med iCloud. Du må registrere deg der. Hvis du har signert med iCloud og bruker minst iOS-versjon på iPhone, kan du bruke denne tjenesten. Nå skal vi vise deg hvordan du kan synkronisere iCal til iPhone ved hjelp av iCloud.
Slik synkroniserer du iCal til iPhone ved hjelp av iCloud
For å gjøre det, må du velge noen preferanser i iCal og systempreferanser på iPhone også. Systempreferanser i iPhone: For å bruke denne tjenesten må du først og fremst gå til systempreferanser til iPhone.
Trinn 1. I systempreferansen åpner du den og klikker på iCloud og logger deg deretter på her ved å bruke iCloud ID og passord. Gå inn i Innstillingen > iCloud og logg inn
Trinn 2. Hvis du bruker denne første gangen, vil iCloud spørre dine bokmerker, kalendere og kontakter. Du trenger bare å velge bod og klikke videre neste.
Trinn 3. Hvis du er logget på tidligere på iCloud-kontoen din, vil du se en liste over tjenester der, og så er det bare å velge tjenesten og klikke på neste knappen i tjenesten du er interessert i. Nå kan du se hendelsene dine i iCloud-kalenderen i iCal.
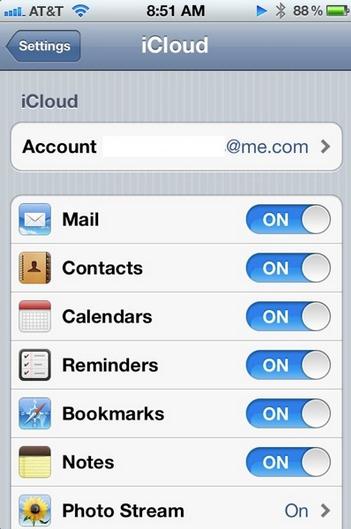
Systemvalg i iCal
Nå må du også angi noen systempreferanser i iCal. La oss se hva det er:
Trinn 1. For å gjøre dette, klikk først på iCal og klikk deretter på Preferanser.
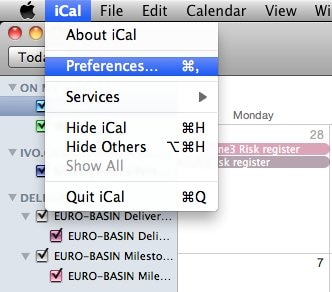
Trinn 2. Klikk nå på Konto for å legge til en konto. Klikk på for å legge til en ny konto Legg knappen i nedre venstre hjørne.
Trinn 3. Etter å ha klikket på legg til konto derfra, velg iCloud som kontotype og skriv deretter inn iCloud-påloggingsinformasjonen og trykk på Opprett. Nå kan du se iCloud-kalenderhendelsene dine i iCal. iCal vil finne all kalender som er der i e-post-ID-en du bruker for å logge på.
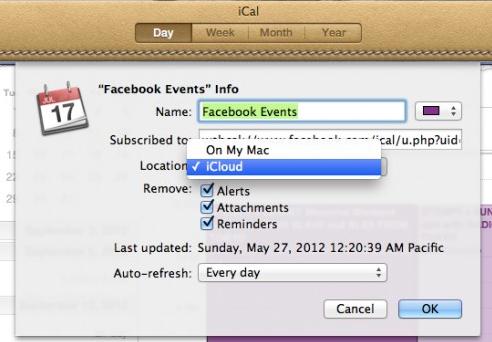
Del 3. Hvordan synkronisere iCal til iPhone ved hjelp av Google Kalender
Kanskje du er ute etter å synkronisere din Google Kalender med iPhone for å holde deg oppdatert på arrangementer, bursdager, flyreservasjoner, hotellreservasjoner osv. For å gjøre det, må du følge noen av følgende trinn.
Trinn 1. Først av alt, må du skrive inn passordet ditt og åpne iPhone og gå til startskjermen til iPhone.
Trinn 2. Når du har låst opp iPhone, så er det bare å gå til Stille og velg deretter e-post, kalender og deretter elementene du vil synkronisere med telefonen. Etter å ha gjort dette, vil du se et alternativ for å ‘Legg til konto’ og deretter velge ‘Google’ derfra. Skriv inn påloggingsinformasjonen din og klikk på ‘Neste’.
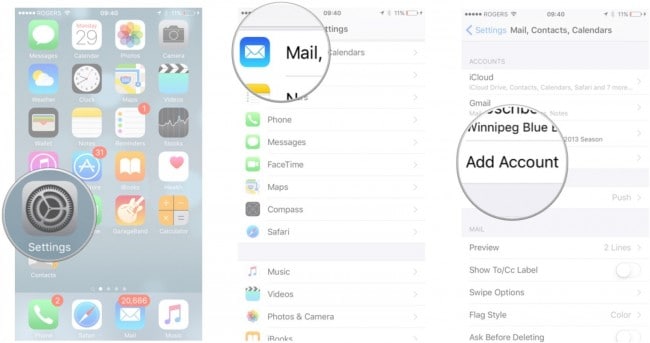
Trinn 3. Det er det nå, du har synkronisert iPhone med Google-kontoen din. Nå vil alle ting som begivenhet, bursdag, uansett hva som finnes på Google-kontoen din, startes synkronisering til iPhone. Hvis du ble valgt kalender og postfane.
Trinn 4. Du kan også gjøre endringer i disse innstillingene senere. Som hvis du bare vil synkronisere kalendere, kan du slå av andre. Du kan bekrefte at synkroniseringen har begynt å fungere eller ikke ved å gå inn i kalenderne på iPhone.
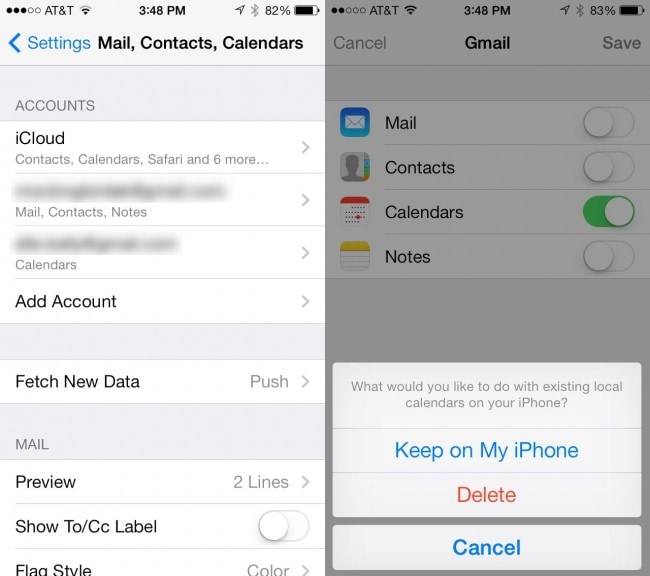
Del 4. Hvordan synkronisere iCal med andre iCal-brukere
Det er en måte som lar deg abonnere på andres publiserte kalendere også. Som arbeidsteamet på kontoret ditt, offentlige kalendere eller familiemedlemskalendere. For det må du sette opp en skykonto i like og i en kalenderapp. Den kan wokke uten å abonnere på nytt, og den er veldig enkel å sette opp.
Trinn for å synkronisere iCal med andre iCal-brukere
Trinn 1. Først av alt, åpne iCal, flytt deretter markøren på kalenderen og klikk på abonner.
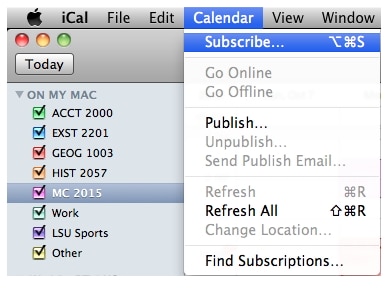
Trinn 2. Etter å ha skrevet inn abonnementet, må du skrive inn webadressen til den kalenderen du vil synkronisere med iCal.
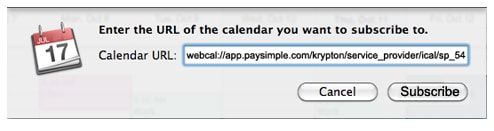
Trinn 3. Nå må du skrive inn et navn på kalenderen din i navnefeltet, og hvis du vil kan du velge farge fra fargeboksen, og deretter klikke på OK.

Trinn 4. Nå er det gjort. Du kommer tilbake til hovedkalenderskjermen etter å ha klikket på OK knappen med den lagt til kalenderen.
Tips om det:
Tips # 1
Hvis du har iCloud-konto og ønsker å velge hvor du vil vise kalenderen din på Mac eller iCloud, kan du velge din plassering iCloud eller Mac.
Tips #2
Som standard vil du ikke motta noen påminnelse eller vedlegg. Hvis du vil motta, fjerner du merket for Begge alternativene fra fjerne seksjon.
Tips # 3
Hvis du ønsker å oppdatere denne kalenderen når endringer gjøres over internett, kan du velge oppdateringsfrekvens fra ‘Auto-Refresh’-menyen.
Siste artikler

