2 måter å overføre bilder fra Google Foto til telefon
Google Photos er en flott sikkerhetskopiløsning for bildene på telefonen din og lar deg administrere dem på en datamaskin eller andre enheter, inkludert Apple-enheter. Google Photos tilbyr imidlertid ikke en klar måte å laste ned alle bildene dine til enheten din, Android eller iPhone, på én gang, direkte. Du kan lagre hvert bilde i Google Foto på enheten din direkte, bare ett etter ett, og det er mer vantro på en del av Google enn det høres ut. Du må navigere deg rundt i apper for å laste ned eller flytte bildene dine direkte fra Google Foto til telefonen.
Google Foto fungerer under en forutsetning om at du vil klikke på bilder, få telefonen til å laste dem opp til Googles servere, og det er det – det er den primære jobben. Men ofte må vi også laste ned bildene våre, Google! Vi må kanskje laste ned en haug med gamle bilder for å dele med noen andre, vi vil kanskje laste dem ned til en flash-stasjon og se dem på storskjerm i stedet for å bruke et smart-TV-alternativ for å gjøre det, det er mange grunner til at folk søker etter «hvordan flytter jeg bilder fra Google Foto til telefonen min». Så hvordan laster du ned Google Foto til telefonen eller mer tydelig, flytter bilder fra Google Foto til en ny telefon eller datamaskin?
Laster ned direkte fra Google Foto til Android-telefon
Google gjør det til en lek å laste ned bilder fra Google Foto til telefonen. Hvis du vil laste ned bilder fra Google Foto til telefonen din direkte, har du muligheten til å laste ned hvert bilde du har ett etter ett. Ikke interessert? Det er en løsning som overfører bilder fra Google Foto til enhetens interne lagring. Dette er fortsatt kjedelig nok, men det fungerer pålitelig og er gratis.
Del 1: Kopiere bilder fra Google Foto til Google Disk
Trinn 1: Åpne Google Foto
Trinn 2: Hvis du bare vil lagre noen bilder fra Google Photos til telefonen din direkte, er du heldig, du slipper å gå mye gjennom bøylene. For dette stykket antas det at du vil overføre alle bildene dine fra Google Foto til enheten din. Trykk på Bilder-fanen nederst. Trykk lenge på det første bildet i biblioteket ditt.
Trinn 3: Du vil merke at bildet, så vel som datoen over det, har en hake nå. Det du kan gjøre er at nå kan du bare fortsette å rulle nedover og trykke på datoene. Ved å trykke på datoene velges alle bildene under den datoen, noe som sparer deg for litt tid og hjertesorg.
Trinn 4: Etter at du er ferdig med å rulle og trykke på datoene til slutten, trykker du på Del-ikonet øverst på annonsen, velg Lagre i Disk
Trinn 5: Du vil bli bedt om å velge størrelsen du vil lagre som, stor eller faktisk. Velg ønsket størrelse
Trinn 6: Nå vil du se at noen eller alle bildene blir lastet ned, avhengig av hvilke som allerede var på enheten din og hvilke som må hentes fra skyen. Etter at dette er gjort, vil du se en liste over bildetitler sammen med Google-kontoens e-postadresse og plasseringen filene vil bli lagret på på Google Disk. Du kan endre plasseringen og trykke på Lagre for å fortsette. Det anbefales at du velger en egen unik mappe for å lagre bildene dine i, dette vil hjelpe deg med å laste ned bilder fra Google Disk til telefonen senere.
De valgte bildene vil nå bli lastet opp til Google Disk.
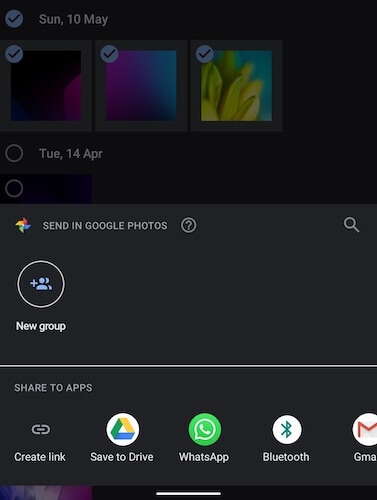
Så langt har du bare overført de faktiske bildene fra Google Photos til Google Disk. Bildene er nå tilgjengelig både i Google Foto og i Google Disk, men er fortsatt i skyen. Nå, i den andre delen, vil du laste ned bildene til enhetens lagring.
Del 2: Laste ned bilder fra Google Drive til telefonens lagring
I denne delen vil du laste ned bildene dine fra Google Disk til enhetens lagring, slik at du vet at du har en lokal kopi med deg og ikke er knyttet til Googles økosystem på noen måte.
Trinn 1: Åpne Google Disk Trinn 2: Fra fanene nederst velger du Filer-fanen som ser ut som en mappe
Trinn 2: Naviger til mappen du lagret bildene dine i fra Google Foto
Trinn 3: Åpne mappen og trykk lenge på et bilde
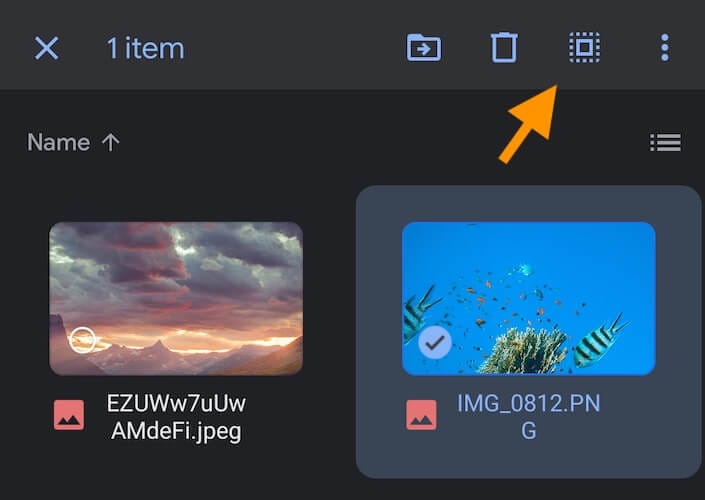
Trinn 4: Trykk på ikonet øverst som ser ut som en firkant omgitt av prikker. Du vil se at alle bildene dine er valgt
Trinn 5: Trykk på 3-punktsmenyen øverst til høyre, og velg Last ned fra listen
Bilder vil bli lastet ned til standard ‘nedlasting’-mappen på enhetens interne lagring.
Del 3: Vise filer på enheten din ved hjelp av en filutforsker
Trinn 1: Hvis du ikke allerede har Files by Google-appen på telefonen din, kan du gå til Play-butikken og laste ned appen. Dette er en filutforsker fra Google som lar deg bla gjennom og administrere filene og mappene på Android-enheten din
Trinn 2: Åpne Files by Google-appen
Trinn 3: Fra fanene nederst velger du Bla gjennom.
Trinn 4: Velg Bilder fra listen over kategorier
Trinn 5: Her vises bilder som store miniatyrbilder du kan bla gjennom
Trinn 6: For å se (og forsikre deg om) nøyaktig hvor filene er lagret på enheten din, trykk på et bilde, trykk på 3-punktsmenyen øverst til høyre og trykk på Filinfo.
Trinn 7: Gå tilbake til Bla gjennom ved å bruke fanen nederst
Trinn 8: Rull ned og trykk på Intern lagring. Det er her du kan se og bla gjennom alle filer og mapper på Android-en din på en skrivebordslignende måte
Trinn 9: Rull ned til nedlastingsmappen. Det er her filene du lastet ned fra Google Disk vil være.
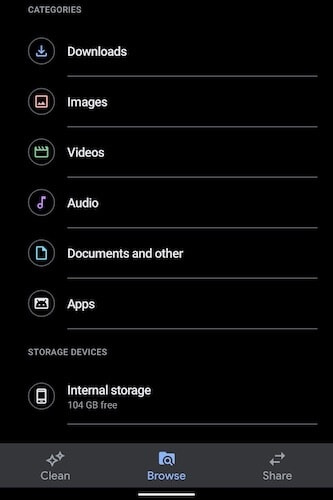
Overfør bilder fra Google Foto til telefon ved hjelp av en datamaskin
Som du ville ha blitt klar over, kan den direkte måten å overføre bilder fra Google Photos til telefonen være smertefull hvis du har mange års bilder. For å overføre noen bilder eller et par bilder her og der, er den metoden en rask måte å gå frem, men i tilfelle du ønsker å ha kopier av bildene dine med deg lokalt, kommer den metoden til kort. Den bruker internettdata for nedlasting, opplasting og nedlasting igjen. For et stort antall bilder eller hvis du vil overføre bildebiblioteket ditt fra Google Foto til enheten din, er det mye dataforbruk vi ser på. Heldigvis finnes det en enklere måte å gjøre det på, og det innebærer kun en engangsnedlasting av bilder fra skyen, noe som sparer deg for mye data.
Del 1: Laste ned bilder fra Google Photos til datamaskinen
Google tilbyr en tjeneste den kaller Google Takeout, som i hovedsak lar deg laste ned en kopi av alle dataene dine med Google til datamaskinen din. Du kan velge hvilke data du vil laste ned, så for dette stykket laster vi bare ned bildene.
Trinn 1: Åpne nettleseren din og besøk https://takeout.google.com
Trinn 2: Logg på hvis du ikke allerede er logget på Google-kontoen din
Trinn 3: Du vil se alternativet for å opprette en ny eksport og velge data som skal inkluderes
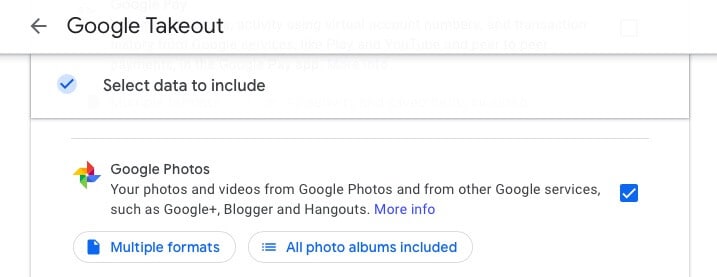
Trinn 4: Klikk Velg alle og klikk deretter Fjern markering for å sikre at vi velger akkurat det vi vil laste ned – bildene våre og ingenting annet for nå
Trinn 5: Rull ned og sjekk Google Foto
Trinn 6: Som standard er alle fotoalbum inkludert. Hvis du ikke vil laste ned et bestemt album eller to, kan du velge bort fra listen.
Trinn 7: Rull ned til slutten og velg Neste trinn
Trinn 8: I neste del er alternativet som standard å sende en e-postlenke. La den være intakt for nå. Frekvens er satt til én gang som standard, og det er det vi ønsker i dag. Filtypen er ZIP som standard. Endre størrelsesinnstillingen fra 2 GB til 50 GB for å minimere antallet filer som skal lastes ned.
Trinn 9: Til slutt klikker du på Opprett eksport. Avhengig av størrelsen på eksporten vil du etter en stund se eksporten oppført her. En lenke for nedlasting vil også bli sendt til Gmail-adressen din.
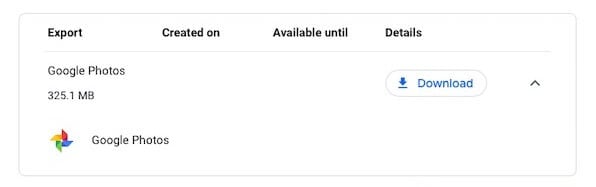
Trinn 10: Klikk på last ned og ZIP-filen lastes ned til datamaskinen din.
Del 2: Flytt bilder fra datamaskin til telefon ved hjelp av DrFoneTool
Nå er det på tide å overføre bilder fra datamaskinen til telefonen. Hvordan gjør du dette? Den beste måten å gjøre dette på er med DrFoneTool – Phone Manager (Android). Det er en rask og enkel måte å administrere data på telefonen fra datamaskinen på og er enkel å bruke.

DrFoneTool – Telefonbehandling (Android)
Overfør data sømløst mellom Android og Mac.
- Overfør filer mellom Android og datamaskin, inkludert kontakter, bilder, musikk, SMS og mer.
- Administrer, eksporter/importer musikk, bilder, videoer, kontakter, SMS, apper etc.
- Overfør iTunes til Android (omvendt).
- Administrer Android-enheten din på datamaskinen.
- Fullt kompatibel med Android 8.0.
Husker du ZIP-filen som ble lastet ned? Pakk den ut og den skal gi deg en mappe som heter Takeout. Inne i den mappen er en annen mappe kalt Google Photos som inneholder enda flere mapper som omfatter alle fotoalbumene dine som er lagret på Google Photos.
Trinn 1: Last ned og installer DrFoneTool på datamaskinen din

Trinn 2: Åpne DrFoneTool på datamaskinen og velg Telefonbehandling

Trinn 3: Koble telefonen til datamaskinen og aktiver USB-feilsøking
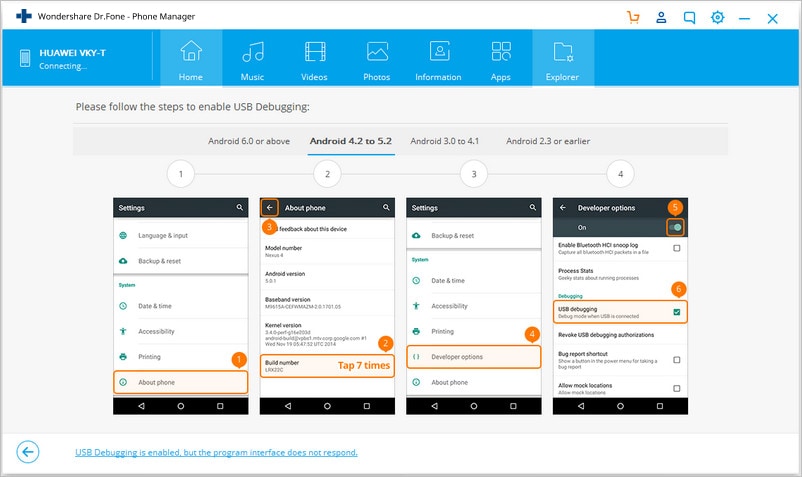
Trinn 3.1: Med telefonen koblet til datamaskinen, sveip ned fra toppen for å hente varslingsskjermen og velg USB-alternativer
Trinn 3.2: Velg Filoverføring
Trinn 3.3: Gå til Innstillinger på telefonen og til Om telefonen
Trinn 3.4: Rull ned til byggenummeret og trykk på det til utvikleralternativer er aktivert
Trinn 3.5: Under Innstillinger, bla ned til System og hvis utvikleralternativer ikke er synlige der, velg Avansert og gå til utvikleralternativer for å aktivere USB-feilsøking. Gi alle tillatelser som telefonen kan be deg om.
Trinn 4: DrFoneTool vil gjenkjenne telefonen din og gi deg et fint, rent grensesnitt
Trinn 5: Velg Bilder fra fanene øverst

Trinn 6: Klikk på Legg til-knappen og velg Legg til mappe

Trinn 7: Naviger til Takeaway-mappen og velg Google Photos og klikk Åpne
Bilder vil nå bli overført til telefonen din.
konklusjonen
Google gjør det ikke enkelt å laste ned bilder fra Google Foto til enheten eller datamaskinen din. Google vil heller lagre dem og se dem i appene deres. Du må hoppe mellom noen få apper for å laste ned bilder fra Google Foto til telefonen din direkte. Men hvis du er på en datamaskin, tilbyr de også en måte å laste ned dataene dine fra Google, kalt Takeout. Ved å bruke denne funksjonen kan du lage en eksport av alle dataene dine eller bare det du foretrekker, for eksempel bilder, og laste ned til datamaskinen din, og derfra kan du enten lagre det andre steder eller overføre bildene til telefonen din ved hjelp av DrFoneTool Phone Manager (Android ) som er en av de beste appene som er tilgjengelige for å administrere data på telefonen din ved hjelp av en datamaskin og en USB-tilkobling.
Siste artikler

