4 måter å overføre bilder fra iPhone til Windows 10/8/7
Dere er alle enige om at bilder er en stor del av livet. Det gir deg kraften til å bevare og pause dine vakre øyeblikk for en levetid. Disse bildene blir til slutt essensen av minnene våre. Den mest revolusjonerende delen av fotohistorien var bruken av digitale bilder. Nå er folk i stand til å klikke på hundrevis av bilder og beholde en kopi av alle mulige elektroniske enheter. Er ikke det bare fantastisk? Bortsett fra bilder, kan du ha andre filer du vil ha overføre fra iPhone til den bærbare datamaskinen.
Med så mange enheter som kommer til live, har det blitt vanskelig å overføre bildene fra ett medium til et annet. Et slikt tilfelle er å overføre bilder fra iPhone til Windows. Det er helt naturlig for brukere å søke etter svaret på hvordan man overfører bilder fra iPhone til Windows. Derfor er denne artikkelen her for å gi deg noen av de mest levedyktige og pålitelige løsningene på det ovennevnte problemet.
Les videre for å lære om noe av den flotte programvaren og hvordan du kan bruke dem til å importere bilder fra iPhone til Windows 7 eller nyere versjoner.
- Del 1: Overfør bilder fra iPhone til Windows ved hjelp av DrFoneTool – Telefonbehandling (iOS)
- Del 2: Importer bilder fra iPhone til Windows 10/8/7 ved hjelp av Autoplay
- Del 3: Importer bilder fra iPhone til Windows 10 ved hjelp av Foto-appen
- Del 4: Overfør bilder fra iPhone til Windows ved hjelp av iTunes
Del 1: Overfør bilder fra iPhone til Windows ved hjelp av DrFoneTool – Telefonbehandling (iOS)
Selv om det er mange metoder tilgjengelig på markedet for å overføre bilder fra iPhone, er det bare noen få som står opp til merket. En slik majestetisk programvare er DrFoneTool – Telefonbehandling (iOS) av Wondershare. DrFoneTool har vært kilden til stolthet og selvtillit for mange iPhone-brukere. Den kommer med tettstrikkede og svært funksjonelle funksjoner. Dette gjør DrFoneTool til et av de mest anerkjente merkene når det gjelder å håndtere problemene knyttet til iPhone-bilderoverføring.

DrFoneTool – Telefonbehandling (iOS)
Overfør MP3 til iPhone/iPad/iPod uten iTunes
- Overfør, administrer, eksporter/importer musikk, bilder, videoer, kontakter, SMS, apper osv.
- Sikkerhetskopier musikk, bilder, videoer, kontakter, SMS, apper osv. til datamaskinen og gjenopprett dem enkelt.
- Overfør musikk, bilder, videoer, kontakter, meldinger osv. fra en smarttelefon til en annen.
- Overfør mediefiler mellom iOS-enheter og iTunes.
- Fullt kompatibel med iOS 7, iOS 8, iOS 9, iOS 10, iOS 11, iOS 12, iOS 13 og iPod.
Bortsett fra det, inneholder den også andre nyttige funksjoner som du elsker å ha i en enkelt pakke. La oss nå se hvordan du importerer bilder fra iPhone til Windows ved hjelp av DrFoneTool – Telefonbehandling
Trinn 1: Koble enheten din til datamaskinen
Trinn 2: Få din offisielle kopi av DrFoneTool – Phone Manager (iOS) og installer den. Start applikasjonen og du vil se følgende grensesnitt

Trinn 3: Klikk på ‘Telefonbehandling’ og vent til enhetsnavnet vises på venstre side av panelet
Trinn 4: Klikk på alternativet som leser ‘Overfør enhetsbilder til PC’.

Trinn 5: DrFoneTool vil bruke noen få minutter på å gjenkjenne bildene som finnes på iPhone. Når du er ferdig, velg de nødvendige filene og start prosessen med å overføre filene.

Alternativt, i stedet for å overføre alle bildene på en gang, kan du også klikke på Bilder-fanen på panelet ovenfor og velge bildene du vil importere for å fortsette å eksportere til PC.

Gratulerer, du var i stand til å importere bildene dine fra iPhone til Windows 7.
Del 2: Importer bilder fra iPhone til Windows 10/8/7 ved hjelp av Autoplay
Autoplay er en av funksjonene introdusert av Windows for å hjelpe deg med å få rask tilgang til ofte brukte alternativer. Selv om det er enkelt, men det er et kraftig alternativ for å utføre mange kjedelige oppgaver i få trinn, og dermed spare tid.
La oss se hvordan Autoplay kan hjelpe deg med å overføre bilder fra iPhone til Windows
1. Importer bilder fra iPhone til Windows 7
Trinn 1: Koble iPhone til datamaskinen. Vent til Autoplay-popup-vinduet vises. Når det ser ut til å klikke på alternativet ‘Importer bilder og videoer’.
Trinn 2: Gå til koblingen Importer innstilling > velg ønsket mappe ved hjelp av rullegardinmenyen ved siden av importknappen
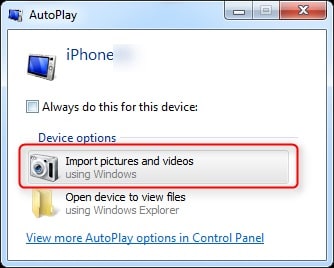
Trinn 3: Legg til en passende kode om nødvendig, og klikk deretter på importknappen
2. importer bilder fra iPhone til Windows 8 eller nyere
Trinn 1: Koble iPhone til systemet med en kabel. Vent til systemet gjenkjenner enheten din.
Trinn 2: Dobbeltklikk på ‘Denne PCen’ og høyreklikk deretter på iPhone-enheten. Etterfulgt av klikk på alternativet som lyder ‘Importer bilder og videoer’.
Trinn 3: Velg alternativet ‘Gjennomgå, organiser og grupper elementer som skal importeres’ for første gang. For hvile, klikk på ‘Importer alle nye elementer nå’.
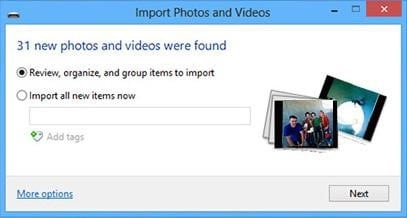
Trinn 4: For å velge målmappen, klikk på alternativet mer og velg ønsket mappe
Trinn 5: Velg bildene dine og start importprosessen.
Del 3: Importer bilder fra iPhone til Windows 10 ved hjelp av Foto-appen
Fotoappen i Windows gir en elegant måte å se bildene som finnes i systemet ditt. Men visste du at du også kan bruke fotoappen til å importere bilder fra iPhone til Windows? La oss følge artikkelen for å lære hvordan du kan bruke appen til å importere iPhone-bildene dine
Trinn 1: Koble iPhone til systemet ved hjelp av lightning-kabelen eller 30-pinners Dock til USB-kabel.
Trinn 2: Start Photos-appen fra Start-menyen eller oppgavelinjen. I tilfelle du ikke har appen, last den ned fra Windows Store-appen
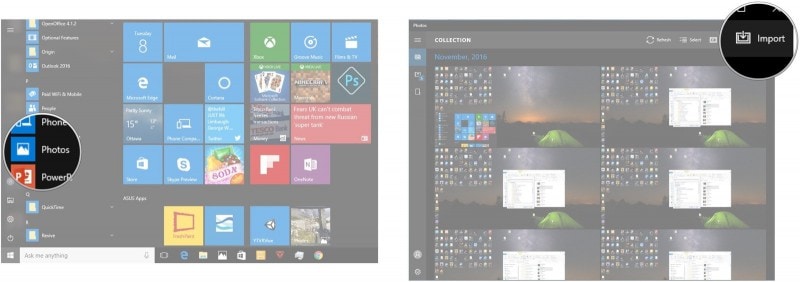
Trinn 3: Øverst til høyre finner du et alternativ som lyder ‘Importer’. Klikk på det alternativet.
Trinn 4: Velg enheten du vil importere fra. Som standard vil alle bildene på enheten velges for import. Fjern markeringen av bilder eller bilder du ikke vil importere.
Trinn 5: Etter det, velg knappen ‘Fortsett’ for å starte importprosessen.
Del 4: Overfør bilder fra iPhone til Windows ved hjelp av iTunes
iTunes er alt-i-ett-multimediahuben for iPhone og andre iOS-enheter. Det er derfor åpenbart at iTunes gir noen av triksene for å håndtere multimedierelaterte oppgaver. La oss se hvordan du kan bruke iTunes til å overføre bilder fra iPhone til Windows
Trinn 1: Åpne iTunes. Sørg for at du har den nyeste iTunes med deg.
Trinn 2: Koble iPhone til datamaskinen med en kabel.
Trinn 3: Lås opp iPhone om nødvendig.
Trinn 4: Klikk på enhetsbildet på venstre sidepanel og bla gjennom filene for å velge bildene du vil overføre.

Trinn 5: Dra de valgte filene til iTunes-filene.
Mens artikkelen introduserer deg til noen av de geniale metodene for å overføre bilder fra iPhone til Windows, er det viktig å merke seg at bare noen få av disse metodene bidrar til å oppnå vellykket overføring hver gang. Blant alle metodene gir DrFoneTool – Phone Manager (iOS) en av de mest effektive måtene å importere bilder fra iPhone til Windows. Derfor anbefales det sterkt å gå gjennom den offisielle siden til DrFoneTool og lære om produktet. For resten av brukerne våre som bare ønsker å overføre bildene sine for en enkelt gang, gir de andre alternativene en lesbar og funksjonell plan for å hjelpe deg med å løse problemet.
Siste artikler

