Noe du ikke vil gå glipp av med Mi Mover
Det er rikelig med verktøy tilgjengelig i det digitale markedet for å flytte dataene fra en gadget til en annen. Dataflytterappene hjelper deg å flytte dataene feilfritt fra en enhet til en annen uten problemer. Mi Mover er en slik applikasjon designet av en gigantisk gadgetutvikler Xiaomi. I denne artikkelen vil du studere denne appen i detalj og dens tilknyttede problemer. Du kan finne ut alternative måter å håndtere feilene under dataoverføringene. Velg den beste metoden som passer dine behov og utfør dataoverføringen mellom gadgets uten problemer.
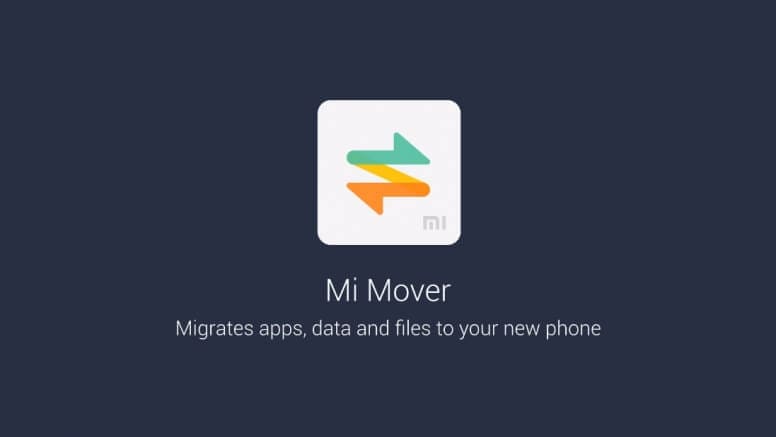
Del 1: Hva er Mi Mover?
Mi Mover hjelper deg med å flytte dataene fra din gamle smarttelefon til Mi-enheter. Denne appen ser ut til å være kompatibel med alle slags dataformater som kontakter, meldinger, bilder, videoer osv. Det er ikke behov for noen ledning eller eksterne tilkoblinger ved hjelp av kabel i stedet. Det fungerer som et Wi-Fi-hotspot under overføringsprosessen. Du kan enkelt flytte store data fra én enhet til Mi-gadgets med et blunk.
Pros
- Denne appen kobler gadgetene direkte til en høyhastighetsplattform, og begrenser dermed dataene til å eksponere med tredjepartsapplikasjoner.
- Det er et enkelt verktøy med et brukergrensesnittmiljø som hjelper til med dataoverføring mellom dingsene.
Ulemper
- Du kan bare bruke dette verktøyet med Android- og Mi-gadgets, og det er ikke kompatibelt med iOS-plattformen.
- Under appinstallasjonen må du tillate nesten 72 tillatelser for å fullføre prosessen.
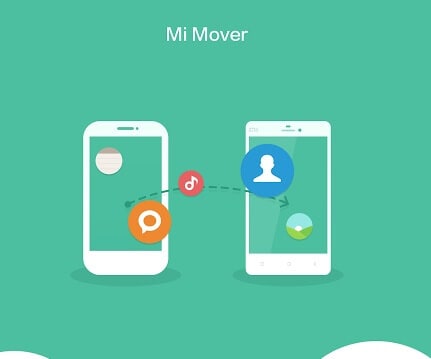
Del 2: Hvordan overfører Mi Mover telefondata?
I denne delen lærer du å flytte telefondata mellom dingser ved å bruke Mi Mover-appen. Surf nøye gjennom instruksjonene og utfør dataoverføringsprosessen vellykket.
Trinn 1: Last ned Mi Mover-appen på telefonen og installer programmet. Deretter trykker du på ‘Innstillinger -> Tilleggsinnstillinger -> Mi Mover’. Du må aktivere Wi-Fi-funksjonen i begge gadgetene før du starter dataoverføringsprosessen.
Trinn 2: Start nå Mi Mover-appen på måltelefonen din og sett den som en ‘mottaker’. En QR-kode vises på skjermen. Lag kildeenhetens QR-kode for å skanne målenhetens QR-kode for å etablere en trådløs forbindelse mellom dingsene.
Trinn 3: Sjekk inn ønsket datatype du vil sende mellom enhetene og velg filene som bilder, videoer, dokumenter osv., avhengig av dine behov. Deretter trykker du til slutt på ‘Send’-knappen for å utløse dataoverføring mellom enheter.
Dette er trinnene som er nødvendige for å overføre dataene mellom enhetene feilfritt ved hjelp av Mi Mover-appen.
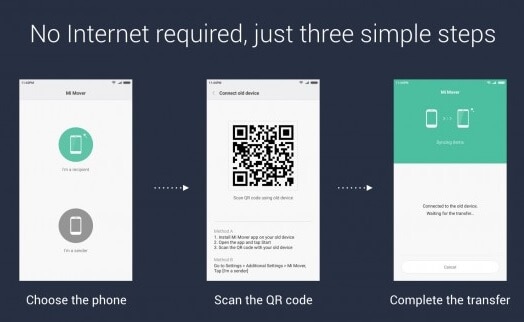
Del 3: Hva hvis Mi Mover ikke klarer å overføre?
I tilfelle dataoverføringen mellom gadgets ved hjelp av Mi Mover mislykkes, kan du velge Dr. Fone- Telefonoverføring applikasjon. Det er den beste appen for å flytte store data uten problemer på kort tid. Det er det prestisjetunge produktet til den anerkjente programvareutvikleren Wondershare. Denne applikasjonen fungerer bra mellom plattformer som Android og iOS uten noen feil. Den er kompatibel med den nyeste versjonen av Android- og iOS-enheter. Du kan opprette dataoverføring mellom enheter bare med ett klikk ved å bruke Dr. Fone-verktøyet. Den er unik fra mengden av programmer som er tilgjengelig i det digitale markedet. Det er på høy tid å opplyse om dens utrolige funksjoner nedenfor.
Unike funksjoner i Dr. Fone-telefonoverføringsapplikasjonen
- Dette programmet er kompatibelt med Windows- og Mac-versjoner.
- Den støtter et bredt spekter av datatyper som tekster, bilder, dokumenter, videoer, etc.
- Høyhastighetsdataoverføringen foregår mellom dingser.
- Det brukervennlige miljøet hjelper deg med å etablere dataoverføringen uten problemer.
- Det er ingen tap av data under overføringen til tross for filstørrelsen.
Dette programmet er det rette for å tilfredsstille dine dataoverføringsbehov mellom enheter raskt. I delen nedenfor kan du utdype hvordan du bruker denne appen til å utføre en rask dataoverføringsprosess.
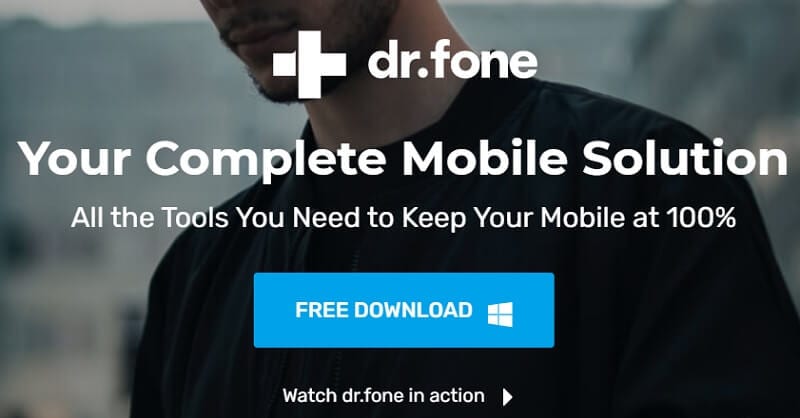
3.1 Hvordan overføre data med Dr. Fone-Phone Transfer?
Du kan bruke Dr. Fone-Phone Transfer-verktøyet for å flytte data mellom gadgets. Bruk enten PC under dataoverføringsprosessen eller prøv den ut uten å bruke den. Denne delen vil få en ide om dataoverføring mellom enheter med eller uten PC.
A: Overfør data fra telefon til telefon med en PC
Les nøye trinnene nedenfor for en klar forståelse av dataoverføringen mellom enheter som bruker PC. Datamaskinen fungerer som et mellomledd for å flytte dataene mellom telefonene. Du må velge riktig app for å støtte prosessen feilfritt.
Trinn 1: Last ned verktøyet Dr. Fone-appen.
Besøk den offisielle nettsiden til Dr. Fone og last ned programmet på din PC. Installer den og start verktøyet. Velg ‘Telefonoverføring’-modulen fra startskjermen. Du må velge riktig versjon av denne applikasjonen som er kompatibel med PC-en din. På den offisielle nettsiden til Dr. Fone-Phone Transfer-programmet kan du finne verktøy som støtter Windows- og Mac-versjoner. Du må velge tilsvarende for å overvinne kompatibilitetsproblemer.

Trinn 2: Koble til dingsene
Bruk en effektiv USB-kabel for å koble dingsene til PC-en. Sørg for at tilkoblingen eksisterer godt gjennom hele dataoverføringen for å unngå tap av data under overføringsprosessen. Kildeinnretningen og måltelefonen må være i riktig posisjon på skjermen; ellers, trykk på ‘Vend’-alternativet for å bytte posisjon. Det anbefales sterkt å bruke USB-kabler av høy kvalitet for å eliminere tilkoblingsproblemer under dataoverføringsprosessen.

Trinn 3: Velg dataene
Velg ønsket data, som krever en overføringsprosess, og trykk på ‘Start overføring’-knappen for å utløse dataoverføringsprosedyren. Du kan finne et bredt spekter av alternativer, som kontakter, meldinger, bilder, videoer osv. Sjekk inn de ønskede og utløs overføringsprosessen. Du kan velge alternativet ‘Slett data før kopiering’ under destinasjonsmodulskjermen for å slette eksisterende data i måltelefonen for å unngå redundans.

Du må vente noen minutter til dataoverføringen er fullført. Koble dingsene fra PC-en og sjekk ut dataene i måldingsen. Trinnene ovenfor vil hjelpe deg med å fullføre dataoverføringen mellom enheter ved hjelp av en PC. Følg trinnene ovenfor nøye og prøv dataoverføringen mellom enheter optimalt. Hvis du vil foreta en dataoverføring uten å bruke en PC, prøv metoden nedenfor.
B: Overfør data fra telefon til telefon uten PC
Her lærer du hvordan du overfører data mellom enheter uten PC. I denne metoden må du opprette en direkte forbindelse mellom enheter ved hjelp av adapterkabelen. Sørg for at forbindelsen eksisterer mellom enhetene gjennom hele prosessen for å unngå unødvendige problemer.
Trinn 1: Last ned appen Dr. Fone- Phone Transfer
Basert på gadgetens versjon, last ned det riktige verktøyet fra den offisielle nettsiden. Gå for den Android-baserte Dr. Fone-appversjonen og installer den ved å følge instruksjonsveiviseren. På startskjermen trykker du på ‘Importer fra USB-kabel’.

Trinn 2: Koble til dingsene.
Koble nå gadgetene direkte ved hjelp av adapterkablene. Velg de ønskede dataene som trenger en overføringsprosess og klikk på ‘Start Importing’-alternativet på skjermen. Denne handlingen utløser dataoverføringsprosessen.

Vent noen minutter til hele dataoverføringen er fullført mellom dingsene. Ikke forstyrr adapterkabelen før hele dataoverføringen er fullført.
konklusjonen
Dermed er det en opplysende diskusjon om dataoverføring mellom enheter som bruker Mi Mover og Dr. Fone-applikasjonen. Velg ønsket metode og utfør dataoverføringsprosessen nøyaktig. Det er på høy tid å velge riktig metode for å overføre data mellom enheter uten tap av data. Dr. Fone-Phone Transfer-programmet er den perfekte måten å flytte data mellom en enhet til en annen feilfritt. Du kan raskt flytte dataene mellom enheter uten avbrudd. Mange fagfolk anbefaler Dr. Fone -Phone Transfer-programmet for å flytte store data mellom gadgets uten problemer. Velg riktig metode med omhu og foreta dataoverføring mellom telefoner uten problemer. Følg med i denne artikkelen for å utforske spennende fakta om telefondataoverføring ved hjelp av et utrolig verktøy Dr. Fone.
Siste artikler