Hvordan sette bakgrunnsbilder på iPhone?| Bakgrunnsbilde for iPhone 7
iPhone leveres forhåndsinstallert med en rekke interessante bakgrunnsbilder, men å bruke dem over en periode kan være en klisje. Så hvis du også synes disse eksisterende bakgrunnsbildene er kjedelige, ikke bekymre deg, siden iPhone gir deg friheten til å laste ned bilder fra Internett, eller bruke dine egne bilder som bakgrunnsbilder. Du kan til og med lage ditt eget iPhone-bakgrunn ved å tilpasse bilder. Bildene som er lagret på din iPhone kan settes direkte som bakgrunnsbilde, mens de som er lastet ned fra Internett eller finnes på din PC, må synkroniseres til iPhone, og deretter brukes som bakgrunn. Så på jakt etter alternativer for hvordan du setter tapet, vil vår gitte artikkel veilede deg fullstendig med detaljerte trinn.
Del 1. Hvordan laste ned bakgrunnsbilder for iPhone
Bakgrunnsbilder på din iPhone kan definitivt påvirke humøret i stor grad, da det er det første som er synlig etter å ha åpnet telefonen. Skarpt, fargerikt og nydelig tapet vil ikke bare få deg til å føle deg uthvilt, men vil også tilpasse enheten din og få den til å se attraktiv ut. Hvis bilder og spennende bakgrunnsbilder har blitt brukt mange ganger, så er det nettsteder som tillater nedlasting av bakgrunnsbilder til iPhone, slik at du kan endre iPhone-bakgrunnsbilde med interessant design. Trinn for å laste ned iPhone-bakgrunnsbilder og populære nettsteder for det samme er oppført nedenfor.
Steps to download Wallpapers for iPhone from website to your computer
Step 1. Find wallpaper source/website and design.
Velg nettstedet du vil laste ned et bakgrunnsbilde fra. På nettsiden kan du se etter designet som passer best for din iPhone-modell.
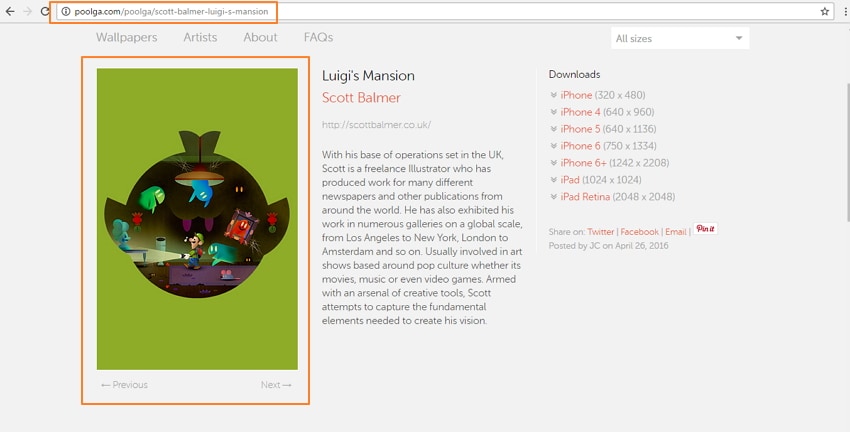
Trinn 2. Last ned/lagre bakgrunnen på din PC/Mac. Høyreklikk på bildet og velg ‘Lagre bilde som…’. alternativ.
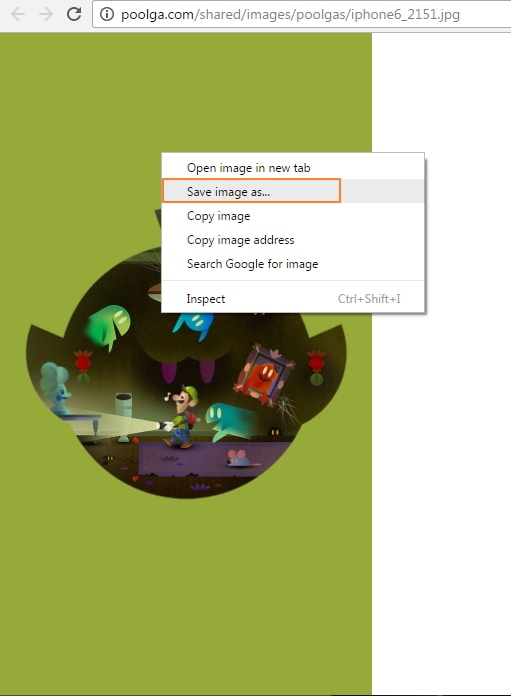
Select desired destination folder on your PC/Mac, and save the image with your choice of name.

OBS: Vanligvis lagres bakgrunnsbilder i mappen ‘Mine bilder’ på PC-en og iPhoto-biblioteket på Mac-en.
Når iPhone bakgrunnsbilder er lastet ned, kan du endre iPhone bakgrunn når du vil.
3 populære nettsteder for å laste ned bakgrunnsbilder til iPhone:
Det er en anstendig liste over nettsteder for nedlasting av iPhone-bakgrunnsbilder. Liste over 3 mest populære nettsteder er nevnt nedenfor.
1.Poogla
Nettsidelink: http://poolga.com/
Hvis du har en kunstnerisk tilbøyelighet, er Poogla en destinasjon. Denne siden har en flott samling av kunstferdige bakgrunnsbilder som kan brukes til iPhone og iPad. Designene på nettstedet er spesielt laget av profesjonelle kunstnere og illustratører. Utvalget er begrenset, men alle er håndplukket for å tilby noe unikt. Prosessen med å laste ned iPhone-bakgrunnsbilder på nettstedet er rask og enkel.

2. PAPERS.co
Nettsidelink: http://papers.co/
PAPERS.co ble etablert i juli 2014 og har skapt en nisje for seg selv i det konkurranseutsatte markedet for bakgrunnsbilder. Siden er populær ikke bare for iPhone-bakgrunnsbilder, men for andre enheter, inkludert Android, Windows og stasjonære PC-er. Bakgrunnsbilder på PAPERS.co kan lastes ned fra nettsiden, eller kan også nås via en app. Nettstedet gir en mulighet til å velge størrelsen på bakgrunnen, fordi iPhone 7-bakgrunnsstørrelsen vil avvike fra iPhone 6 og på lignende måte med andre modeller. Bakgrunnsvalg gjøres enkelt gjennom tagger og filtre. Prosessen med å laste ned iPhone-bakgrunnsbilder på nettstedet er veldig praktisk.
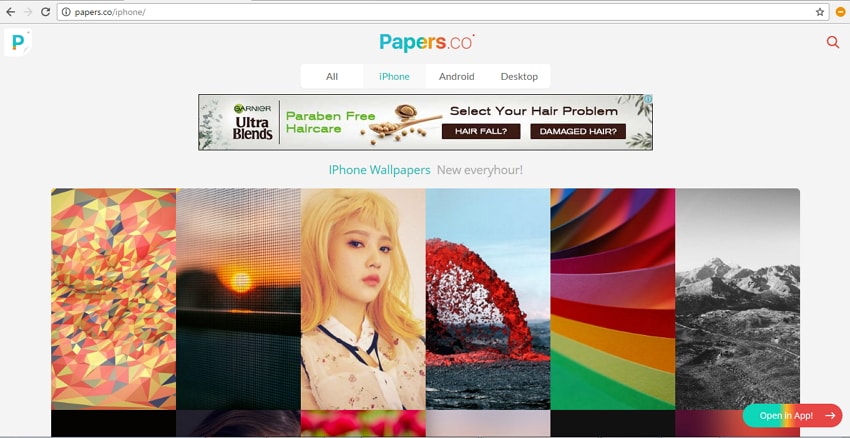
3. iphonewalls.net
Website Link: http://iphonewalls.net/
Dette er et annet populært nettsted for nedlasting av vakre iPhone-bakgrunnsbilder. Nettstedet har en enorm samling av design i forskjellige kategorier, inkludert iOS 10 gratis bakgrunnsbilde. Bakgrunnsbildene på siden er merket med enhetens modell, slik at du får den perfekte størrelsen. Grensesnittet til nettstedet er rent og brukervennlig. Siden iphonewalls.net lar deg legge til favorittdesignene dine i ‘Min samling’, som du kan bruke senere når det er nødvendig. Utvalg av topp bakgrunnsbilder gir design som er mest sett, likt og lastet ned.
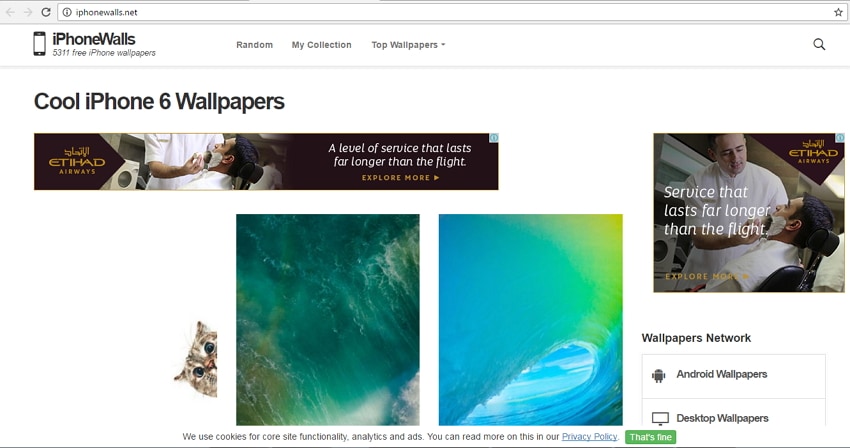
Del 2. Slik importerer du bakgrunnsbilde til en iPhone
Once the desired wallpaper image is downloaded from website to your PC/Mac, the next step is to import the wallpaper onto an iPhone. The wallpaper can be imported on your iDevice through iTunes or a third party software like DrFoneTool – Phone Manager (iOS).
Metode én: Slik importerer du bakgrunnsbilde til en iPhone ved hjelp av iTunes
Wallpapers downloaded at your PC/Mac can be synced to iPhone using iTunes. The process is similar to syncing any other image from PC to iPhone.
Trinn 1. Start iTunes og koble iPhone til PC-en ved hjelp av en USB-kabel.
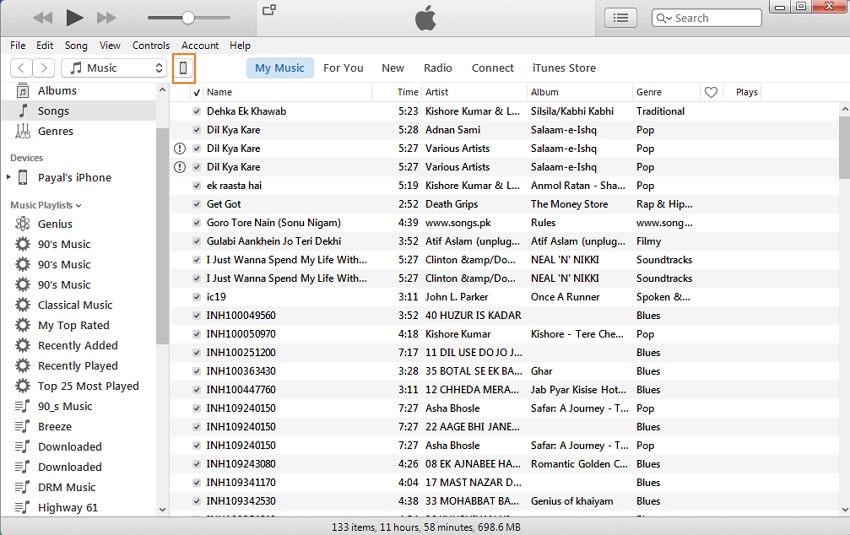
Trinn 2. Klikk på iPhone-ikonet , og under Innstillinger velger du ‘Bilder’-fanen. På høyre panel aktiverer du alternativet ‘Synkroniser bilder’. Under ‘Kopier bilder fra’-alternativet, bla til mappen der bakgrunnsbilder er lagret. Klikk ‘Bruk’ for å starte synkroniseringsprosessen.
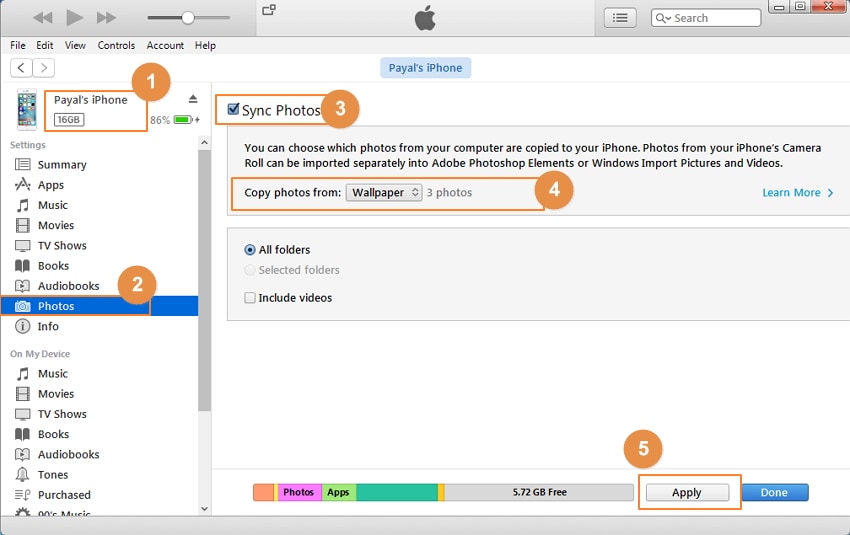
OBS: Med denne metoden vil du slette de originale bildene på din iPhone; hvis du ikke vil slette noe innhold, foreslår vi at du bruker metode 2 som nedenfor.
Metode to: Slik importerer du bakgrunnsbilde til en iPhone ved hjelp av DrFoneTool – Telefonbehandling (iOS)
En annen rask og enkel måte å overføre bakgrunnsbilde fra PC/Mac til iPhone på er å bruke programvare kalt DrFoneTool – Phone Manager (iOS). Programvaren tillater overføring av bilder, videoer, musikk og annet medieinnhold mellom iOS-enheter, Android-enheter, iTunes og PC/Mac, enda viktigere, overføringen vil ikke slette noe originalt innhold på iPhone. Trinnene for å importere bakgrunnsbilder til en iPhone ved hjelp av DrFoneTool – Phone Manager (iOS) er oppført nedenfor.

DrFoneTool – Telefonbehandling (iOS)
Importer bakgrunnsbilde til en iPhone uten iTunes
- Overfør, administrer, eksporter/importer musikk, bilder, videoer, kontakter, SMS, apper osv.
- Sikkerhetskopier musikk, bilder, videoer, kontakter, SMS, apper osv. til datamaskinen og gjenopprett dem enkelt.
- Overfør musikk, bilder, videoer, kontakter, meldinger osv. fra en smarttelefon til en annen.
- Overfør mediefiler mellom iOS-enheter og iTunes.
- Fullt kompatibel med iOS 7, iOS 8, iOS 9, iOS 10, iOS 11 og iPod.
Trinn 1. Start DrFoneTool, velg ‘Telefonbehandling’ fra alle funksjonene, og koble din iPhone til PC-en med en USB-kabel.

Trinn 2. På den øverste menylinjen velger du ‘Bilder’. Velg deretter alternativet ‘Fotobibliotek’ på venstre panel, klikk på ‘Legg til’> ‘Legg til fil’ på høyre panel. Bla etter målmappen på PC-en din der bakgrunnsbilder lagres. Velg de ønskede bakgrunnsbildene og klikk ‘Åpne’.

Valgte bakgrunnsbilder vil bli lagt til iPhone-bildebiblioteket.
Del 3. Slik setter du bakgrunnsbilder på iPhone
Når bakgrunnsbildene er valgt, lastet ned og synkronisert til en iPhone, må du endelig vite hvordan du legger bakgrunnsbilde på enheten din. Trinnene for å sette bakgrunnsbilder på iPhone er gitt nedenfor.
Trinn 1. På iPhone-startskjermen trykker du på ‘Bilder’-ikonet. Bla etter ønsket bakgrunnsbilde.
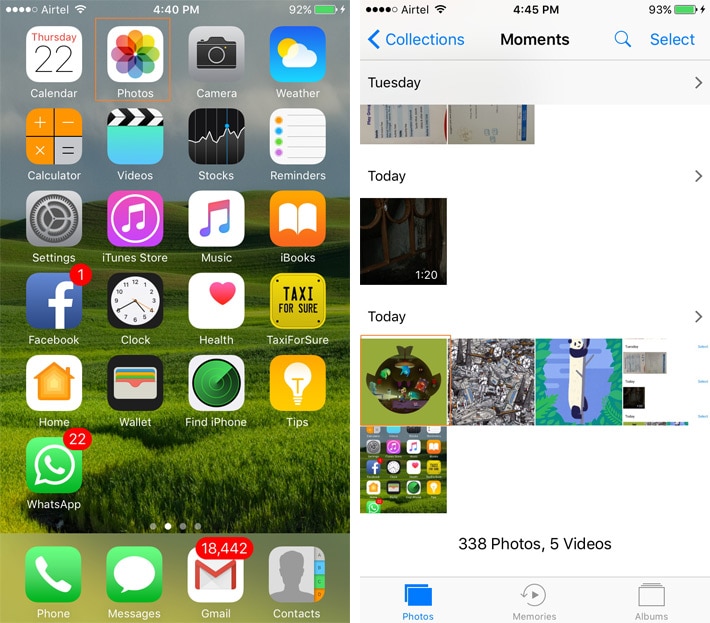
Trinn 2. Klikk på bildet slik at det viser fullskjerm. Trykk på ikonet nederst til venstre, og et nytt vindu vil dukke opp hvor du velger ‘Bruk som bakgrunnsbilde’.
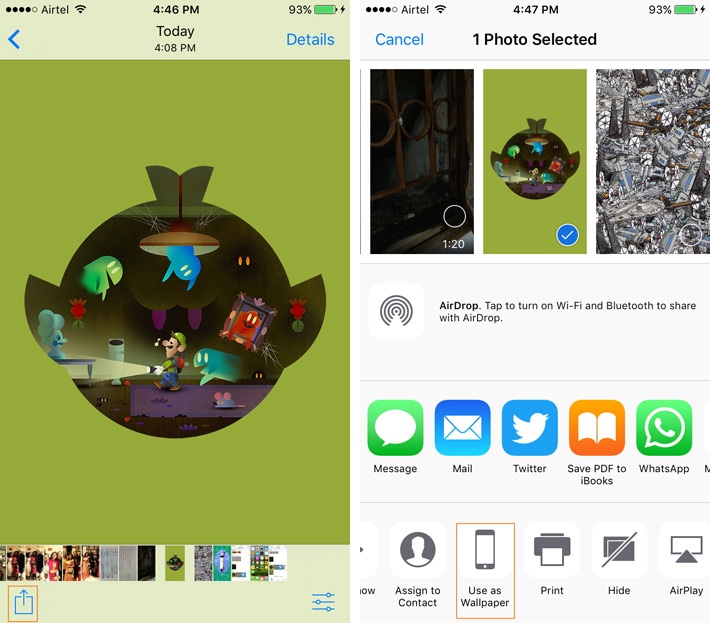
Trinn 3. Forhåndsvisningen for bakgrunnsbildet vises som du kan justere. Trykk på ‘Angi’, og velg deretter et alternativ for å bruke bakgrunnen som låseskjerm, startskjerm eller begge deler. Med dette vil det valgte bildet settes som bakgrunn.

Så når du ser etter en løsning på hvordan du setter bakgrunnsbilde, følg trinnene ovenfor.
Artikkelen ovenfor vil guide deg trinn-for-trinn for å søke, laste ned, synkronisere og til slutt sette iPhone-bakgrunnsbilder. Så få en flott samling av iPhone-bakgrunnsbilder, og bytt dem ofte for å gjenspeile humøret ditt.
Siste artikler

