Synkroniser iPhone med flere datamaskiner uten å miste data
Å ha to eller flere enn 2 datamaskiner kan sikkert være en spennende opplevelse, men hvis du er en Apple iPhone-bruker, vil denne spenningen snart forsvinne når du prøver å synkronisere enheten din med disse 2 forskjellige PC-ene. Apple tillater ikke brukere å synkronisere iOS-enhetene sine til iTunes-biblioteket på flere datamaskiner. I tilfelle hvis du prøver å gjøre det, åpnes et popup-vindu for å advare deg om at iPhone er synkronisert med et annet iTunes-bibliotek og et forsøk på å synkronisere til det nye biblioteket vil slette eksisterende data. Så hvis du også står overfor et lignende problem og har dilemmaet kan jeg synkronisere iPhonen min til mer enn én datamaskin, vil denne artikkelen være til stor hjelp.
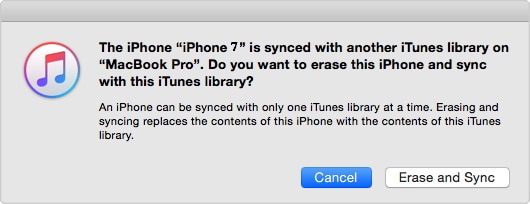
Del 1. Synkroniser iPhone med flere datamaskiner med DrFoneTool
DrFoneTool – Phone Manager (iOS) er profesjonell programvare fra Wondershare som forenkler overføring av filer mellom iOS-enheter, datamaskiner og iTunes. Programvaren lar deg synkronisere iPhone med flere iTunes-biblioteker på forskjellige datamaskiner. Med DrFoneTool – Phone Manager (iOS), er prosessen ikke bare rask og enkel, men også uten bekymringer, da eksisterende data på iPhone ikke slettes under synkroniseringsprosedyren. Ved å bruke denne fantastiske programvaren kan du synkronisere musikk, videoer, spillelister, apper og annet innhold fra iPhone til flere datamaskiner. Fast i en situasjon om hvordan jeg synkroniserer iPhone med to datamaskiner, les nedenfor for å få den beste løsningen.

DrFoneTool – Telefonbehandling (iOS)
Overfør MP3 til iPhone/iPad/iPod uten iTunes
- Overfør, administrer, eksporter/importer musikk, bilder, videoer, kontakter, SMS, apper osv.
- Sikkerhetskopier musikk, bilder, videoer, kontakter, SMS, apper osv. til datamaskinen og gjenopprett dem enkelt.
- Overfør musikk, bilder, videoer, kontakter, meldinger osv. fra en smarttelefon til en annen.
- Overfør mediefiler mellom iOS-enheter og iTunes.
- Fullt kompatibel med iOS 7, iOS 8, iOS 9, iOS 10, iOS 11 og iPod.
Trinn for å synkronisere iPhone med flere datamaskiner med DrFoneTool – Telefonbehandling (iOS)
Trinn 1. Last ned, installer og start DrFoneTool på din nye PC. Velg ‘Telefonbehandling’ fra alle funksjoner, og koble din iPhone til den nye PC-en.

Trinn 2. Klikk på fra hovedprogramvaregrensesnittet Overfør enhetsmedier til iTunes alternativ. Et nytt popup-vindu åpnes der du klikker Start og skanningen av mediefiler på enheten din vil bli utført.

Trinn 3. På neste side vil DrFoneTool vise listen over eksklusive mediefiler som ikke finnes på iTunes-biblioteket. Velg typen mediefiler du ønsker å overføre til iTunes-biblioteket og klikk Start nederst i høyre hjørne. (Som standard er alle elementer merket) for å starte prosessen. Når filene er overført og prosessen er fullført, klikker du OK.

Trinn 4. Nå er alle mediefilene på din iPhone tilstede i iTunes-biblioteket på din nye PC. Det neste trinnet er å overføre filene fra iTunes til iPhone. På hovedprogramvaren til DrFoneTool, klikk på Overfør iTunes Media til enheten. Et popup-vindu vises for å vise listen over filer på iTunes. Velg de du vil synkronisere og klikk på Overfør nederst til høyre hjørne.

Med trinnene ovenfor kan du synkronisere iPhone til flere datamaskiner.
Del 2. Synkroniser iPhone med flere datamaskiner med iTunes
Hvis du er for besittende med iPhone og ikke vil eksperimentere med ny programvare for synkroniseringsbehov, kan iTunes også brukes til å synkronisere iPhone med flere datamaskiner. Selv om dette i første omgang kan høres mot virkemåten til iTunes, kan det i virkeligheten gjøres ved å lure iPhone. Mens du kobler iPhone til den nye datamaskinen, kan du lure den på en måte slik at den tror at den er koblet til det samme gamle biblioteket. For å forstå, iTunes-biblioteket som er koblet til din iPhone eller andre iOS-enheter gjenkjennes av Apple basert på Library Persistent ID-nøkkel som er skjult på din PC/Mac. Hvis du kan kopiere og lime inn denne nøkkelen mellom flere datamaskiner, kan du spore iPhone ved å få den til å tro at den er koblet til det opprinnelige iTunes-biblioteket. Ved å bruke iTunes også, kan du synkronisere iPhone til flere datamaskiner.
Trinn for å synkronisere iPhone med flere datamaskiner med iTunes
Trinn 1. Åpne det nye Finder-vinduet på Mac-systemet som du bruker til å synkronisere iPhone normalt, og deretter fra den øverste menylinjen, naviger til Go og velg ‘Gå til mappen:’ fra rullegardinmenyen. Når tekstmeldingen åpnes, skriv ‘~/Music/iTunes’ og klikk deretter på Go.
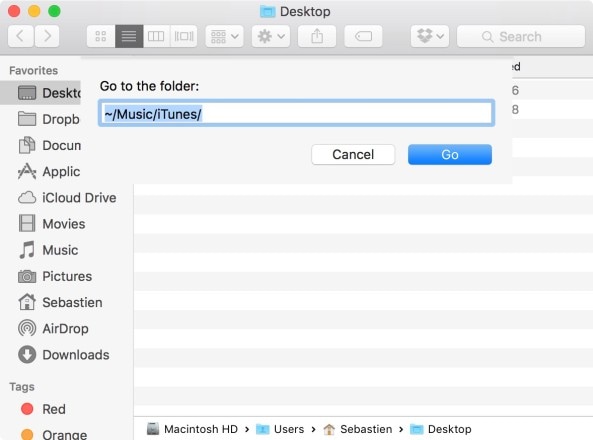
Trinn 2. En liste over filer vises, og fra denne listen må du ta sikkerhetskopi av .itdb-, .itl- og .xml-filer sammen med mappen ‘Previous iTunes Libraries’.
Merk: Selv om de valgte filene er nødvendige for prosessen fra den gitte listen, anbefales det å sikkerhetskopiere alle filene slik at du har en kopi av disse filene hvis noe går galt.
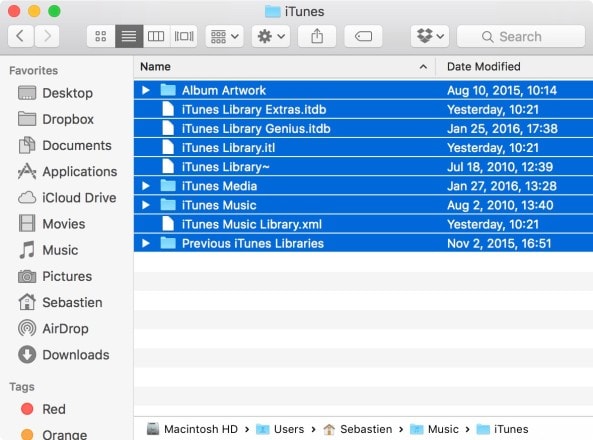
Trinn 3. Åpne filen ‘iTunes Music Library.xml’ med TextEdit og søk etter Library Persistent ID, som er en streng på 16 tegn, og kopier den. Pass på at du ikke endrer noe i filen.
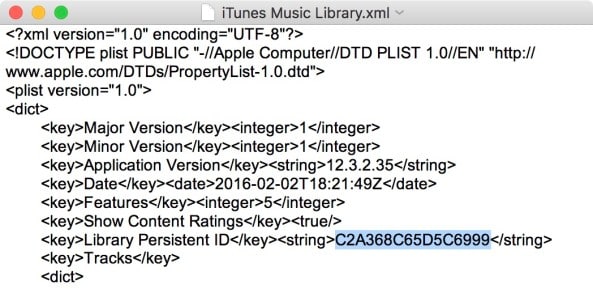
Trinn 4. Åpne nå det nye/sekundære Mac-systemet som du ønsker å synkronisere din iPhone med. Gjenta de ovennevnte 1-3 trinnene på den nye Mac-en. Sørg for at iTunes er lukket på dette systemet.
Trinn 5. Slett nå på det nye/sekundære Mac-systemet alle filene med .itl i mappen «Tidligere iTunes-biblioteker». Hvis du ikke finner denne mappen i systemet ditt, hopper du over dette punktet.
Trinn 6. Åpne ‘iTunes Music Library.xml’ på et nytt/sekundært Mac-system med TextEdit og finn Library Persistent ID. Her må ID-en på det nye/sekundære Mac-systemet erstattes med ID-strengen som ble kopiert fra det originale eller første systemet. Erstatt ID-en som ble mottatt i trinn 3 og lagre filen.
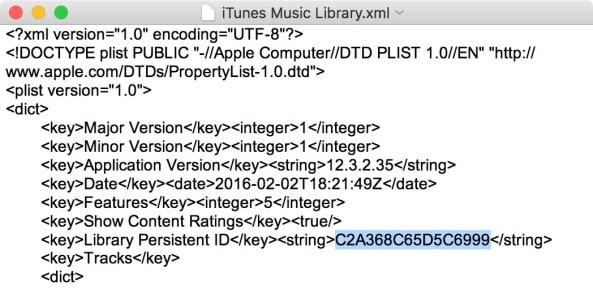
Trinn 7. På det nye/sekundære Mac-systemet åpner du ‘ iTunes Library.itl’ med TextEdit og alt innholdet i denne filen må slettes. Lagre filen.
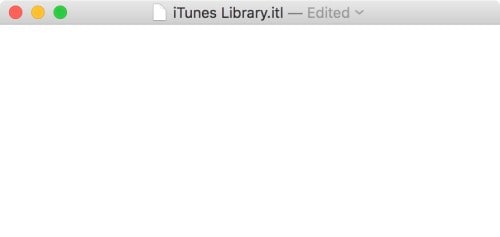
Trinn 8. Start nå iTunes på et nytt/sekundært Mac-system. En feil – filene ‘iTunes Library.itl’ ser ikke ut til å være en gyldig iTunes-biblioteksfil. iTunes har forsøkt å gjenopprette iTunes-biblioteket ditt og endret navn på denne filen til ‘iTunes Library (skadet)’. vil dukke opp. Ignorer feilen og klikk ‘OK’. Koble iPhone til Mac og du kan synkronisere den med iTunes-biblioteket på dette systemet.
Når trinnene ovenfor er fullført, vil du kunne synkronisere iPhone med to datamaskiner uten å slette eksisterende innhold.
Så hver gang noen spør deg om du kan synkronisere en iPhone til to datamaskiner, kan du trygt si ja.
Siste artikler

